Jak podłączyć i skonfigurować router Wi-Fi TP-Link TL-WR841N? Instrukcje ze zdjęciami

- 617
- 5
- Gracja Piekarski
Treść
- Połączenie TP-Link TL-WR841N
- Ustawienia wirnika TP-Link TL-WR841N
- Tuning Internetu na TP-Link TL-WR841N
- Ustawienie sieci Wi-Fi na TP-Link TL-WR841N
Witajcie drodzy przyjaciele. W naszych czasach nieograniczony Internet nikogo nie zaskoczy, ponieważ duża prędkość swojej pracy. Ludzie masowo kupują tablety, laptopy i smartfony, które mają wbudowany moduł Wi-Fi, który pozwala korzystać z bezprzewodowego Internetu w całym domu. I ktoś chce po prostu pozbyć się drutów w całym mieszkaniu. W obu przypadkach routery Wi-Fi przybyły na ratunek, co pozwala łatwo rozpowszechniać Internet w całym domu. Porozmawiamy o tym dalej.

Oczywiście postanowiłem dostać Wi-Fi jako trochę późno. Więc znowu artykuł z własnego doświadczenia. Napiszę o tym dzisiaj Jak podłączyć i skonfigurować router Wi-Fi TP-Link TL-WR841N (To był ten router, który sobie kupiłem). Również Umieśćmy hasło do sieci Wi-Fi, Że sąsiedzi nie kradną Internetu :).
Zanim przejdę do napisania instrukcji, zwrócę uwagę na pytanie, które prawdopodobnie martwi tak wielu, którzy myślały o zainstalowaniu routera Wi-Fi. Chodzi o szkodliwość Wi-Fi, o tym napisałem artykuł, możesz przeczytać tutaj. I jeszcze jedno, pytasz (o co zapytać, jeśli przeczytałeś ten artykuł, prawdopodobnie już kupiłeś maritizer), dlaczego wybrałem router TP-Link TL-WR841N? Zgodnie z moimi obserwacjami jest to najlepsza opcja za taką cenę, dałem za to 300 UAH. (1200 rubli). To nie jest drogi router, który może zapewnić pełnoprawną sieć domową Wi-Fi.
Już napisałem dużo dodatkowego tekstu, ale obiecałem tylko instrukcje ze zdjęciami 🙂
Połączenie TP-Link TL-WR841N
1. Przyprowadziłeś router do domu lub do biura, to nie ma znaczenia, otwieramy pudełko i znajdujemy tam dużo papieru, dysk, na którym jest instrukcje i czarodziej do konfigurowania routa. Oczywiście sam router jest również uwzględniony, jeśli nie, to oszukano :) kabel sieciowy do podłączenia go do komputera i zasilania, wydaje się, że wszystko.
 2. Podłącz router do komputera. Tutaj wszystko jest bardzo proste. Umieszczamy router w pobliżu komputera, tylko kabel w zestawie nie jest zbyt długi, jeśli to konieczne, możesz ścisnąć więcej niż kabel (można to nawet zrobić samodzielnie, bardziej szczegółowo). Można to zrobić w prawie każdym sklepie komputerowym.
2. Podłącz router do komputera. Tutaj wszystko jest bardzo proste. Umieszczamy router w pobliżu komputera, tylko kabel w zestawie nie jest zbyt długi, jeśli to konieczne, możesz ścisnąć więcej niż kabel (można to nawet zrobić samodzielnie, bardziej szczegółowo). Można to zrobić w prawie każdym sklepie komputerowym.
Podłączamy zasilanie z routerem i dołączamy ją do wylotu. Następnie łączymy się z internetowym kablem Blue Nest Wan. Router TP-Link TL-WR841N ma 4 porty LAN, co oznacza, że można podłączyć 4 komputery za pomocą kabla sieciowego. Podłączamy komputer do routera za pomocą dołączonego kabla. Oto zdjęcia:
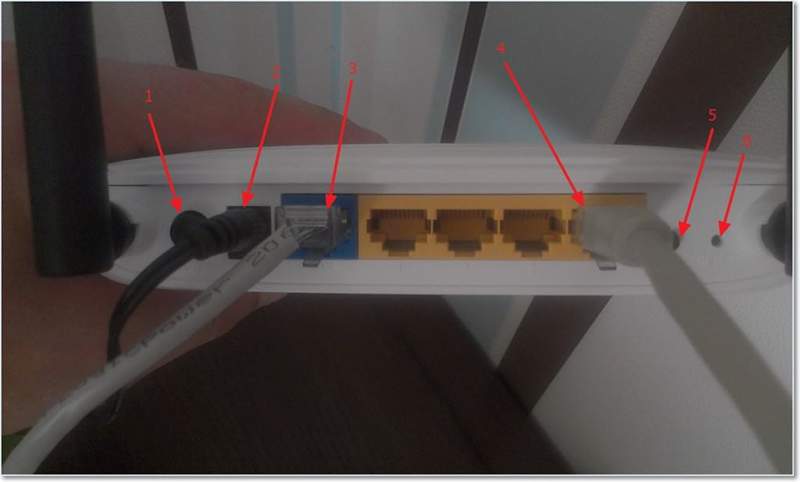 Szybko przejdźmy przez przyciski i złącza:
Szybko przejdźmy przez przyciski i złącza:
- Przycisk obracania/wyłączania.
- Kabel sieciowy.
- WAN CONNECTOR do łączenia Internetu.
- Złącze LAN do podłączenia routera do komputera za pomocą kabla sieciowego.
- Włączanie funkcji QSS.
- Przycisk Ustawienia routera.
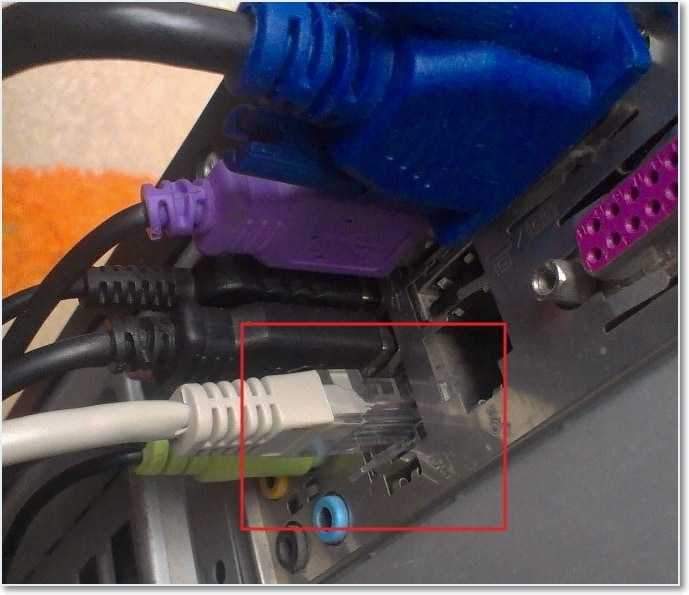
To wszystko, nasz router jest połączony. Przejdźmy teraz do ustawienia.
Ustawienia wirnika TP-Link TL-WR841N
Przed skonfiguracją radzę zrzucić ustawienia.
Aby skonfigurować router, otwieramy dowolną przeglądarkę, aw wierszu adresu piszemy 192.168.0.1, zwykle mija 192.168.1.1, ale udało mi się uzyskać dostęp do ustawień dopiero po 192.168.0.1. Już tylko po skonfigurowaniu do aktualizacji dostępu do oprogramowania do ustawień, otrzymuję 192.168.1.1.
Jeśli masz problemy z wprowadzeniem ustawień routera, przeczytaj ten artykuł - https: // f1Comppp.Ru/SOVETY/NE-ZAXODIT-V-NASTROJKI-ROUTERA/
Pojawi się okno, w którym musisz wprowadzić login i hasło, aby uzyskać dostęp do ustawień routera. Domyślnie login - administrator i hasło - administrator.
Jeśli router nie akceptuje hasła i domyślnego logowania, wówczas możliwe rozwiązania tego problemu są oglądane w artykule https: // f1Comppp.Ru/Internet/ne-podxodit-parol-login-pri-popytke-zajti-v-orlojki-routra-na-dres-192-168-1-192-168-0-1/
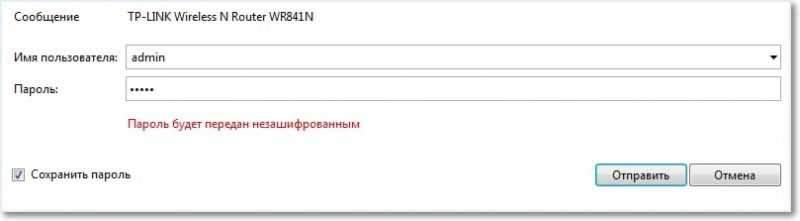
Dochodzimy do strony Ustawienia.
Najpierw zaktualizujmy oprogramowanie układowe na naszym TP-Link TL-WR841N. Aby to zrobić, najpierw musisz pobrać go z witryny TP-Linkru.Com. Znajdź nasz model i pobierz najnowszą wersję. Odprężamy plik oprogramowania układowego na komputerze i wracamy do ustawienia.
Przechodzimy do menu „Narzędzia systemowe” i wybieramy „aktualizację oprogramowania układowego”. Następnie kliknij „Recenzja”, wybierz pobrany plik i kliknij „Uaktualnij”. Czekamy, aż router zaktualizuje oprogramowanie układowe i przeciążenia.
Bardziej szczegółowe instrukcje dotyczące aktualizacji oprogramowania układowego na routerze - https: // f1Comppp.Ru/Internet/Kak-ProShit-Fi-route-nana-profire-routera-tp-link-tl-wr841n/
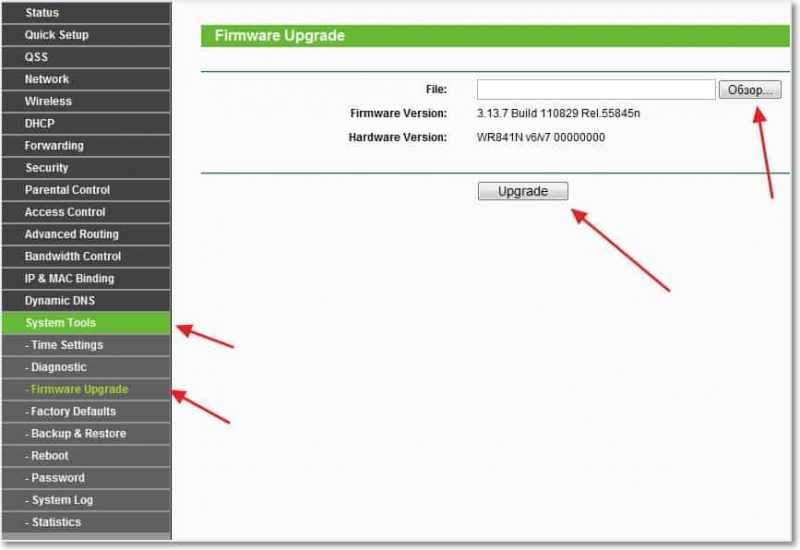
Kontynuujemy ustawienie. Zmieńmy login i hasło, aby wprowadzić ustawienia routera. Przechodzimy do karty System Tools, a następnie hasło. Wypełnij wszystkie pola i kliknij „Zapisz”.
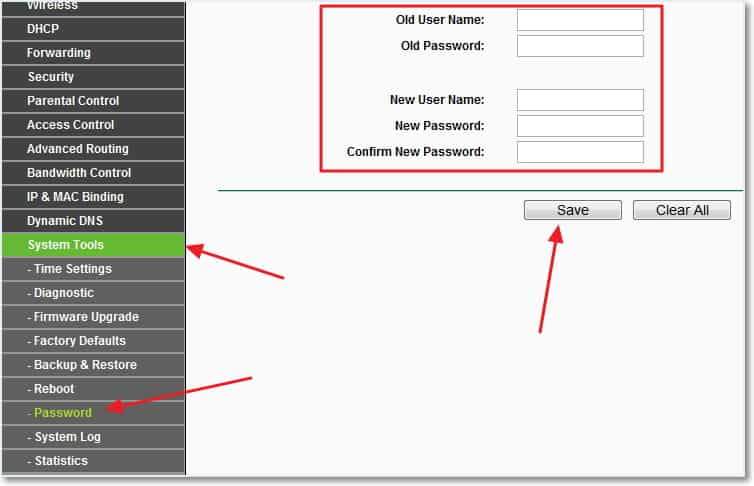
Tuning Internetu na TP-Link TL-WR841N
Idziemy do sieci i WAN. Tutaj musisz wybrać typ sieci. Jeśli nie wiesz, co umieścić, zadzwoń i zapytaj swojego dostawcę. Możesz także zobaczyć szczegółowy artykuł na temat NASPROIKA routera, aby współpracować z dostawcą -https: // f1Comppp.Ru/Internet/BEZ-DOSTUPA-K-WTERNETU-CRISHAEM-GLAVNUYU-PRICHINU-NASTRAIVAEM-FI-RIBOTU-PROVAJDEROM/
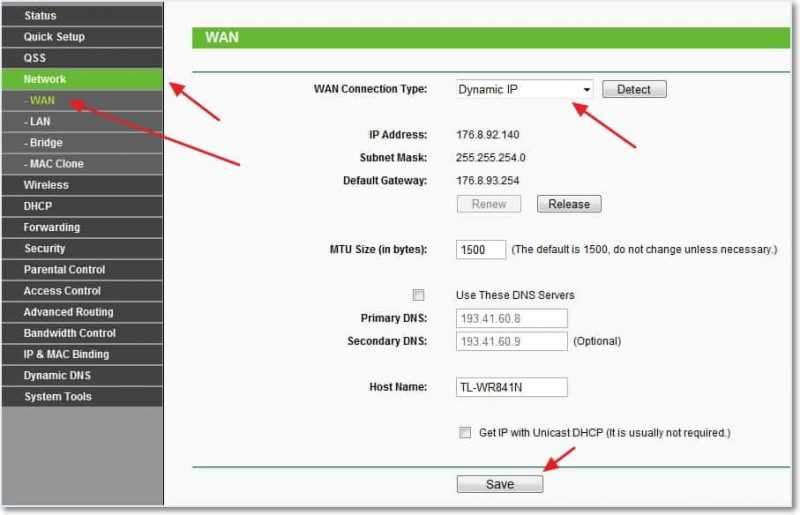
Kliknij „Zapisz” Ruch dalej. Tutaj przechodzimy do zakładki Mac Clone, kliknij przycisk MAC Clone i zapisz.
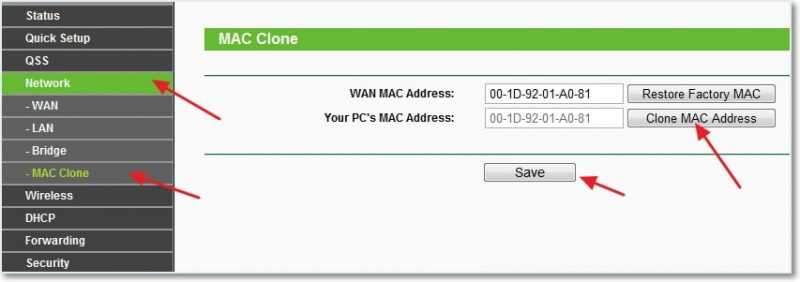
Ustawienie sieci Wi-Fi na TP-Link TL-WR841N
Przechodzimy do zakładki bezprzewodowej i konfigurujemy następujące parametry. W polu nazwy sieci bezprzewodowej przeczytasz nazwę swojej sieci Wi-Fi. Tuż poniżej możesz wybrać region, w którym mieszkasz.
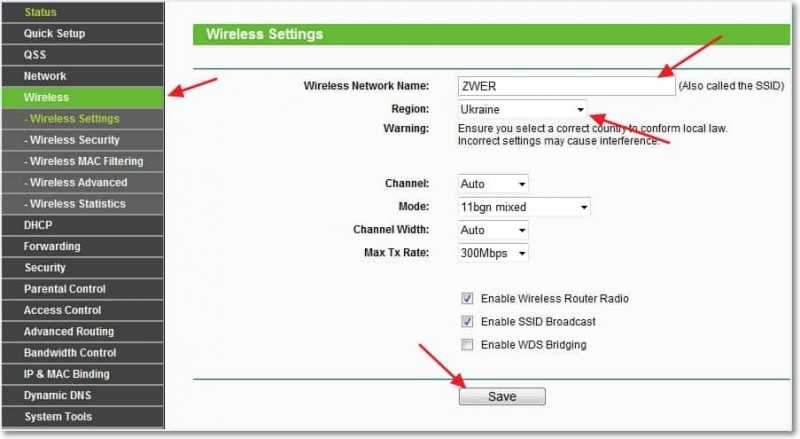
Nie zapomnij nacisnąć Zapisz i przejdź do zakładki bezpieczeństwa bezprzewodowego. To jest najważniejsza strona, na niej skonfigurujemy ustawienia bezpieczeństwa naszej sieci Wi-Fi.
Więcej informacji na temat instalowania hasła w sieci bezprzewodowej - https: // f1Comp.Ru/Bezopasnost/Kak-Bustanovit -Izmenit-parol-dlya-miti-na-routere-tp-tl-wr841n/
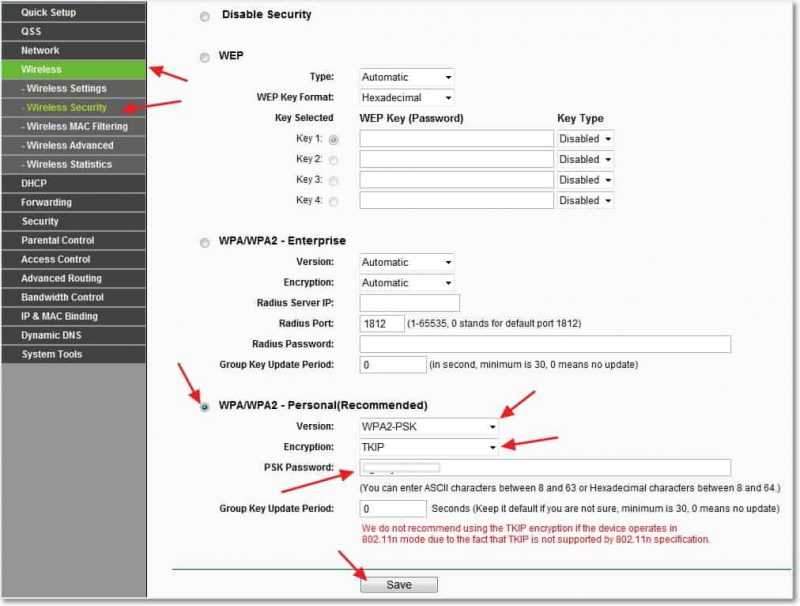
Umieściliśmy wszystko jak na moim zrzucie ekranu powyżej. W polu hasła PSK, wynalezuj i wprowadź hasło, które zostanie użyte do połączenia z siecią Wi-Fi.
Zapisujemy nasze ustawienia za pomocą przycisku „Zapisz”. Ustawienie się skończyło, teraz uruchommy nasz router. Aby to zrobić, przejdź do zakładki System Tools, a następnie ponownie uruchomić. Kliknij przycisk Uruchom ponownie i potwierdź ponowne uruchomienie.
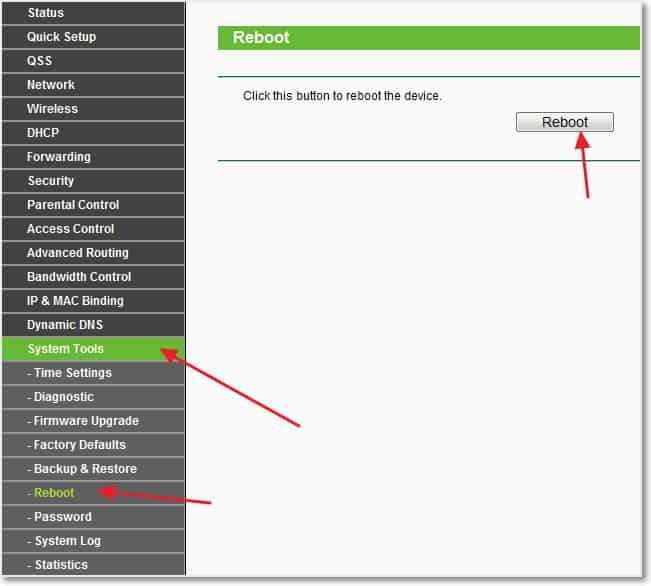
To wszystko, właśnie teraz zainstalowaliśmy i skonfigurowaliśmy router Wi-Fi. Jak widać, nie ma tu nic skomplikowanego i możesz się obejść bez dzwonienia do specjalisty. Zadaj pytania w komentarzach. Powodzenia przyjaciele!
Aktualizacja: Napisał artykuł, w którym powiedział, jak rozwiązać problem, kiedy Istnieje sieć Wi-Fi, ale bez dostępu do Internetu. Jeśli masz taki problem i sądzisz po komentarzach, często się pojawiają, przeczytaj „sieć Wi-Fi bez dostępu do Internetu. Rozwiązujemy problem na przykładzie routera TP-Link ".
Aktualizacja: Kolejny artykuł na temat, jak skonfigurować sieć lokalną za pośrednictwem routera Wi-Fi? Szczegółowe instrukcje na przykład TP-Link TL-WR841N.
- « Czy prędkość połączenia internetowego spadnie po zainstalowaniu routera Wi-Fi?
- Błąd 0x000000a5 i paski na ekranie podczas pobierania systemu Windows 7 »

