Jak podłączyć i skonfigurować wirnik Wi-Fi TP-Link TL-WR740N

- 1618
- 147
- Pan Sara Łapiński
Router TP-Link TL-WR740N został z powodzeniem wykorzystany do tworzenia sieci do użytku domowego/biura od dłuższego czasu. Jest to niedrogi, ale niezawodny model, który spełnia większość wymagań dla użytkowników sprzętu do sieci domowych.

Wersja budżetowa urządzenia sieciowego
Główne cechy routera sugerują, że urządzenie nie wykracza poza zwykłą klasę tej klasy. Oto krótki przegląd jego właściwości i funkcji:
- Port WAN + 4 Porty LAN, każda pojemność do 100 Mb / s;
- Nadajnik IEEE11B/G/N Wi-Fi (jednocześnie „N” zapewnia kanał do 150 Mbps), z jedną niefragiczną mocą anteny 5 dBI;
- wbudowany serwer DHCP;
- technologia zwiększania wydajności sieci Wi-Fi poprzez zapobieganie konfliktom różnych kanałów;
- Konfigurowanie priorytetów jakości komunikacji dla zadań priorytetowych;
- Podświetlony przycisk dla szybkiej ochrony;
- możliwość filtrowania klientów według adresów IP i MAC oraz stron - pod adresami i nazwami domen.
Jak ustawić router
Aby wykonać główne ustawienia, musisz podłączyć router TP-Link TL-WR740N do stacjonarnego komputera (kompletny kabel LAN) lub laptopa (tutaj jest dopuszczalne, aby podłączyć zarówno kabel, jak i za pomocą Wi-Fi). Następnie interfejs internetowy (IP routera wprowadzonego do przeglądarki - 192 jest wykonywany.168.1.1, dane dotyczące autoryzacji - administrator i administrator).
Połączenie z siecią
Połączenie TP-Link TL-WR740N do Internetu jest wykonywane w sekcji „Network”, Tab „WAN”. U góry okna wybrany jest rodzaj połączenia, a reszta okien zostanie zmieniona w zależności od wybranego punktu:
- Wybierając PPPoE, zostaniesz zaproszony do wprowadzenia nazwy użytkownika i hasła, a następnie, w razie potrzeby, skonfiguruj tryb połączenia (na żądanie, czas itp. D.) i zapisz przycisk „Zapisz”;
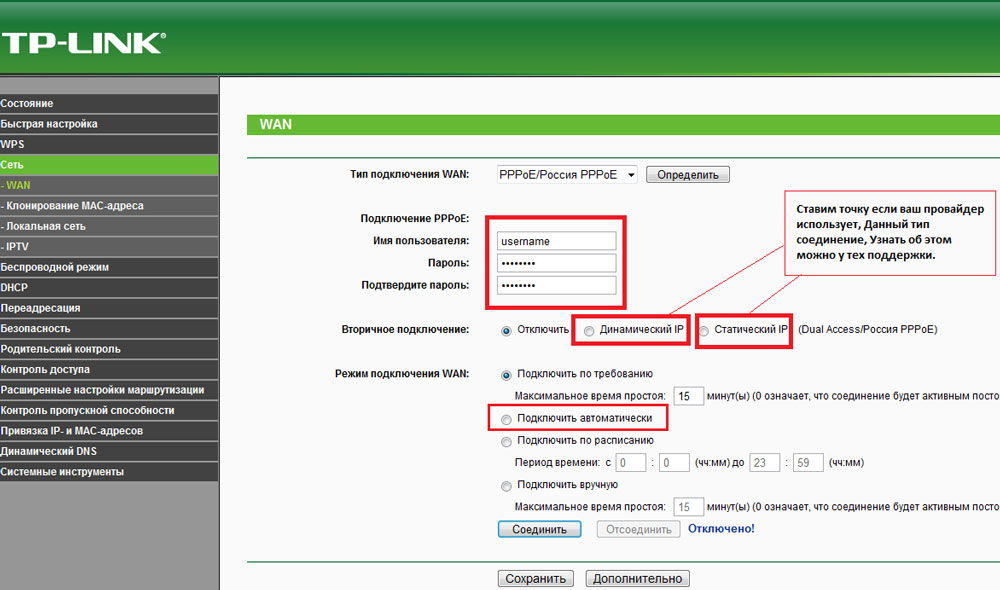
- Przypisując dostawcę na router dynamicznego adresu IP, wystarczy wybrać go w polu „WAN Connection” i kliknąć „Zapisz”;
- Ci, którzy mają instalację „statycznego IP” zgodnie z technologią, dzięki której pracownik pracuje, będą musieli ręcznie wprowadzić IP, bramy, maskę podsieci i inne wartości dostarczone w umowie.
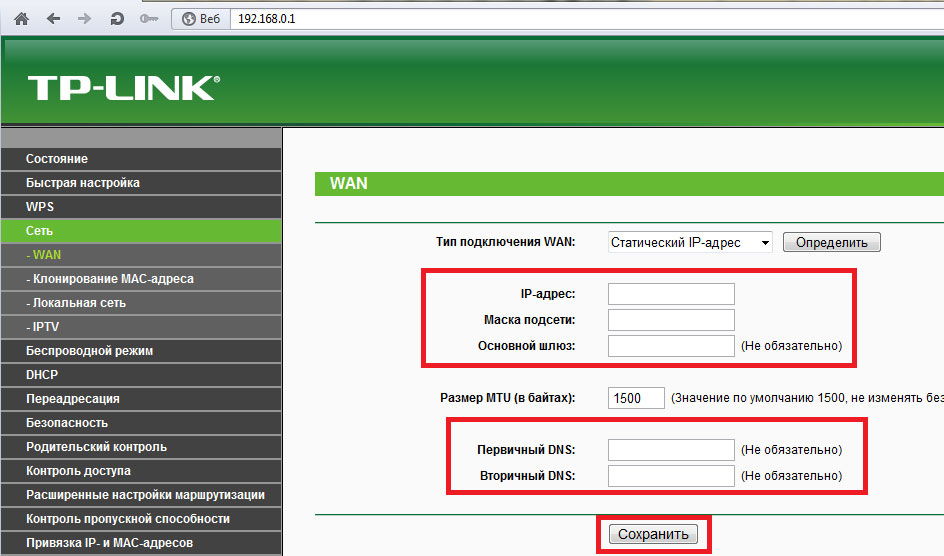
Jeśli udało ci się poprawnie skonfigurować wszystko, po ponownym uruchomieniu TP-Link TL-WR740N połączy się z Internetem.
Ustawienie połączeń bezprzewodowych
Następnie możesz skonfigurować sieć Wi-Fi routera do działania gadżetów mobilnych lub komputerów wyposażonych w odbiornik Wi-Fi. Aby to zrobić, przejdź do sekcji interfejsu sterowania „bezprzewodowego”. SSID (nazwa sieci) jest przypisany na pierwszej karcie, numer kanału, maksymalna szerokość i pożądany standard komunikacji. Wybierz na liście tylko 11n, jeśli wszystkie Twoje urządzenia obsługują standard IEEE 802.11n lub „11bgn mieszany”, jeśli na pewno tego nie wiesz.
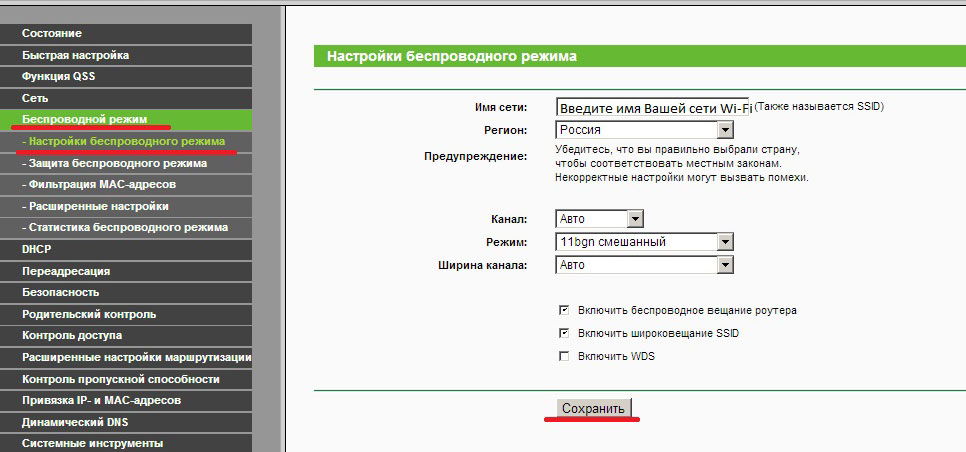
Następna zakładka tej sekcji oferuje skonfigurowanie ochrony sieci Wi-Fi. Wybierz typ szyfrowania i przypisz klucz bezpieczeństwa. Jeśli sieć jest planowana jako publicznie dostępna, zaznacz „Wyłącz bezpieczeństwo”. Po zakończeniu ustawienia zapisz konfigurację i ponownie uruchomić router.
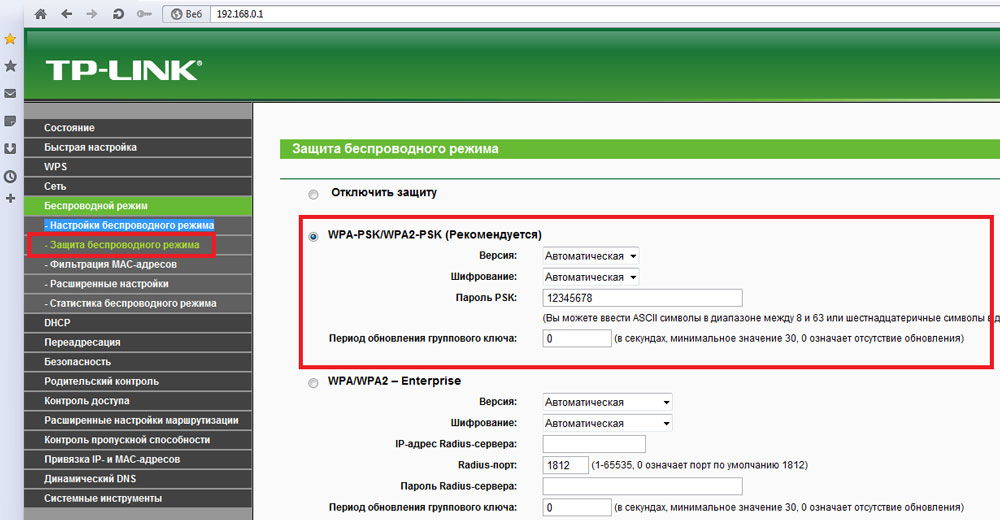
Wniosek
Podaliśmy listę głównych działań, które będą musiały skonfigurować router TP-Link TL-WR740N. Jak widać, proces jest prosty i intuicyjny, więc nie powinien powodować trudności.
Spróbuj skonfigurować router na naszym przywództwie, zadaj pytania w komentarzach.
- « Dostosowujemy Internet Rostelecom na komputerze z systemem Windows
- W jaki sposób jest demontaż iPada »

