Jak podłączyć i skonfigurować TP-Link TL-WR842ND

- 1241
- 105
- Pani Lilianna Janowski
Urządzenie TL-WR842nd od znanego producenta technologii dla organizacji sieci, TP-Link, jest znane wśród użytkowników jako skuteczny router, dzięki któremu można uzyskać szybką Wi-Fi, doskonałą prędkość i wysoką niezawodność połączenie w odpowiedniej cenie. Przed pracą z TL-WR842nd ważne jest, aby zrozumieć cechy jego ustawień.

Skuteczność urządzenia jest udowodniona czasem
Charakterystyka:
- Wsparcie RRROE, RTR, L2TP;
- dwie anteny;
- Wsparcie FTP, samba;
- 300 Mbps/s;
- Istnieje interfejs USB0;
- Ochrona przez WPA, WPA2-PSK, WEP;
- Filtry domeny, MAS-Adru, IP.
Router TP-Link TL-WR842nd jest dostarczany z zasilaczem, sznurkiem, dwiema antenami, instrukcjami i dyskem. Port USB, który programiści wbudowali w urządzenie, może być używany do pracy z zewnętrzną drukarką. Ponadto ten interfejs umożliwia wyświetlanie plików na dysku flash. Co ciekawe, informacje z dysku będą dostępne na FTP lub na serwerze multimedialnym.
Router charakteryzuje się wysoką prędkością transmisji, jest to zauważalne, gdy opcja IP-Television jest włączona przez komputer.
Połączenie
Router jest najpierw podłączony do komputera za pomocą sznurka łatania. Wystarczy wstawić złącze do jednego z złączy LAN, a drugi koniec samego komputera. Następnie podłącz przewód firmy dostawcy do portu wskazanego przez niebieski. Zasilacz jest zawarty na ostatnim etapie. Po wszystkich procedurach router jest gotowy zmienić parametry. Ważne jest, aby włączyć opcję połączenia IP i DNS w trybie automatycznym w ustawieniach karty sieciowej.

Wejście do interfejsu
Teraz musisz zalogować się do interfejsu, ponieważ tam możesz ustawić niezbędne parametry. Idź do 192.168.0.1 W przeglądarce i wprowadź słowa kluczowe dla logowania/przepustki. Dane administratora/administratora w obu dziedzinach są odpowiednie dla nowych routerów. Zresetuj ustawienia, trzymając reset, jeśli ktoś używał routera. Chcesz użyć własnego hasła i zalogowania się? Następnie zalecamy przejście do elementu „narzędzi systemowych”. Tutaj system zaoferuje wprowadzenie nowych danych autoryzacji. Należy również wprowadzić standardowe hasło. Po spełnieniu tych wymagań potwierdź decyzję, klikając „Zastosuj”.
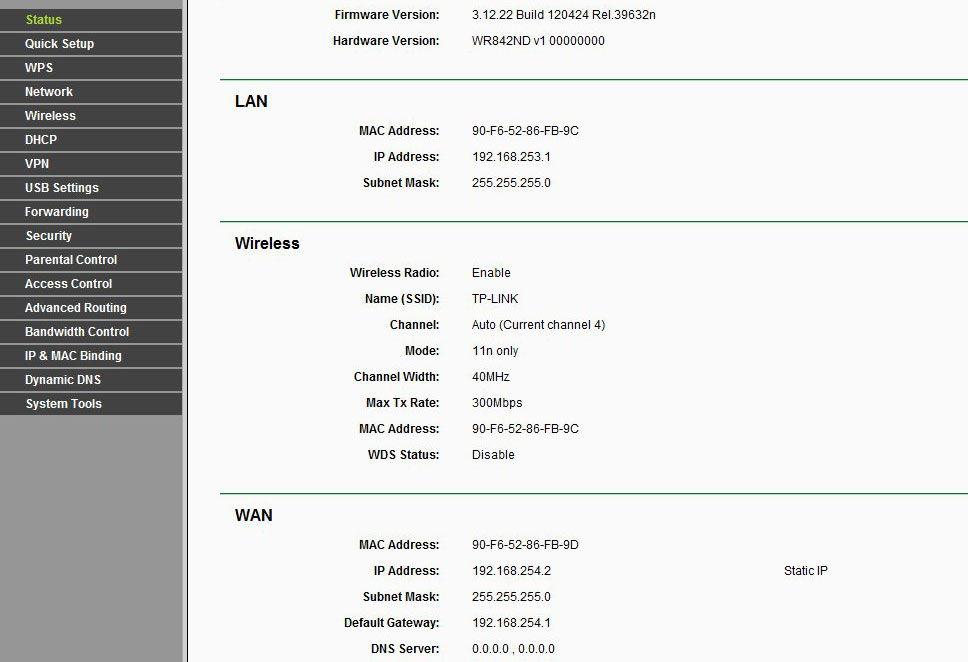
Ustawienia WAN
Usunięcie starych, edycja i dodanie nowych połączeń odbywa się w sekcji WAN „Sieć”. Ten router może współpracować z prawie każdym dostawcą, ponieważ przewiduje połączenie przez RTR, PRROE, a także L2TP.
Ustawienia Prrroe
Po pierwsze, wykonaj klonowanie masy w pozycji MAC Clone (sekcja „Sieć”). Po zachowaniu nowej konfiguracji przejdź do „WAN” już znanego i wypełnij przedstawione tutaj pola:
- Login/Pass - Wprowadź informacje dostarczone przez dostawcę;
- Typ - prroe;
- tryb - połączenie automatycznie;
- Potwierdź hasło - potwierdź słowo kluczowe;
- Kliknij „Zapisz”.
Nie zmieniaj reszty pól, wystarczy do udanego działania sieci poprzez połączenie prro.
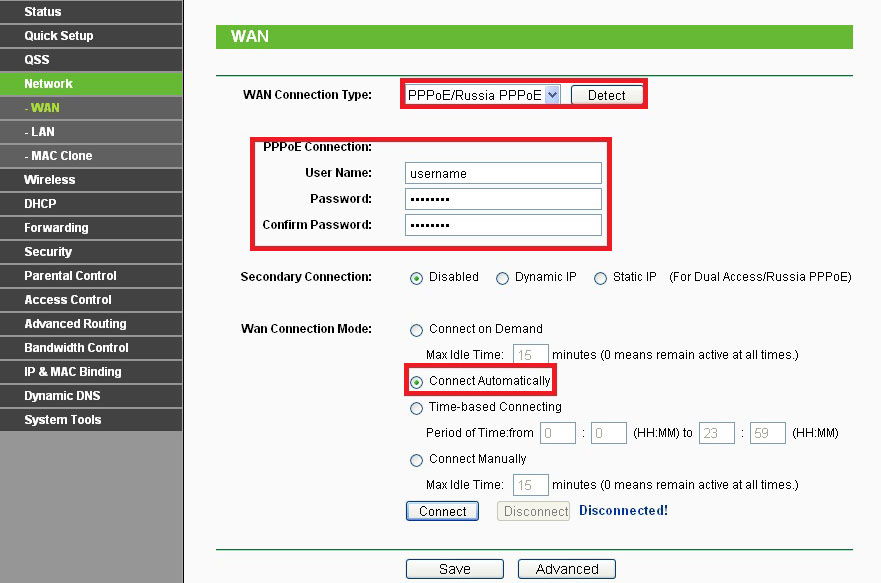
Ustawienie L2TP
Pracujemy w tej samej sekcji WAN, ale tutaj zaleca się wprowadzenie następujących parametrów:
- Rozmiar MTU - wprowadź numer „1450” lub mniej.
- Login/Pass - Wprowadź informacje z umowy.
- Typ połączenia - L2TP.
- Tryb WAN - automatycznie.
- Dynamiczny IP.
- Adres i nazwa IP/serwer - wprowadź właściwości dostarczone przez firmę dostawcy.
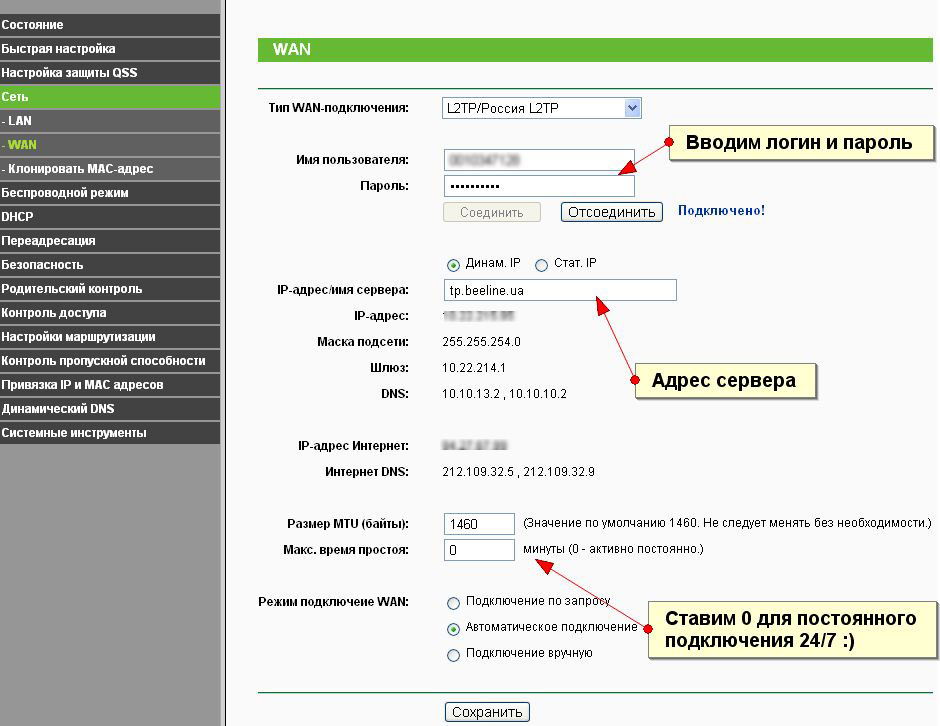
Ustawienie Wi-Fi
Router TL-WR842nd można łatwo skonfigurować do organizowania sieci bezprzewodowej. Konieczne jest wypełnienie niektórych pola w punkcie bezprzewodowym:
- kanał - samochód;
- Region - Rosja;
- SSID - Wymyśl nazwę sieci;
- szerokość kanału - automatycznie;
- Tryb - 11 BGN mieszane.
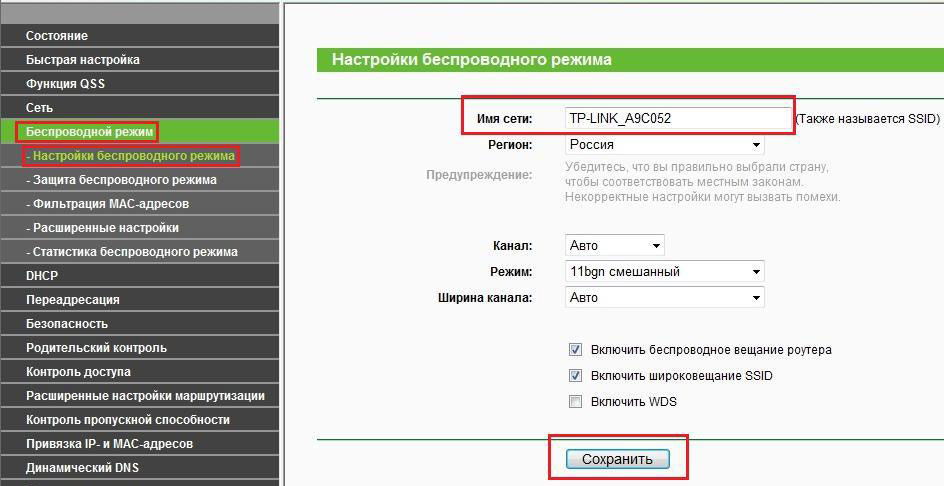
Zapisz zmiany i przejdź do parametrów ochrony Wi-Fi (sekcja „bezprzewodowa”). Wystarczy wskazać hasło (wymyśl swoje wiarygodne słowo) i rodzaj szyfrowania (eksperci doradzają ustawienie WPA/WPA2 - tutaj osobiste tutaj).
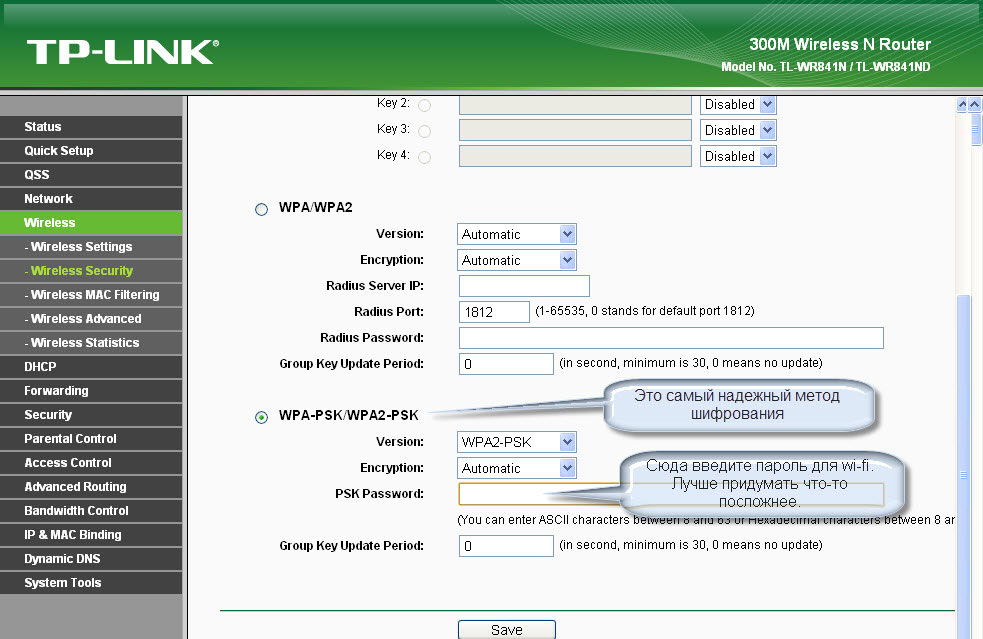
Po ponownym uruchomieniu routera możesz wprowadzić sieć na dowolnym gadżecie w domu!
- « Jak skonfigurować i flashować router WNR1000 NetGear
- Oprogramowanie układowe lub miganie eleaf-modę Eleaf 100W TC »

