Jak podłączyć dwa monitory do komputera
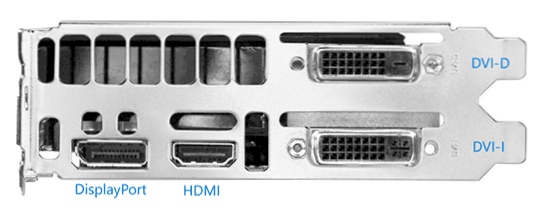
- 1836
- 505
- Tacjana Bartosik
Jeśli potrzebujesz podłączyć dwa monitory do komputera lub drugiego monitora do laptopa - zwykle nie jest to wcale trudne, z wyjątkiem rzadkich przypadków (gdy masz komputer ze zintegrowanym adapterem wideo i jedynym dostępem do monitora).
W tych instrukcjach - szczegółowe dotyczące podłączania dwóch monitorów z komputerem z systemem Windows 10, 8 i Windows 7, ustawianie ich pracy i możliwych niuansów, które można napotkać podczas łączenia. Cm. Ponadto: Jak podłączyć telewizor do komputera, jak podłączyć laptop z telewizorem.
Łączenie drugiego monitora z kartą graficzną
Aby podłączyć dwa monitory z komputerem, potrzebujesz karty graficznej z więcej niż taką samą drogą do podłączenia monitora, a to prawie wszystkie nowoczesne dyskretne karty wideo Nvidia i AMD. W przypadku laptopów - prawie zawsze mają złącze HDMI, VGA lub, ostatnio Thunderbolt 3 do podłączenia zewnętrznego monitora.
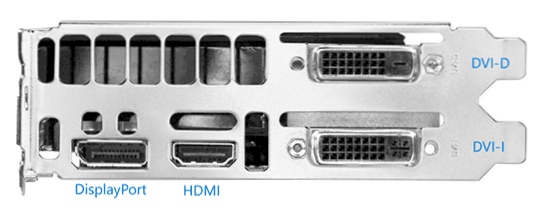
Jednocześnie będzie wymagane, aby wyniki karty graficznej były obsługą monitora do wprowadzenia, w przeciwnym razie adaptery mogą być wymagane. Na przykład, jeśli masz dwa stare monitory, które mają tylko dane wejściowe VGA, a na karcie graficznej zestaw HDMI, Displayport i DVI, będziesz potrzebować odpowiednich adapterów (chociaż być może bardziej optymalne rozwiązanie będzie zamiennikiem dla monitor).
Uwaga: Zgodnie z moimi obserwacjami niektórzy początkujący użytkownicy nie wiedzą, że ich monitor ma więcej danych wejściowych niż używane. Nawet jeśli monitor jest podłączony za pośrednictwem VGA lub DVI, zwróć uwagę, być może z tyłu są inne wejścia, których można użyć, w tym przypadku będziesz musiał kupić niezbędny kabel.

Zatem początkowym zadaniem jest fizyczne podłączenie dwóch monitorów za pomocą dostępnych wyjść karty graficznej i wejść monitorów. Lepiej jest to zrobić na komputerze, podczas gdy rozsądnie będzie go wyłączyć z sieci zasilacza.
Jeśli nie można się połączyć (nie ma wyjść, wejść, adapterów, kabli) - warto rozważyć opcje pozyskania karty graficznej lub monitorowania odpowiedniego dla naszego zadania z niezbędnym zestawem danych wejściowych.
Konfigurowanie dwóch monitorów na komputerze z systemem Windows 10, 8 i Windows 7
Po włączeniu komputera z dwoma podłączonymi do niego monitorami, zwykle są one automatycznie określane przez system. Może się jednak okazać, że przy pierwszym obciążeniu obraz nie będzie na monitorze, do którego zwykle jest wyświetlany.
Po pierwszym uruchomieniu pozostaje jedynie konfiguracja trybu pracy dwóch monitorów, podczas gdy Windows obsługuje następujące tryby:
- Duplikacja ekranu - ten sam obraz jest wyświetlany na obu monitorach. W tym przypadku, jeśli różni się fizyczna rozdzielczość monitorów, problemy są możliwe w postaci rozmycia obrazu na jednym z nich, ponieważ po powielaniu ekranu dla obu monitorów system jest ustawiony w tej samej rozdzielczości (i zmiana to nie zadziała ).
- Wyjście obrazu tylko jeden z monitorów.
- Rozwiń ekrany - Wybierając tę opcję działania dwóch monitorów, pulpit Windows „rozszerza się” o dwa ekrany, t.mi. Na drugim monitorze jest kontynuacja komputera stacjonarnego.
Konfiguracja trybów pracy jest przeprowadzana w parametrach ekranu Windows:
- W systemie Windows 10 i 8 możesz nacisnąć klawisze Win+P (Latin P), aby wybrać tryb działania monitorów. Wybierając „Rozwiń”, może okazać się, że pulpit „rozszerzył się w niewłaściwym kierunku”. W takim przypadku przejdź do parametrów - systemu - wybierz monitor, który jest fizycznie po lewej stronie i ustaw znak „Wyświetl główny wyświetlacz”.
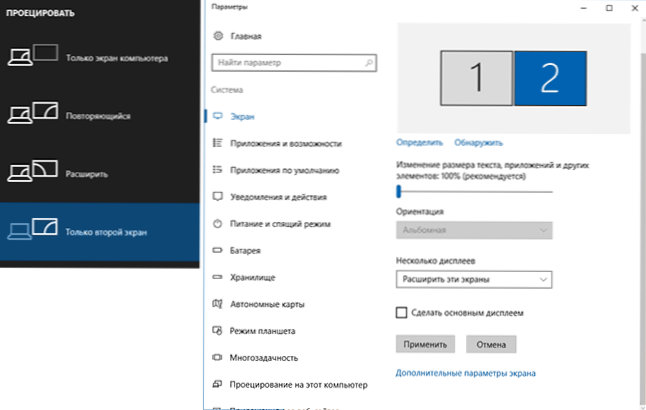
- W systemie Windows 7 (można również zrobić w systemie Windows 8) przejdź do parametrów rozdzielczości panelu sterowania, a w polu „Kilka wyświetlacza” ustaw żądany tryb działania. Wybierając „Rozwiń te ekrany”, może się okazać, że części komputera są „zdezorientowane” w miejscach. W takim przypadku wybierz monitor, który znajduje się fizycznie po lewej stronie parametrów wyświetlaczy i kliknij „Wykonaj główny wyświetlacz”.
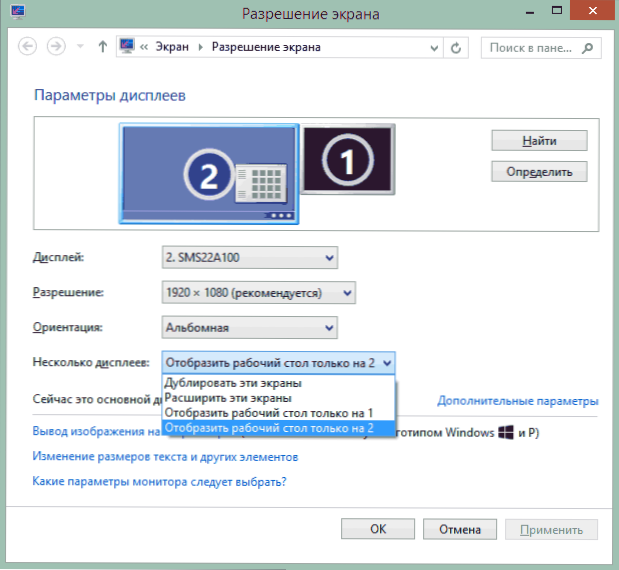
We wszystkich przypadkach, jeśli masz problemy z jasnością obrazu, upewnij się, że dla każdego z monitorów ustalono fizyczną rozdzielczość ekranu (patrz. Jak zmienić rozdzielczość ekranu Windows 10, jak zmienić rozdzielczość ekranu w systemie Windows 7 i 8).
Dodatkowe informacje
Na końcu - kilka dodatkowych punktów, które mogą być przydatne podczas podłączania dwóch monitorów lub po prostu informacji.
- Niektóre adaptery graficzne (w szczególności Intel) w sterownikach mają własne parametry do skonfigurowania działania kilku monitorów.
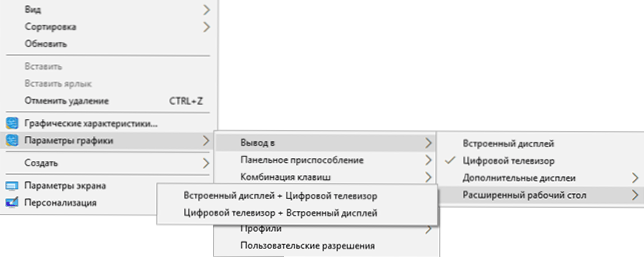
- W opcji „rozszerzenia ekranów” pasek zadań jest dostępny na dwóch monitorach jednocześnie tylko w Windows w poprzednich wersjach, jest to zaimplementowane tylko przy użyciu programów trzecie.
- Jeśli masz wyjście Thunderbolt 3 na laptopie lub na komputerze ze zintegrowanymi filmami, możesz użyć go do podłączenia kilku monitorów: do tej pory nie ma wielu takich monitorów (ale wkrótce będą one i można je podłączyć „sekwencyjnie” jeden drugi), ale potem istnieją stacje robienia urządzeń podłączone przez Thunderbolt 3 (w postaci USB-C) i mają kilka wyjść do monitorów (na obrazie doku Dell Thunderbolt zaprojektowanym dla laptopów Dell, ale kompatybilne nie tylko z nimi).

- Jeśli zadaniem jest powielanie obrazu na dwóch monitorach, podczas gdy na komputerze jest tylko jedno wyjście (zintegrowane wideo), możesz znaleźć niedrogi rozdzielacz (gałąź) do tych celów. Wystarczy poszukać rozdzielacza VGA, DVI lub HDMI, w zależności od dostępnego wyjścia.
Myślę, że możesz ukończyć. Jeśli są pytania, coś nie jest jasne lub nie działa - zostaw komentarze (jeśli to możliwe, szczegółowe), postaram się pomóc.

