Jak podłączyć słuchawki Bluetooth w systemie Windows 11?

- 3978
- 117
- Wiara Kita
Jak podłączyć słuchawki Bluetooth w systemie Windows 11?
W tym artykule znajdziesz wszystkie niezbędne informacje na temat podłączania słuchawek Bluetooth z laptopem lub komputerem z systemem Windows 11. A także, jeśli to konieczne, możesz zadać pytanie w komentarzach i uzyskać na to szybką odpowiedź. Artykuł będzie mówił o podłączeniu absolutnie wszelkich słuchawek Bluetooth (zwykłych i TWS), a także zgodnie z tą instrukcją, możesz łatwo podłączyć kolumnę Bluetooth (chociaż planuję napisać osobny artykuł na ten temat).
Windows 11 Bluetooth działa bardzo dobrze. Sterownik został zainstalowany automatycznie, wszystkie słuchawki, które podłączyłem, są w ogóle podłączone bez problemów. Oczywiście mogę założyć, że na przestarzałych laptopach lub komputerze z przestarzałymi blueterami adaptery mogą być pewnymi problemami (najczęściej z powodu braku działającego sterownika), ale powiem ci o tym w osobnym artykule. Próbowałem podłączyć zwykłe słuchawki z JBL, AirPods (oddzielne instrukcje tutaj), słuchawki TWS z Xiaomi i kilku bardziej tanich chińskich modeli - nie było problemów.
Po kryciu z laptopem w przyszłości słuchawki są automatycznie podłączone do Windows 11, a dźwięk z głośników laptopa (w moim przypadku) trafia do słuchawek. To jest bardzo wygodne. W ten sam sposób po wyłączeniu słuchawek lub po ich ukryciu w obudowie ładowarki, dźwięk zaczyna odtwarzać z głośników laptopa lub kolumn PC. Ponadto, jeśli na słuchawkach bezprzewodowych znajduje się mikrofon, to w systemie Windows 11 będzie również działać. O ustawieniach urządzenia do wprowadzania i wyjścia dźwięku.
Łączymy słuchawki bezprzewodowe do systemu Windows 11
Jeśli nie masz bardzo starego laptopa lub adaptera Bluetooth, możesz łatwo podłączyć słuchawki zgodnie z poniższymi instrukcjami. To ja jest faktem, że jeśli twój komputer nie jest fizycznie Bluetooth (szczególnie jeśli jest to zwykły komputer, więcej tutaj) lub nie jest ustawiony (nie zainstalowane sterowniki), Bluetooth nie będzie działać i nie można podłączyć słuchawek słuchawkowych. Opowiem o możliwych problemach na końcu tego artykułu.
- Przede wszystkim otwieramy ustawienia Bluetooth w systemie Windows 11. Aby to zrobić, otwórz parametry i przejdź do sekcji Bluetooth i urządzenia lub otwórz panelu szybkiego dostępu, naciśnij przycisk Bluetooth i wybierz „Przejdź do parametrów”.

- Na karcie Bluetooth i urządzeń zostanie wyświetlonych (jeśli istnieją), przycisk przełącznika Bluetooth, rozszerzona lista podłączonych urządzeń itp. D. Włącz Bluetooth (jeśli jest wyłączony) i kliknij przycisk „Dodaj urządzenie”.
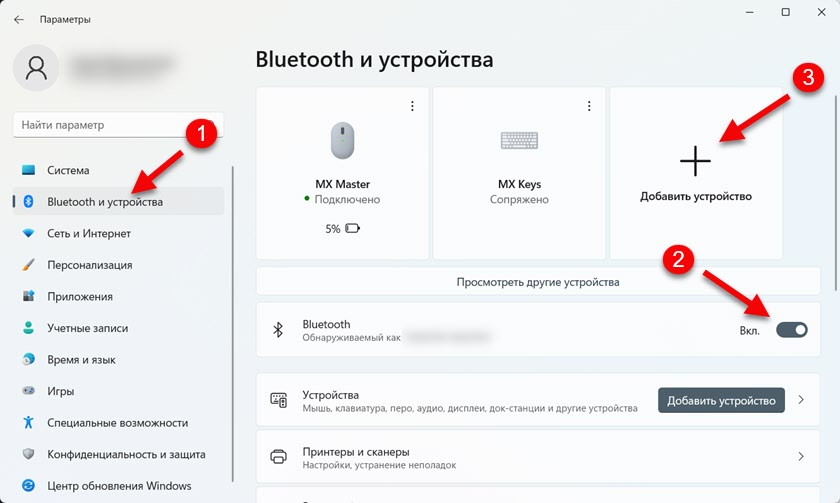 W następnym oknie kliknij „Bluetooth”.
W następnym oknie kliknij „Bluetooth”. Otwiera się okno, w którym rozpocznie się wyszukiwanie dostępnych urządzeń Bluetooth.
Otwiera się okno, w którym rozpocznie się wyszukiwanie dostępnych urządzeń Bluetooth.
- W tej chwili twoje słuchawki powinny być już uwzględnione i, co najważniejsze - Słuchawki powinno być w trybie połączenia. Oznacza to, że powinny być dostępne dla innych urządzeń, aby system Windows 11 mógł wykryć słuchawki i zainstalować z nimi koniugację. Również Słuchawki należy odłączyć od wszystkich innych urządzeń. W większości przypadków, gdy słuchawki są w trybie połączenia, (w przypadku TWS są zwykle na jednym ze słuchawek) aktywnie miga wskaźnik. Najczęściej niebieski, biały lub czerwony niebieski kolor. Na tych samych aerpods powinien migać biały wskaźnik w obudowie.
 Jak aktywować tryb połączenia na słuchawkach? Na różnych modelach na różne sposoby. Na słuchawkach klasycznego formatu (na zdjęciu po prawej) zwykle znajduje się osobny przycisk (który musisz nacisnąć i przytrzymać), albo do tego przycisk zasilania jest używany. Jeśli słuchawki TWS, gdy prawe i lewe słuchawki są osobno, musisz albo po prostu wyłączyć wszystkie urządzenia i wyłączyć/wyłączyć, i są gotowe do wyczarowania z komputerem lub umieść słuchawki w obudowa i wyciśnij przycisk w obudowie. Nadal możesz spróbować zresetować słuchawki. Przeczytaj więcej w tym artykule: Jak zresetować i zsynchronizować słuchawki bezprzewodowe.
Jak aktywować tryb połączenia na słuchawkach? Na różnych modelach na różne sposoby. Na słuchawkach klasycznego formatu (na zdjęciu po prawej) zwykle znajduje się osobny przycisk (który musisz nacisnąć i przytrzymać), albo do tego przycisk zasilania jest używany. Jeśli słuchawki TWS, gdy prawe i lewe słuchawki są osobno, musisz albo po prostu wyłączyć wszystkie urządzenia i wyłączyć/wyłączyć, i są gotowe do wyczarowania z komputerem lub umieść słuchawki w obudowa i wyciśnij przycisk w obudowie. Nadal możesz spróbować zresetować słuchawki. Przeczytaj więcej w tym artykule: Jak zresetować i zsynchronizować słuchawki bezprzewodowe. - Windows 11 powinien znaleźć nasze słuchawki Bluetooth. Wystarczy je nacisnąć i rozpocznie się proces połączenia. Po udanym połączeniu pojawi się komunikat, że urządzenie jest gotowe do użycia. Kliknij przycisk „Gotowy” i użyj słuchawek!
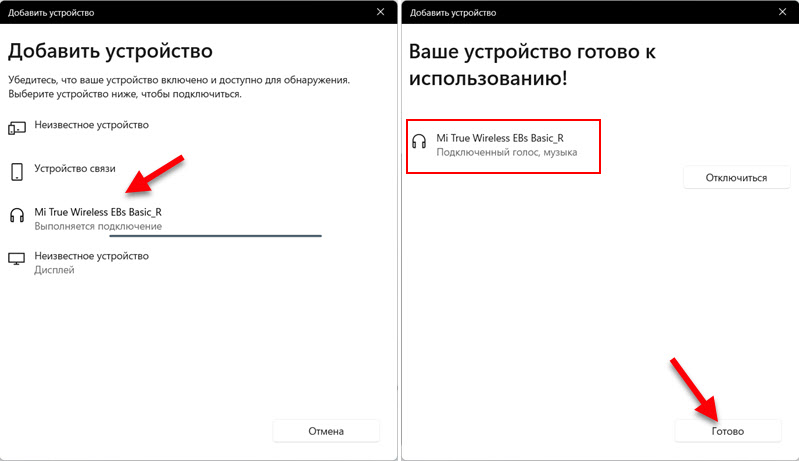 Natychmiast zwróć uwagę na status słuchawek, który jest poniżej, nazywany. „Połączony głos, muzyka” oznacza, że Windows 11 może używać tych słuchawek zarówno do odtwarzania muzyki, jak i jako zestaw słuchawkowy do komunikacji u komunikatorów, itp. D. To znaczy mikrofon będzie działał, ale dźwięk będzie w formacie mono. Jeśli na przykład twój status jest wyświetlany tylko „podłączony głos”, z jakiegoś powodu system nie może wyświetlić czystego dźwięku stereo na tym słuchawkach. I odwrotnie - jeśli tylko „muzyka”, wówczas mikrofon nie zadziała.
Natychmiast zwróć uwagę na status słuchawek, który jest poniżej, nazywany. „Połączony głos, muzyka” oznacza, że Windows 11 może używać tych słuchawek zarówno do odtwarzania muzyki, jak i jako zestaw słuchawkowy do komunikacji u komunikatorów, itp. D. To znaczy mikrofon będzie działał, ale dźwięk będzie w formacie mono. Jeśli na przykład twój status jest wyświetlany tylko „podłączony głos”, z jakiegoś powodu system nie może wyświetlić czystego dźwięku stereo na tym słuchawkach. I odwrotnie - jeśli tylko „muzyka”, wówczas mikrofon nie zadziała.
Jak wyłączyć lub usunąć podłączone słuchawki Bluetooth?
Połączone słuchawki będą wyświetlane w parametrach, w sekcji i urządzeniach „Bluetooth” i urządzeniach ”.
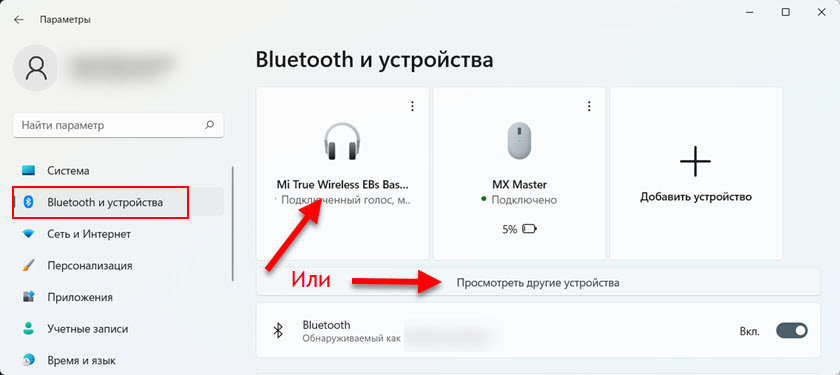
Lub w dodatkowej sekcji „Wyświetl inne urządzenia” na karcie audio (jeśli system określił je poprawnie).
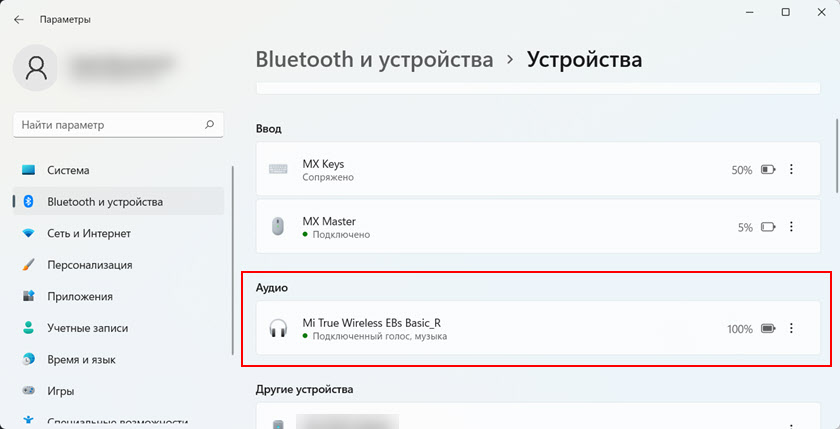
W tym samym miejscu system wyświetli ładunek słuchawek bezprzewodowych. Aby wyłączyć słuchawki, wystarczy albo po prostu wyłączyć (lub ukryć w przypadku), albo kliknąć menu (trzy punkty) naprzeciwko słuchawek w ustawieniach i wybierz wyłączenie. W tym samym menu możesz całkowicie usunąć słuchawki w systemie Windows 11, to znaczy przerwać koniugację.

Po usunięciu będą musiały zostać ponownie połączone. Zgodnie z instrukcjami powyżej.
Ustawienia wyjściowe dźwięku za pośrednictwem słuchawek Bluetooth
Te ustawienia raczej nie będą dla Ciebie przydatne, ponieważ Windows 11 doskonale rozumie, że podłączyłeś słuchawki bezprzewodowe i przekierowuje się do nich reprodukcja dźwięku. Ale na wypadek, gdybym pokaże, jak zmienić urządzenie do wprowadzenia lub wyjścia dźwięku. To znaczy zainstaluj słuchawki według domyślnego urządzenia do odtwarzania muzyki i pracy jako zestaw słuchawkowy.
W sekcji „Bluetooth” - „Urządzenia” jest punkt „dźwięk”. Istnieje sekcja „Wniosek”. W nim możemy wybrać urządzenie, za pomocą którego komputer będzie odtwarzał dźwięki i muzykę. Jak widać, wybrane są moje słuchawki (nazwa słuchawek jest tam wskazana).
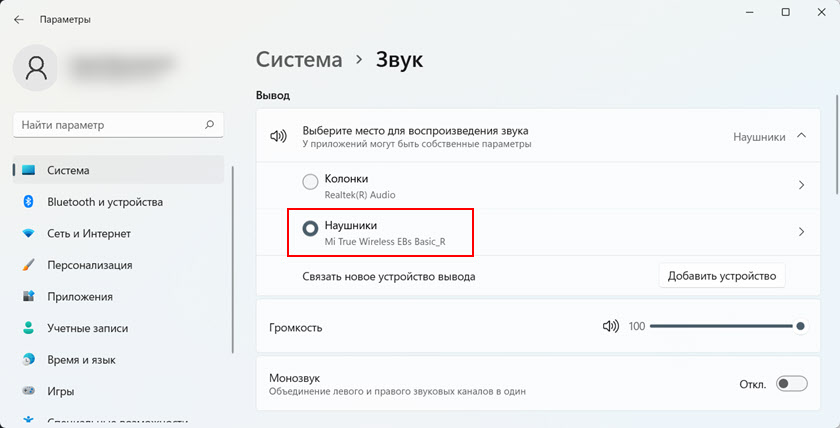
Tam możesz również zmienić objętość. Sprawdź również, czy Monosvuk jest odłączony.
Jeśli przewinisz tę stronę poniżej, zobaczysz ustawienia wejściowe dźwięku. I tak tam, z jakiegoś powodu, wybrałem standardowy mikrofon (który jest zbudowany w laptopie), a nie mikrofon na podłączonych słuchawkach Bluetooth. Ale można to poprawić bez problemów, wybierając „telefon” (to znaczy słuchawki) jako urządzenie do wprowadzania dźwięku).
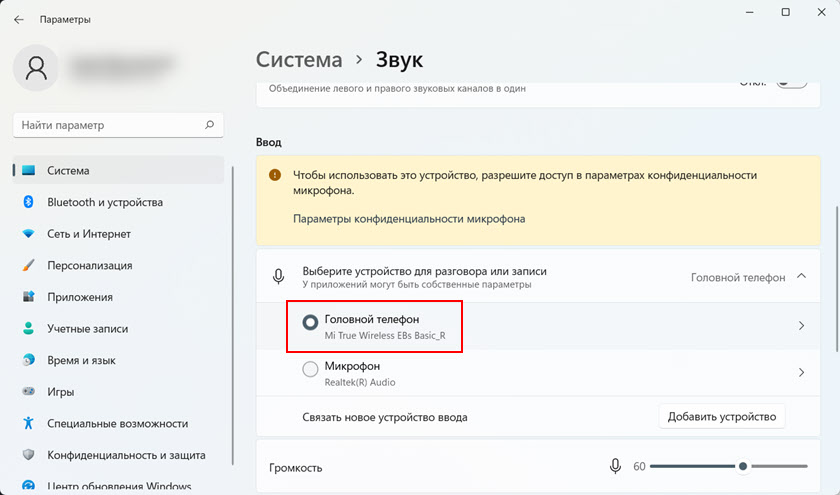
Jeśli jesteś bardziej znany, aby skonfigurować dźwięk i mikrofon w menu, który był w poprzednich wersjach systemu Windows, przewiń tę stronę i kliknij „Dodatkowe parametry dźwięku”.
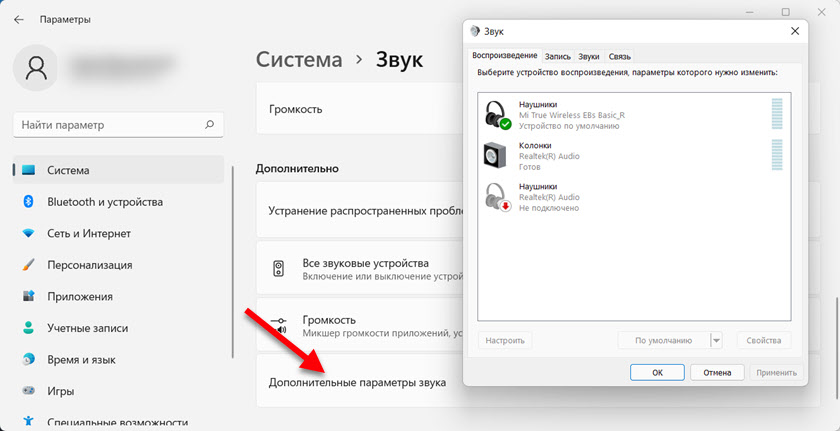
Otwiera się stare okno z ustawieniami dźwiękowymi, które znajdowało się w pierwszej dziesiątce, ośmiu i siedmiu.
Możliwe problemy i błędy
- Brak przycisku Bluetooth w systemie Windows 11. W sekcji „Bluetooth i urządzenie” nie ma możliwości włączenia tej funkcji i nie ma przycisku na panelu szybkiego dostępu.
 Najprawdopodobniej na komputerze istnieje fizycznie nieobecny moduł Bluetooth, jest wyłączony lub nie jest skonfigurowany (nie zainstalowane sterowniki).
Najprawdopodobniej na komputerze istnieje fizycznie nieobecny moduł Bluetooth, jest wyłączony lub nie jest skonfigurowany (nie zainstalowane sterowniki).
W dyspozytorze urządzeń powinien istnieć zakładka „Bluetooth” i powinien być sam moduł bez błędów i powinien być włączony (w pobliżu ikony nie powinno być łuków). Tak (sam adapter można nazwać inaczej): Powiedziałem już, co zrobić, jeśli Bluetooth nie działa w systemie Windows 11 na laptopie lub komputerze.
Powiedziałem już, co zrobić, jeśli Bluetooth nie działa w systemie Windows 11 na laptopie lub komputerze. - Podczas próby dodania nowego urządzenia system zapisuje „Nie udało się połączyć”.
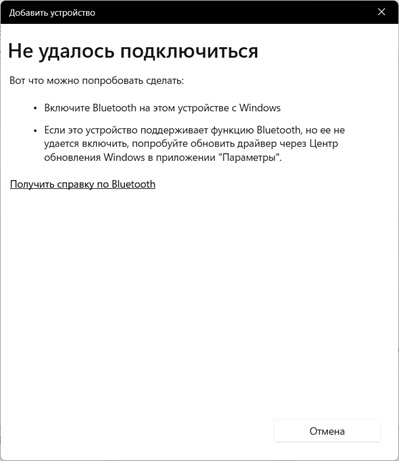 Przede wszystkim sprawdź, czy Bluetooth jest dołączony. Uważnie zobacz powyższe instrukcje. Jeśli wszystko jest uwzględnione, ale taki błąd jest nadal wyświetlany, spróbuj zaktualizować lub cofać sterownik adaptera Bluetooth.
Przede wszystkim sprawdź, czy Bluetooth jest dołączony. Uważnie zobacz powyższe instrukcje. Jeśli wszystko jest uwzględnione, ale taki błąd jest nadal wyświetlany, spróbuj zaktualizować lub cofać sterownik adaptera Bluetooth. - Windows 11 nie znajduje słuchawek Bluetooth. Wyszukiwanie urządzeń jest włączone, słuchawki jest włączone, ale laptop ich nie widzi. Z własnego doświadczenia mogę powiedzieć, że powodem jest to, że słuchawki nie są w trybie połączenia. Mówiłem o tym bardziej szczegółowo powyżej. Upewnij się, że słuchawki są odłączone od innych urządzeń i są w trybie połączenia. Pożądane jest również podłączenie innego urządzenia Blutuz do tego komputera.
- Słuchawki połączone, ale nie ma dźwięku lub mikrofon nie działa. W większości przypadków wszystko jest rozwiązane przez zmianę ustawień wejścia i wyjścia dźwięku. W artykule napisałem więcej o tym bardziej szczegółowo. Wystarczy zainstalować słuchawki jako urządzenie do wyjścia/wejścia dźwięku. Sprawdź także ustawienia woluminu. Lub zobacz artykuł, że w słuchawkach Bluetooth nie ma dźwięku (kolumna) w systemie Windows 11, a mikrofon w systemie Windows 11 przez słuchawki Bluetooth nie działa.
Jeśli występują jakieś problemy z połączeniem i nie możesz ich rozwiązać, opisz wszystko szczegółowo w komentarzach. Na pewno spróbuję ci pomóc. Będę również wdzięczny za przydatne informacje i niektóre rozwiązania pracy na ten temat.
- « Przejrzyj router TP-Link Archer AX23-ANEXPENIZA
- Po odłączeniu lub usunięciu VPN, Internet nie działa. Co robić? »

