Jak podłączyć słuchawki Bluetooth do laptopa lub komputera

- 1765
- 310
- Pan Sara Łapiński
Słuchawki Bluetooth są coraz bardziej powszechne, dzięki wygodę użycia: najczęściej są one podłączone do smartfona, ale można również połączyć się z laptopem, komputerem lub monoblockiem, pod warunkiem, że mają adapter Bluetooth dla bezprzewodowej.
Te instrukcje są szczegółowe dotyczące podłączenia słuchawek Bluetooth do laptopa lub komputera z systemem Windows 10, 8.1 lub Windows 7, jakie problemy mogą pojawić się, a także dodatkowe niuanse, które mogą być ważne. Oddzielne instrukcje dotyczące słuchawek Apple: Jak podłączyć AirPods z laptopem.
- Proces połączenia słuchawkowego Bluetooth
- Instrukcja wideo
- Możliwe problemy i rozwiązania
Proces łączenia słuchawek Bluetooth z laptopem lub komputerem
Aby możliwość połączenia bezprzewodowego urządzeń przez Bluetooth, w tym słuchawki, odpowiedni adapter powinien zostać uwzględniony na laptopie: jeśli nie ma ikony Bluetooth w obszarze powiadomień, ma czerwony krzyż, jest odłączony: na przykład przy użyciu funkcjonalnego Klawisze w górnym rzędzie klawiatury, w powiadomieniach Windows 10 lub w sekcji parametrów: Urządzenia - Bluetooth i inne urządzenia. Jeśli Bluetooth nie włącza się, następny materiał może pomóc rozwiązać problem: co zrobić, jeśli Bluetooth nie działa na laptopie.
Aby podłączyć słuchawki Bluetooth z laptopem z systemem Windows 10 lub poprzednią wersją systemu, wystarczą trzy główne kroki: Zmień słuchawki w tryb krycia, Podłącz je jako urządzenie w systemie Windows, Konfigurowanie ustawień dźwięku i, jeśli to konieczne, wejście z mikrofonu. Teraz szczegółowo o każdym etapie połączenia:
- Przenieś słuchawki w tryb krycia. W różnych słuchawkach odbywa się to na różne sposoby: zwykle jest to konieczne lub trzyma przycisk z emblematem Bluetooth, dopóki wskaźnik nie zamarznie w sposób „standardowy” (na przykład zmień częstotliwość, kolor) lub w Brak takiego przycisku, kliknij i przytrzymaj przycisk obrotu w celu włączenia /wyłączenia.
- Po przeniesieniu słuchawek do trybu koniugacji w systemie Windows 10, przejdź do parametrów - urządzenia i kliknij „Dodaj Bluetooth lub inne urządzenie”.

- We wczesnych wersjach systemu Windows możesz kliknąć ikonę Bluetooth w obszarze powiadomień i wybrać „Dodaj Bluetooth” (jeśli ikona nie jest wyświetlana, możesz użyć panelu sterowania i drukarek - dodanie urządzenia).
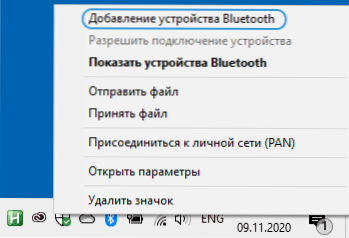
- Dalej we systemie Windows 10 i we wcześniejszych wersjach systemu (choć w innym interfejsie) zostanie zakończone wyszukiwanie dostępnych urządzeń Bluetooth. Kliknij znalezione słuchawki.
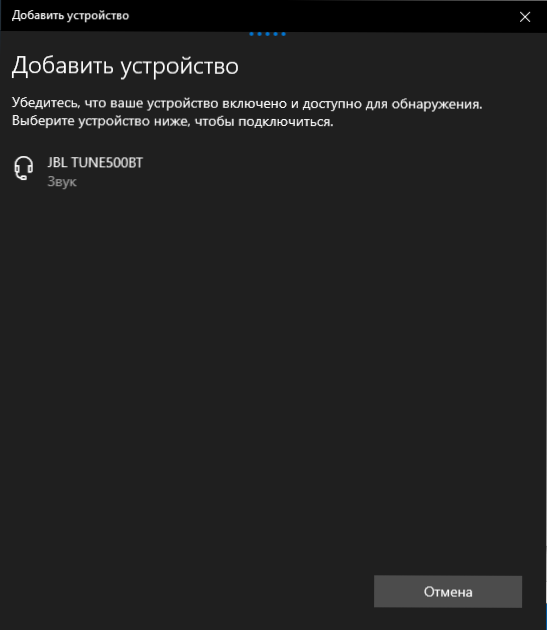
- Połączenie i parowanie słuchawek z laptopem zostanie automatycznie wykonane. W przypadku połączenia pojawia się żądanie żądania/hasła, zwykle wystarczy wprowadzić 0000 (cztery zero).
- Należy pamiętać, że czasami udane połączenie nie jest wykonywane po raz pierwszy, zdarza się również, że nowoczesnych słuchawek nie można podłączyć do bardzo starych laptopów (lub używając tanich osobno zakupionych adapterów Bluetooth).
- Zwykle po podłączeniu dźwięk natychmiast zaczyna być wydalany przez słuchawki Bluetooth, a jeśli istnieje mikrofon wbudowany, staje się „domyślnym urządzeniem komunikacyjnym”. Jeśli tak się nie stanie, przejdź do systemu Windows 10, aby przejść do parametrów dźwięku i wybierz odpowiednie urządzenia odtwarzania i nagrywania, jak na poniższym obrazku. Uwaga: Nie powinieneś wybierać telefonu głównego jako urządzenia wypłaty (w tym przypadku użyte zostanie profil o niskiej jakości dźwięku), wybierz „słuchawki”.
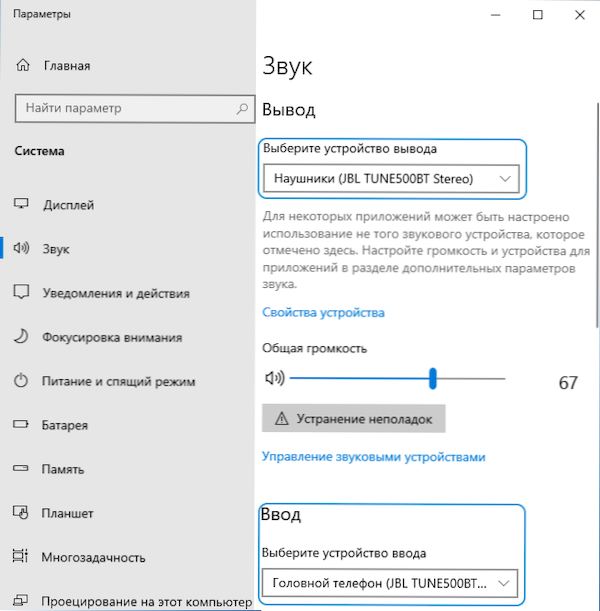
- W systemie Windows 7 i 8.1 Otwórz „Play and Record Devices” (panelu odtwarzania i nagrywania można otworzyć w systemie Windows 10) i domyślnie skonfiguruj urządzenie odtwarzające (i w razie potrzeby zapisy, w razie potrzeby za pomocą mikrofonu słuchawkowego), naciskając prawe urządzenie prawym przyciskiem i wybranie odpowiedniego elementu menu. W przypadku wyjścia audio (muzyka, dźwięk z gier) instalujemy element „słuchawki” jako urządzenie domyślne, aby komunikować się za pomocą mikrofonu, wybierz „telefon główny” i wybierz „Użyj domyślnego urządzenia komunikacyjnego”.

Proces połączenia jest zakończony w tej sprawie. Należy pamiętać, że jeśli te same słuchawki są używane z telefonem lub innym urządzeniem, możliwe jest, że połączenie z nim będzie musiało zostać ponownie wykonane.
Instrukcja wideo
Możliwe problemy w pracy słuchawek Bluetooth w oknach i rozwiązaniach
Doskonały zestaw słuchawkowy Bluetooth z doskonałym dźwiękiem, gdy jest używany ze smartfonem, nie zawsze pokazuje te same cechy, podłączenie do laptopa lub komputera z systemem Windows 10 lub poprzednimi wersjami systemu. Porozmawiajmy o najczęstszych problemach po połączeniu i możliwych sposobach ich rozwiązania.
Należy pamiętać, że jakość słuchawek lub słuchawek Bluetooth w systemie Windows zależy od najbardziej różnorodnych warunków, od funkcji adaptera Bluetooth, cechy technicznej samych słuchawek i obsługiwane przez nich kody audio, kończące Mniej oczywiste czynniki. Na przykład, gdy laptop jest podłączony do Wi-Fi w zakresie 2.4 GHz, a jednocześnie używane inne urządzenia Bluetooth, takie jak mysz, jakość komunikacji może się pogorszyć.
- Ładowanie dźwięku. Może to zależeć od różnych czynników: adapter Bluetooth i jego sterowniki używane przez kodeki transmisji audio, możliwości technicznych samych słuchawek. Szczegóły dotyczące możliwych rozwiązań tego problemu w instrukcjach, co zrobić, jeśli dźwięk znajduje się za słuchawkami Bluetooth.
- Brzmi mono o niskiej jakości. Rozwiązanie: Upewnij się, że w parametrach urządzenia wyjściowego w systemie Windows 10 lub jako „domyślne urządzenie” w panelu sterowania dźwiękiem poprzednich systemów są wybierane „słuchawki”, a nie „Numer telefonu głowicy”.
- Dźwięk pogarsza się lub znika, gdy używany jest mikrofon słuchawkowy. Powodem tego jest to, że podczas korzystania z funkcji komunikacyjnych („telefon”) Windows przełącza profil zestawu słuchawkowego na Hsp Lub HFP (Profil zestawu słuchawkowego / profil bez użycia rąk), zaprojektowany do komunikacji i nie zapewnia dźwięku wysokiej jakości w przeciwieństwie do profilu A2DP, który jest używany w trybie „słuchawek”. Nie ma dobrego rozwiązania, ale możesz użyć innego mikrofonu do komunikacji, konfigurując go jako urządzenie wejściowe w systemie Windows, a także wyłączyć profile komunikacyjne dla słuchawek, wchodząc do panelu sterowania - urządzeń i drukarek oraz otwierając „usługę” zakładka słuchawek. Jednocześnie użyj mikrofonu, a transmisja dźwięku o wysokiej jakości jest uzyskiwana w rzadkich urządzeniach: zależy od adaptera, jego sterowników i słuchawek.
- Słuchawki Bluetooth za każdym razem, gdy trzeba się połączyć. Powodem tego z reguły jest to, że te same słuchawki są używane z innym urządzeniem: na przykład po połączeniu z telefonem, sprzężenie z laptopem można utracić i musisz usunąć urządzenie w systemie Window. Osobliwość większości urządzeń Bluetooth.
- Słuchawki są same odłączone. Może to mieć miejsce w wyniku złego połączenia między nimi a adapterem Bluetooth ze względu na odległość lub bariery, parametry oszczędzania zasilania na laptopie: spróbuj uwzględnić profil zasilania „Maksymalna wydajność”, przejdź do właściwości adaptera Bluetooth w urządzeniach Dyspozytor, a jeśli istnieje system kontroli „Usuń„ Usuń znak ”, pozwól odłączyć to urządzenie, aby zapisać energię”, sprawdź obecność tej samej zakładki dla samych słuchawek w systemie Windows Manager.
We wszystkich przypadkach, z jakimkolwiek dziwnym zachowaniem podłączonych słuchawek, polecam zainstalowanie oryginalnego sterownika adaptera Bluetooth, nie polegając na tym, który został zainstalowany automatycznie: czasami nawet stary sterownik poprzedniej wersji systemu Windows dla modelu laptopa z modelu laptopa z laptopa Oficjalna strona jego producenta pokazuje najlepszą pracę niż jakakolwiek inna, w tym ostatnia kompatybilna. Wszystkie powyższe punkty są istotne dla skryptu do podłączenia kolumny Bluetooth z laptopem.

