Jak podłączyć kolumnę Bluetooth do laptopa lub komputera

- 3254
- 1022
- Jozue Noga
Jeśli chcesz podłączyć kolumnę Bluetooth z laptopem lub komputerem wyposażonym w odpowiedni adapter, nie jest to bardzo trudne, pod warunkiem, że Bluetooth działa poprawnie i nie jest wyłączone (na przykład kombinacja klawiszy to Włącz tryb lotu).
W tej instrukcji szczegółowo, jak podłączyć kolumnę Bluetooth z laptopem z systemem Windows 10, 8.1 lub Windows 7, a także kilka dodatkowych niuansów, które mogą być przydatne. Na wszelki wypadek, osobna instrukcja, co zrobić, jeśli Bluetooth nie działa na laptopie.
- Połączenie kolumny Bluetooth do laptopa
- Możliwe problemy podczas łączenia
- Instrukcja wideo
Głośniki procesowe połączenia Bluetooth w systemie Windows 10, 8.1 i Windows 7
Proces podłączania kolumny z laptopem lub PC Bluetooth wygląda prawie tak samo jak podłączenie do telefonu:
- Umieść kolumnę w trybie interfejsu: Na niektórych kolumnach musisz włączyć kolumnę do tego, a następnie naciśnij i przytrzymaj przycisk Bluetooth, aż niebieski wskaźnik zostanie wysadzony w powietrze (na przykład na JBL, Harman/Kardon), na niektórych - Po prostu przytrzymaj przycisk zasilania po włączeniu. Istnieją inne metody: na przykład dla kolumny Yandex muszę powiedzieć: „Alice, włącz Bluetooth”.

- Następny krok: Naciśnij ikonę Bluetooth w polu powiadomień za pomocą odpowiedniego przycisku myszy i kliknij „Dodaj Bluetooth”.
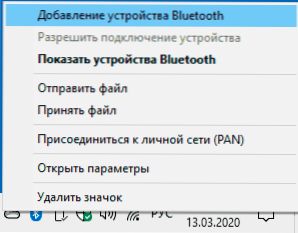
- Jeśli nie ma ikony, ale jednocześnie włączono Bluetooth, możesz przejść do panelu sterowania - urządzeń i drukarek - dodanie urządzenia. A w systemie Windows 10, także w parametrach - urządzenia - Dodaj Bluetooth lub inne urządzenie - Bluetooth.
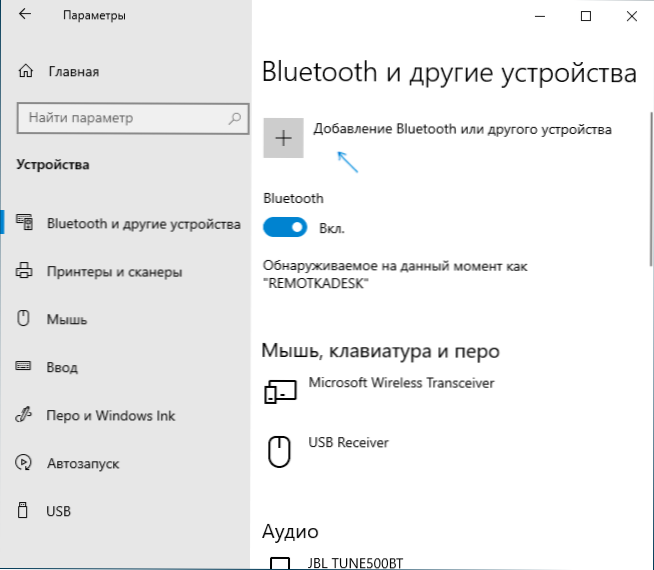
- Po kliknięciu „Dodanie Bluetooth lub innego urządzenia - Bluetooth” w parametrach Windows 10 lub „dodanie urządzenia” do panelu sterowania zacznie wyszukiwać nowe urządzenia, w tym Bluetooth. Wybierz odpowiednie urządzenie (czasami można go wyświetlić bez nazwy kolumny, ale po prostu jako „dźwięk” lub „audio”).
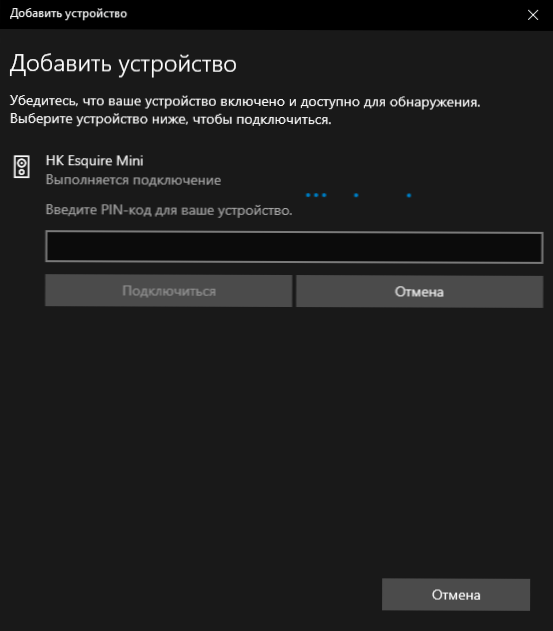
- Zwykle kod PIN do połączenia nie jest żądany. Ale jeśli poprosisz, spróbuj wprowadzić 0000 (cztery zero), a jeśli nie działa, poszukaj instrukcji dla kolumny.
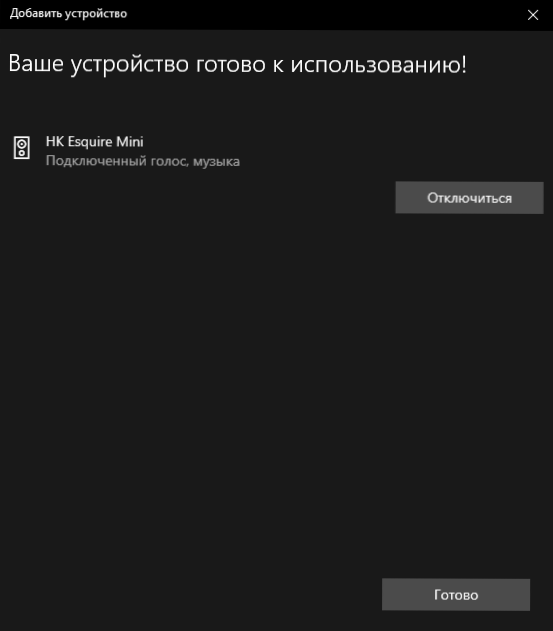
Po zakończeniu otrzymasz kolumnę Bluetooth podłączoną do laptopa. W przyszłości, podczas gdy jest obarczony tym laptopem, połączenie będzie wykonywane automatycznie (aż do zakończenia innym urządzeniem).
Być może, aby dźwięk zaczął być przez niego wyświetlany, musisz przejść do parametrów dźwięku i wybrać urządzenie wyjściowe lub zrobić to w urządzeniach do nagrywania i odtwarzania (patrz. Jak przejść do urządzeń do nagrywania i odtwarzania systemu Windows 10).
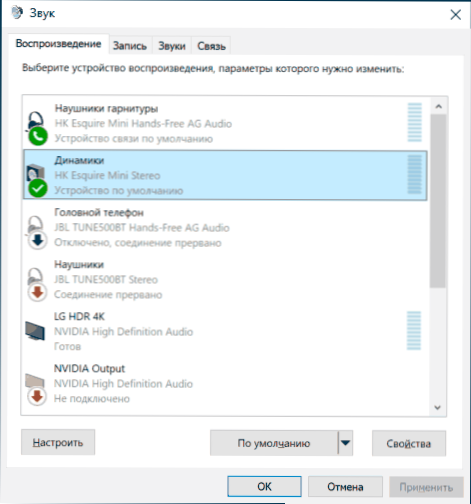
Do komunikacji można również użyć kolumn z mikrofonem wbudowanym -musisz włączyć domyślne urządzenie na karcie Record, a na przykład w niektórych programach skonfiguruj mikrofon w parametrach samego programu.
Możliwe problemy przy łączeniu kolumn Bluetooth z komputerem
Z reguły samo połączenie, pod warunkiem, że adapter ma gwarancję działalności i włączania (przypominam, że może być przypadkowo wyłączone przez klawiaturę przez kombinację klawiszy lub w centrum powiadomień Windows 10 - Check) jest bardzo bardzo prosty. Możliwe są jednak następujące problemy:
- Bluetooth dźwięk pozostaje w tyle. Szczegóły na ten temat - co zrobić, jeśli dźwięk pozostaje w tyle w słuchawkach Bluetooth (dla kolumn to samo).
- Po podłączeniu kolumny Bluetooth z laptopem, jego połączenie (koniugacja) z telefonem może zostać rozdarte, a cały proces połączenia będzie musiał zostać wykonany ponownie, to znaczy automatycznie nie wystąpi automatycznie.
Instrukcje połączenia wideo
Jeśli masz dodatkowe problemy, opisz je szczegółowo w komentarzach, postaramy się to rozgryźć.
- « Kod błędu 0x0003 w NVIDIA GeForce Experience - jak to naprawić
- Dlaczego Wi-Fi wyłącza się na laptopie i co zrobić, aby to naprawić »

