Jak podłączyć AirPods do komputera i laptopa w systemie Windows?

- 3170
- 418
- Pan Edmund Kubacki
Jak podłączyć AirPods do komputera i laptopa w systemie Windows?
Apple stworzyło naprawdę chłodne i proste słuchawki AirPods, które bez problemu, w ciągu kilku sekund, można podłączyć do innych urządzeń Apple. Jeśli masz te słuchawki, prawdopodobnie jesteś przekonany, jak po prostu połączyć się z tym samym iPhonerem. Najnowszym na rynku jest AirPods 2 i AirPods Pro. Ale dzisiaj chcę ci nie powiedzieć o samych słuchawkach, ale o tym, jak podłączyć je do komputera lub laptopa, który działa w systemie Windows 10, Windows 8 lub Windows 7. Dowiedzimy się również, czy słuchawki te można użyć jako zestaw słuchawkowy. Aktualizacja: Instrukcje połączenia AirPods do systemu Windows 11.
Proces łączenia AirPods z systemem Windows nie jest skomplikowany, ale nadal nie jest tak prosty, jak na urządzeniach na iOS i Mac OS. Czasami używam moich airpods z laptopem w systemie Windows 10. Są one oczywiście połączone przez Bluetooth. Dlatego jeśli nie masz laptopa (gdzie zwykle jest już zbudowany), ale komputer stacjonarny, potrzebujesz adaptera Bluetooth do podłączenia słuchawek bezprzewodowych z Apple.

Jeśli na laptopie lub komputerze nie ma Bluetooth lub nie działa, wówczas podłączenie AirPods nie zadziała. Dlatego:
- W przypadku laptopa, gdzie zwykle wbudowany jest moduł Bluetooth, wystarczy zainstalować sterowniki. Nie powinno być problemów z systemem Windows 10, ponieważ sterowniki są zwykle instalowane automatycznie. Nie ma znaczenia, jakie masz okna. Spójrz, jeśli w tria jest ikona Bluetooth. Jeśli jest, wszystko jest w porządku, możesz podłączyć powietrze. Możesz również sprawdzić, czy w menedżerze urządzeń jest odpowiedni moduł. Jeśli nigdzie nie można znaleźć Bluetooth, spróbuj zainstalować sterowniki. Pobierz je z witryny producenta laptopów dla swojego modelu. Więcej informacji w artykule Jak włączyć i skonfigurować Bluetooth na laptopie z systemem Windows 10 i jak włączyć Bluetooth na laptopie (istnieją również informacje na temat systemu Windows 8, 8.1 i Windows 7).
- W przypadku komputera, Najprawdopodobniej będziesz musiał wybrać i kupić adapter Bluetooth. Następnie należy go zainstalować i skonfigurować: ustawienie Bluetooth na komputerze.
Jeśli na komputerze znajduje się Bluetooth (ikona w tria, sekcja w ustawieniach itp. D.), możesz przejść do słuchawek łączących.
Podłącz AirPods do Windows 10
Możesz kliknąć odpowiednią ikonę na tacy i wybrać „Dodaj Bluetooth” lub przejdź do „Parameters” - „Urządzenia” - karta „Bluetooth” i inne urządzenia ”.
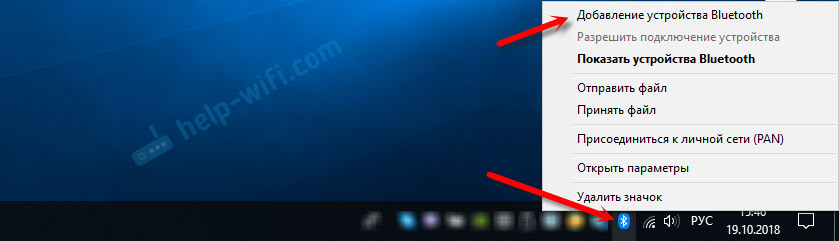
Zostawiamy okno z otwartymi parametrami, bierzemy nasze słuchawki AirPods, otwierają obudowę i z tyłu obudowy przez sekundy na trzy, zaciska okrągły przycisk. Trzymamy go wciśnięte, aż wskaźnik wewnątrz obudowy zacznie migać biały.

W parametrach Windows kliknij „Dodaj Bluetooth lub inne urządzenie”, a w nowym oknie wybierz „Bluetooth”.
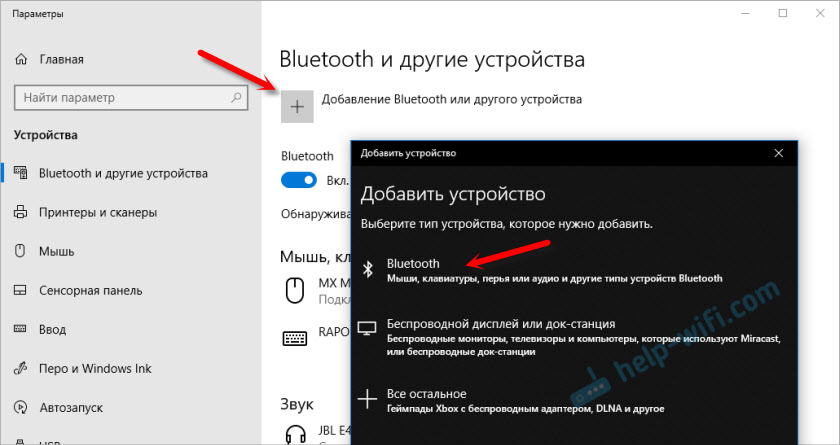
Komputer musi zobaczyć nasze kalamy. Kliknij je i natychmiast przejdź do procesu połączenia. Na końcu wystarczy kliknąć przycisk „Gotowy”.
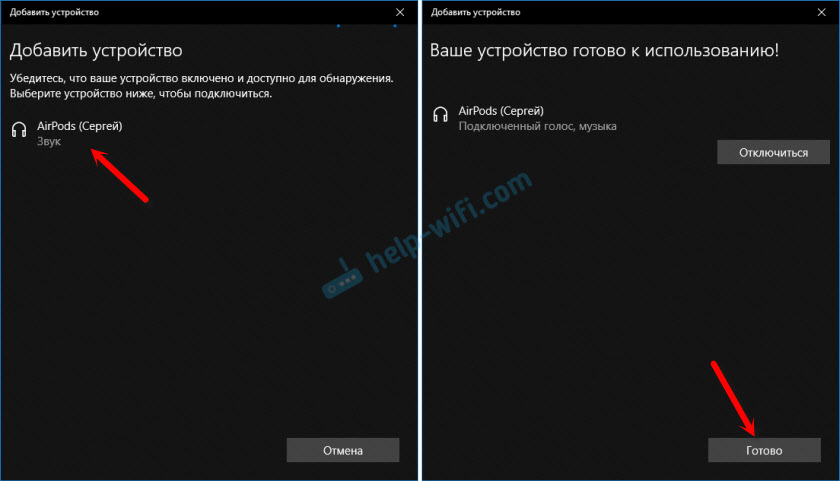
Wszystko jest gotowe! Windows już nadaje dźwięk do naszych słuchawek bezprzewodowych. Ich status w ustawieniu: AirPods - „Connected Voice, Muzyka”. Tam mogą być również ręcznie wyłączone lub usuwane. Po usunięciu konieczne będzie powtórzenie procesu połączenia.
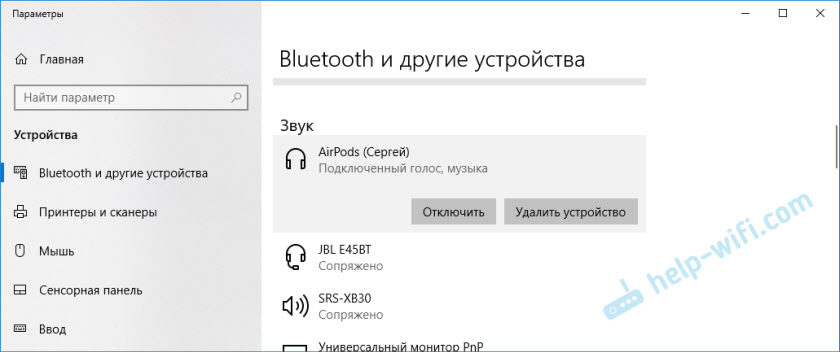
Wyciągamy je z ładowarki, wkładamy je do uszu i cieszymy się muzyką. Można użyć tylko jednego słuchawki.
Kiedy ukrywamy oba słuchawki w obudowie i zamykamy, słuchawki są automatycznie odłączone (status połączenia jest „pełen”), a dźwięk zaczyna się rozmnażać przez głośniki laptopa lub systemu głośników. Gdy tylko otworzymy obudowę z pozą powietrzną, automatycznie połączą się z komputerem, a dźwięk trafia do słuchawek.
Konfiguracja mikrofonu, działaj jako zestaw słuchawkowy
Pod tym względem wszystko jest takie samo jak w przypadku innych słuchawek Bluetooth. Nie udało mi się skonfigurować AirPods w systemie Windows 10, abyś mógł słuchać muzyki w dobrej jakości (stereo), a jednocześnie mikrofon pracował.
W parametrach dźwięku możesz wybrać urządzenie wejściowe i wyjściowe. Jeśli wybierzesz „AirPods Head Telefon”, słuchawki będą działać w trybie zestawu słuchawkowego.
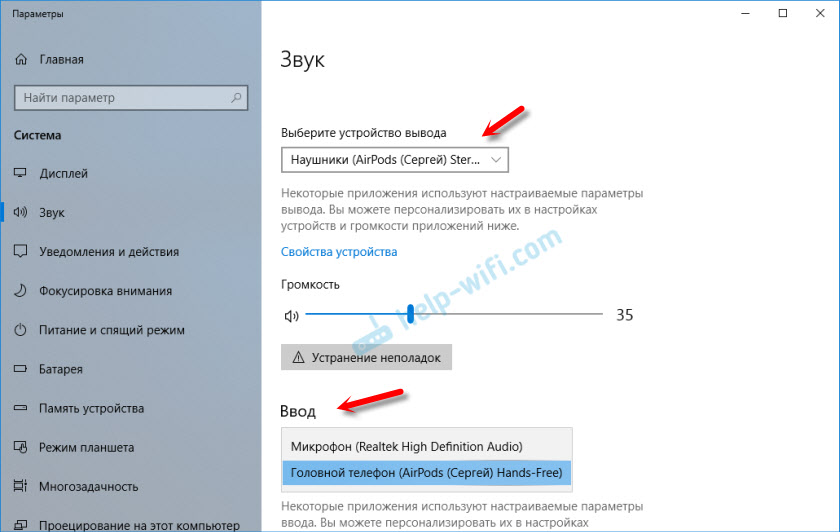
Jeśli podłączyłeś Calamus do komunikacji za pośrednictwem Skype, to w ustawieniach programu możesz ustawić ustawienia. Wybierz te słuchawki jako mikrofon i głośniki.
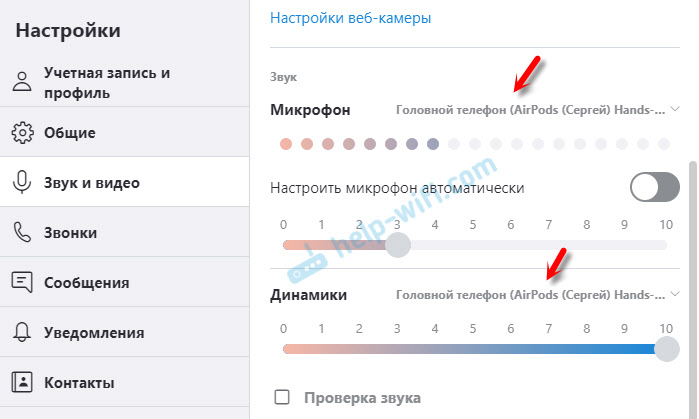
Ale wtedy system nie odtwarza dźwięków przez słuchawki. Musisz odwrócić wszystkie ustawienia. Być może odniesiesz sukces, w przeciwnym razie wszystko jest skonfigurowane. Możesz udostępnić nam w komentarzach.
Ogólnie rzecz biorąc, pod tym względem wszystko jest dalekie od doskonałości. Jeśli po prostu słuchasz muzyki, oglądasz filmy itp. D., tak, wszystko działa dobrze. Ale aby ustawić mikrofon, musisz majstrować. I to nie jest fakt, że wszystko się ułoży.
Połączenie i konfiguracja Calamus na komputerze z systemem Windows 7
Ponieważ mam również system Windows 7 na laptopie obok tuzina, postanowiłem spróbować pozbyć się AirPods. Ponieważ istnieją problemy z podłączeniem takich nowych urządzeń.
Zrobiłem wszystko jak w systemie Windows 10. Po prostu podłącz nowe urządzenie. Nie zapomnij aktywować trybu połączenia w słuchawkach. Używając osobnego przycisku na obudowie.
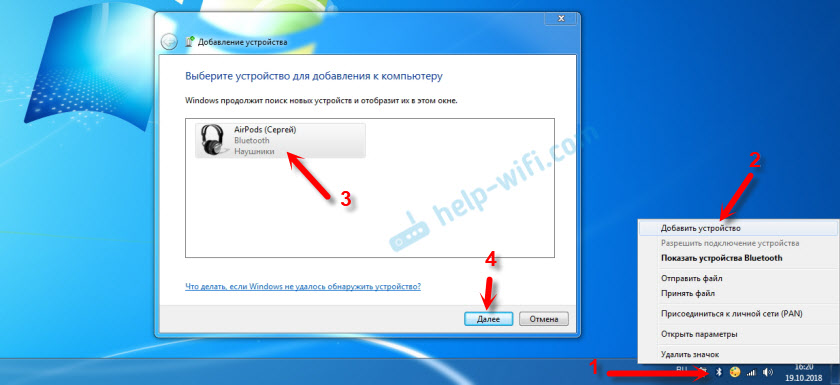
Ale jak się spodziewałem, Windows 7 nie mógł znaleźć sterownika.
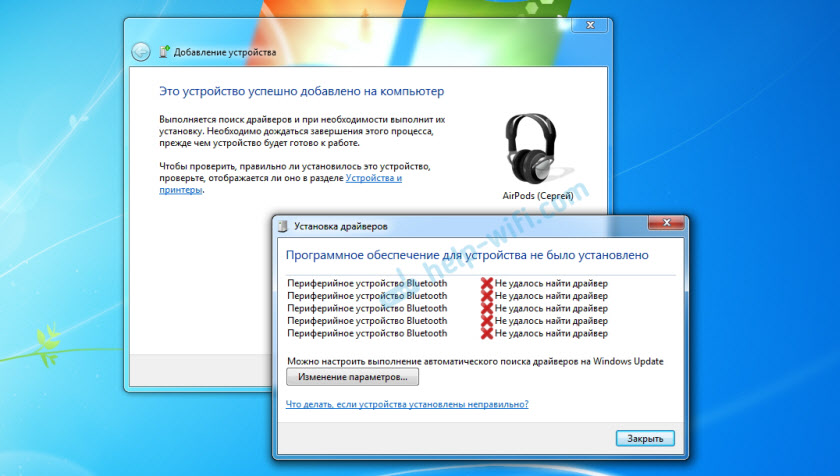
Powietrze różowe połączone, ale z błędem (w pobliżu był żółty wykrzyknik) i po prostu nie działały.
Jak rozwiązałem ten problem?
Zaktualizowano moduł sterownika Bluetooth. Poszedłem do menedżera urządzeń, otworzyłem właściwości generycznego adaptera Bluetooth i zobaczyłem, że kierowca pochodzi z 2006 roku. Który zainstalował system Windows 7.
Przeczytaj więcej o rozwiązywaniu takich problemów w Windows 7 w osobnym: Podłącz słuchawki Bluetooth do Windows 7. Dlaczego nie są połączone, nie ma dźwięku, sterownika?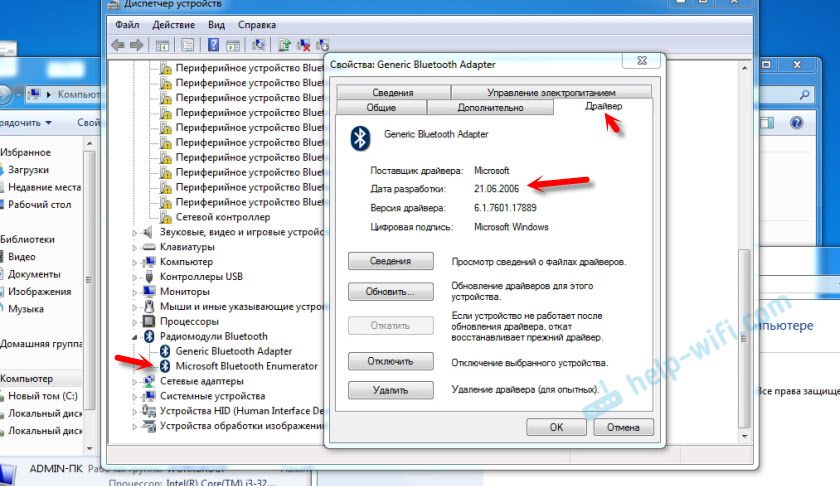
Ponieważ znam model Wi-Fi/Bluetooth, który jest zainstalowany w moim laptopie (już go zmieniłem), bardzo szybko pobrałem i zainstalowałem nowy sterownik z witryny producenta. Jeśli nie znasz modelu samego modułu, możesz spróbować pobrać sterownik z witryny producenta witryny. Ale ściśle dla modelu laptopa. A jeśli masz adapter USB Bluetooth, pobierz dla niego sterownik.
Po aktualizacji sterownika:
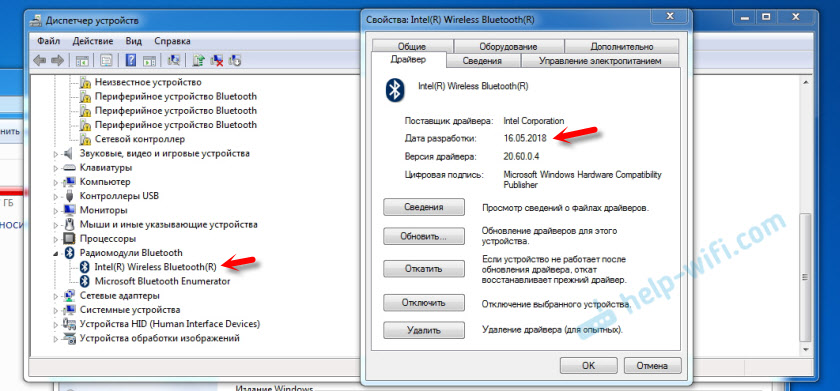
Następnie właśnie usunąłem AirPods z listy już podłączonych urządzeń (ponieważ już próbowałem je podłączyć) i ponownie zainstalowałem połączenie. I tym razem Windows 7 zainstalował prawie wszystkie sterowniki. Oprócz „urządzenia peryferyjnego Bluetooth”. Ale słuchawki zaczęły działać bez problemów, pomimo faktu, że żółty wykrzyknik pozostał w pobliżu.
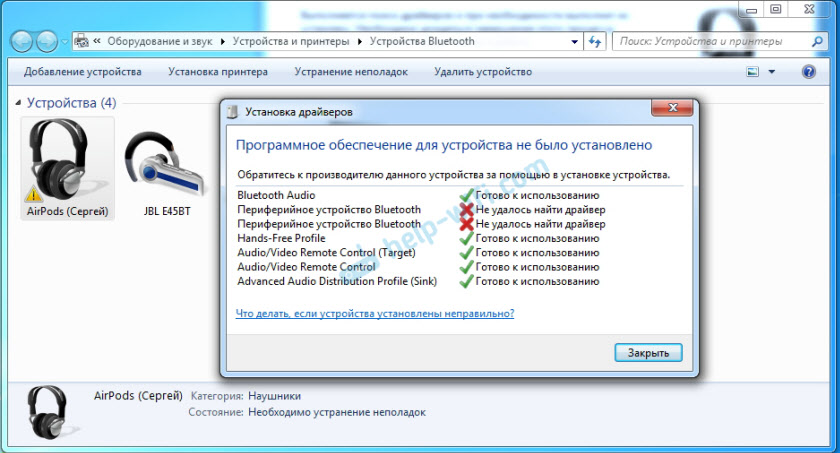
W urządzeniach reprodukcyjnych musisz przypisać im status „domyślnie”.
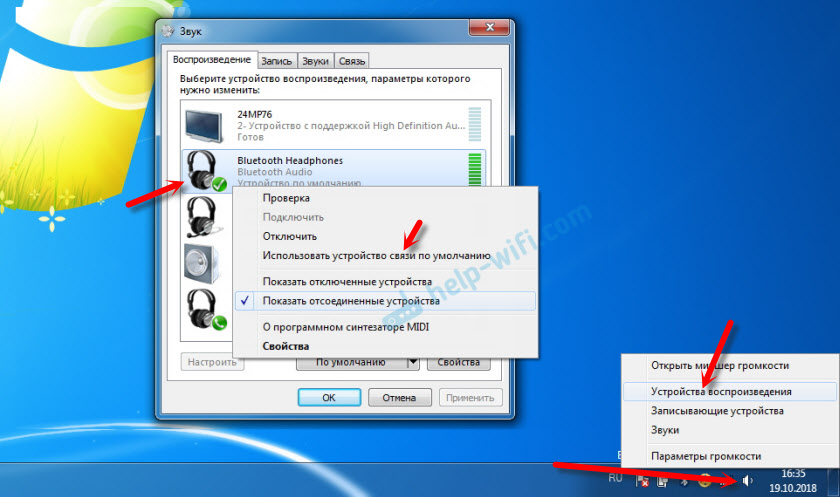
W ten sposób zrobiłem nowe słuchawki z Apple z niezbyt nowym systemem operacyjnym od Microsoft. W systemie Windows 10 wszystko to jest podłączone i znacznie łatwiej. Nie jak urządzenia iOS i Mac OS, ale wciąż bez takich tańców z tamburyną.
Różne problemy, ustawienia, rozwiązania itp. D. Na ten temat możemy omówić w komentarzach. Zostaw swoje wiadomości.
- « Dlaczego Internet nie działa w laptopie przez kabel (Windows 7)?
- Router wirtualny plus jak pobierać, skonfigurować dystrybucję Wi-Fi i używać w systemie Windows »

