Jak przenieść system Windows 10, 8.1 i Windows 7 na SSD w Acronis True Image
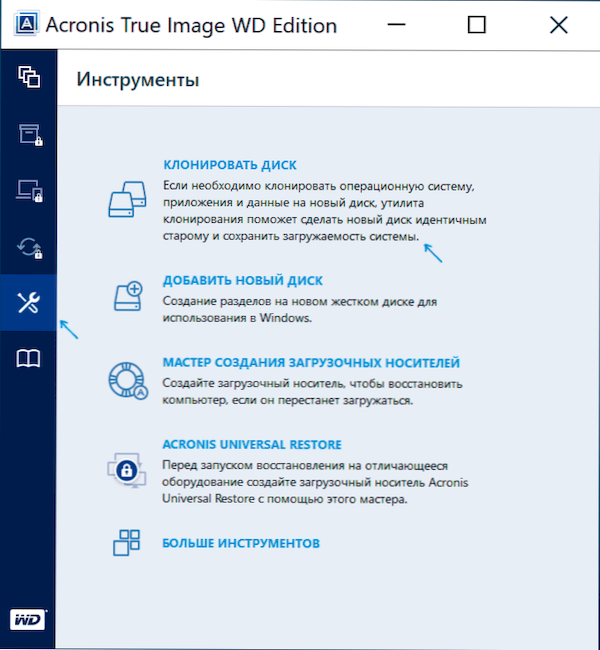
- 1577
- 299
- Pan Natan Sawicki
Wielu producentów dysków SSD jako oficjalny system transferu systemu do SSD oferta użycia Acronis True Image: Na przykład, jeśli kupiłeś SSD Western Digital (WD) lub Sandisk, powinieneś być bezpłatną wersją Acronis True Image Edition WD Edition , Podobna wersja Acronis jest przeznaczona dla klientów produkcji SSD Kingston, Crucial i A-Data. A może masz pełną wersję programu. We wszystkich przypadkach przeniesienie systemu do SSD z jego pomocą jest stosunkowo nietrudnym zadaniem.
W tych instrukcjach szczegółowo, jak przenieść system Windows 10 na SSD za pomocą Acronis True Image (odpowiedni dla innych wersji systemu operacyjnego), możliwe problemy podczas przesyłania, a także demonstracja wideo procesu.
- Windows 10 przenieś do SSD do Acronis True Image
- Instrukcja wideo
- Gdzie pobieranie za darmo Acronis True Image dla SSD Różne marki
- Możliwe problemy i metody rozwiązania
Transfer systemu do SSD do Acronis True Image
Niezależnie od tego, która wersja Acronis True Image przesyłać system Windows z dysku twardego do SSD, których używasz, kroki do przeniesienia będą prawie takie same:
- W sekcji „Narzędzia” kliknij „Dysk klonów”.
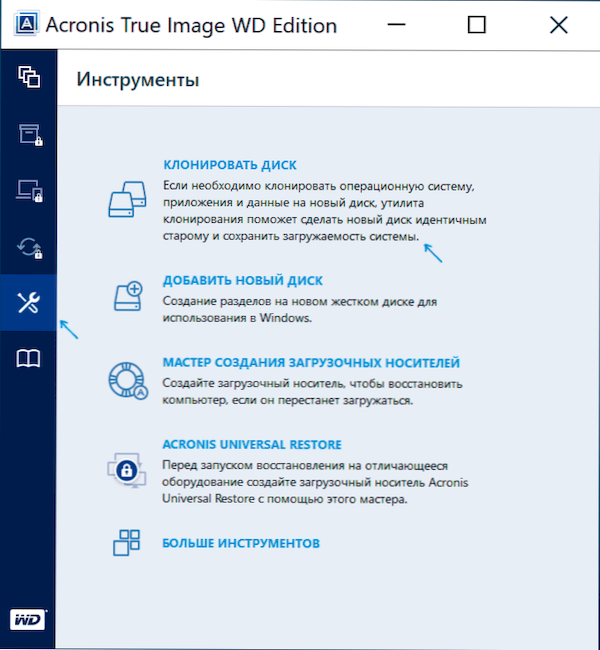
- Wybierz opcję klonowania: „Automatyczne” łatwiejsze - wystarczy wybrać dysk oryginalny i docelowy, a także, jeśli to konieczne, aby wykluczyć poszczególne pliki z klonowania. „Ręcznie” jest nieco bardziej skomplikowane i rozważ to.
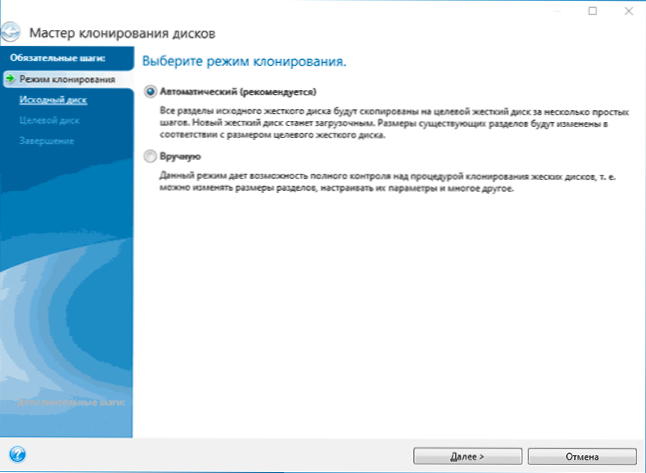
- Wybierz dysk źródłowy - ten, z którego klonują system.
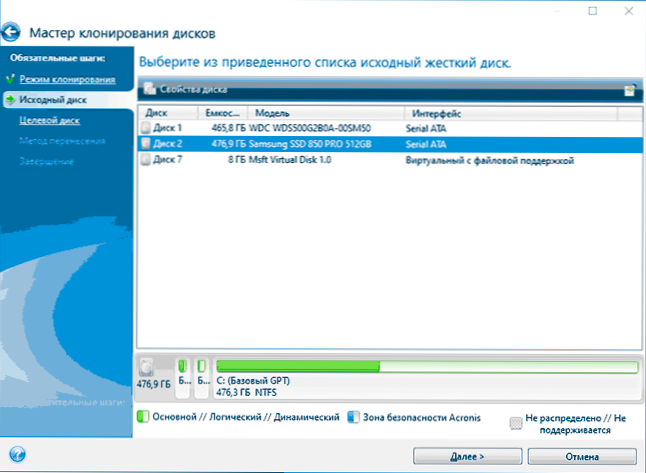
- Wybierz dysk docelowy - SSD, do którego przesyłasz system operacyjny.
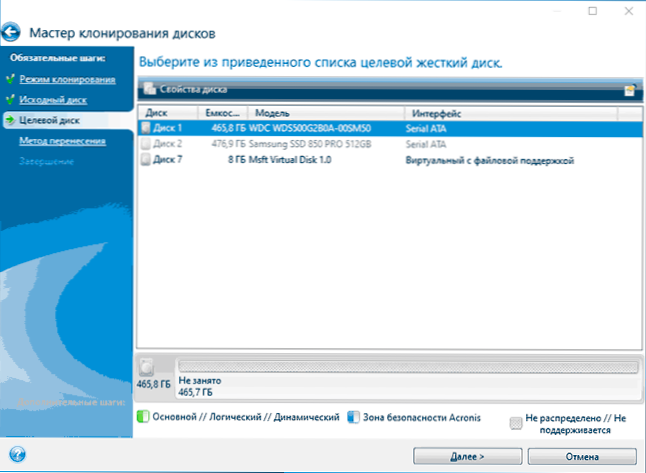
- Należy pamiętać, że wszystkie dane i sekcje z dysku docelowego zostaną usunięte, zostaniesz ostrzeżony o tym.
- Wybierz metodę transferu. Najlepszą opcją jest „proporcjonalnie”. Metoda jedna -do jednej może nie być odpowiednia z różnicą wielkości oryginalnych i ukierunkowanych napędów, a „ręcznie” nie do końca dla początkujących. Wszystkie trzy metody wyjaśnione bardziej szczegółowo w poniższym filmie.
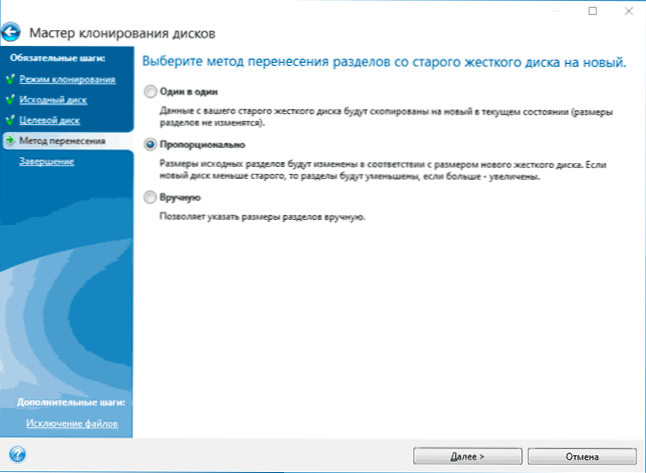
- Klikając „wykluczenie plików” po lewej stronie poniżej, możesz oznaczyć te foldery i pliki, które nie muszą być przesyłane do SSD, aby wydać miejsce na nim. Rozsądne nie tolerują obciążeń, kosza i ewentualnie innych niezbyt ważnych danych.
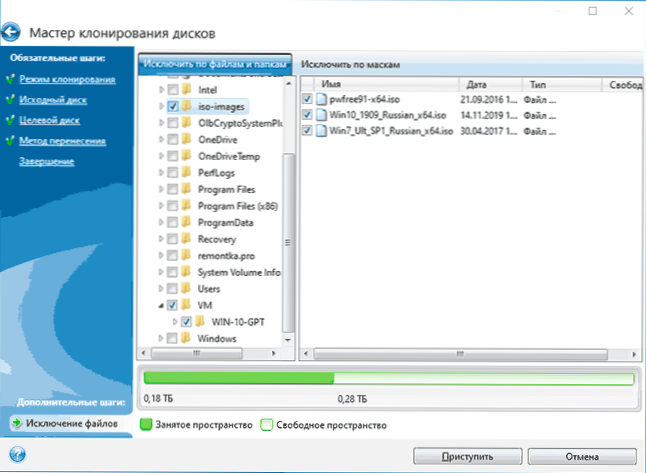
- Kliknij przycisk „Uruchom”, rozpocznie się proces klonowania systemu na innym dysku. Jeśli jesteś poinformowany o potrzebie ponownego uruchomienia komputera, ponownie uruchom go. Zastanów się: jeśli po ponownym uruchomieniu zobaczysz tylko czarny ekran (to, co wydarzyło się w moim eksperymencie), jest całkiem możliwe, że przeniesienie idzie i lepiej jest poczekać kilka godzin (w zależności od prędkości oryginalnego dysku i jego objętości) , i nie wyłączyć komputera, w przeciwnym razie możesz zaszkodzić SSD.
- Po zakończeniu procesu transmisji system automatycznie uruchomi się ponownie, a obciążenie zostanie wykonane z dysku, które z „punktu widzenia” BIOS/UEFI jest pierwszym. Jeśli nie jest to dysk, z którego konieczne było załadowanie, określ żądany (przypuszczalnie nowy SSD) w parametrach ładowania rozruchu. Jeśli nagle się nie uda, poszukaj tego, czy istnieje osobna konfiguracja kolejności dysków twardych w BIOS. Jeśli takie elementy nie zostaną znalezione, mogą pomóc proste zmiany dysków w miejscach w komputerze lub laptopie (pod warunkiem, że mają ten sam interfejs połączenia).
Zwykle wszystko idzie płynnie, jeśli coś się nie uda lub w trakcie procesu, program zgłasza błędy, wspólne przypadki są rozpatrywane w odpowiednim rozdziale w instrukcjach.
Jak przenieść system Windows na inny dysk na Acronis True Image - wideo
Skąd pobrać i jak zainstalować Acronis True Image dla SSD określonej marki
Jeśli masz SSD jednego z tych producentów, możesz pobrać bezpłatną wersję Acronis True Image:
- Dla dysków WD i Sandisk - Acronis True Image WD Edition https: // obsługa.WDC.Com/pobieranie.ASPX?Lang = Ru (program jest uruchamiany, jeśli dysk tych marek jest podłączony do komputera).
- Dla Kingston -https: // www.Kingston.Com/ru/support/techniczne/acronis -Download - klucz do prawdziwego obrazu Acronis jest zwykle kompletny z zakupionym dyskem.
- Dla SSD kluczowych - https: // www.Acronis.Com/en-sus/promocja/crucialHd-Download/
- Dla a-data - https: // www.Adata.Com/ru/ss/oprogramowanie-5/(pobierz Acronis True Image OEM, aby uzyskać klucz produktu, możesz zarejestrować swoje data SSD na tej samej stronie).
Możliwe problemy podczas przenoszenia systemu
Wśród częstych problemów, które mogą wystąpić podczas klonowania Windows na SSD w Acronis True Image:
- Acronis True Image nie zaczyna się i donosi, że nie ma SSD pożądanej marki. Dzieje się tak, jeśli połączyłeś nowy dysk i go nie zainicjowałeś. Zainicjuj w „Zarządzaniu dyskem” - kliknij Win+R, Wprowadź Diskmgmt.MSC I postępuj zgodnie z instrukcjami (inicjalizacja będzie oferowana automatycznie lub będziesz musiał nacisnąć prawy przycisk na dysku za pomocą obrazu czerwonej strzałki). Wybór tabeli sekcji nie jest ważny, format nie jest wymagany.
- Podczas przesyłania prawdziwego obrazu Acronis informuje, że na dysku docelowym nie ma wystarczającej ilości miejsca. Jest to możliwe z różnych powodów: plików z oryginalnego dysku nie można umieścić na celu (wówczas musisz wykluczyć więcej danych z transferu), wybrałeś tryb transferu „jeden do jednego”, ale sekcja dysku źródłowego jest nie umieszczone na celu (niezależnie od miejsca na nich). Ten sam błąd występuje również, gdy szyfrowanie jest włączone dla dysku źródłowego. Rozwiązaniem jest rozszyfrowanie dysku, albo utworzenie napędu rozruchowego Acronis (na karcie „Narzędzia”) i klonowanie z niego.
- Po ponownym uruchomieniu Acronis True Image Czarny ekran. Najlepszą decyzją jest nic nie robić i czekać, być może przez długi czas. Jeśli po bardzo długim czasie nic się nie wydarzyło, możesz wyłączyć komputer z długim zatrzymaniem przycisku zasilania (ale w tym przypadku nie jest to bezpieczne) i spróbować wyłączyć bezpieczny rozruch w BIOS.
Na koniec jeszcze jeden punkt: jeśli pomyślnie przeniesiesz system i nie planujesz korzystać z programu w najbliższej przyszłości, zalecam jego usunięcie - tworzy własne usługi i punkty w zakresie ładowania automatycznego, których najprawdopodobniej nie potrzebujesz.
- « Kosz jest uszkodzony w systemie Windows 10, 8.1 i Windows 7 - Jak to naprawić?
- Jak naprawić okno lub program na wszystkich systemach Windows w systemie Windows 10, 8.1 lub Windows 7 »

