Jak przesyłać wideo na iPhone'a i iPada z komputera
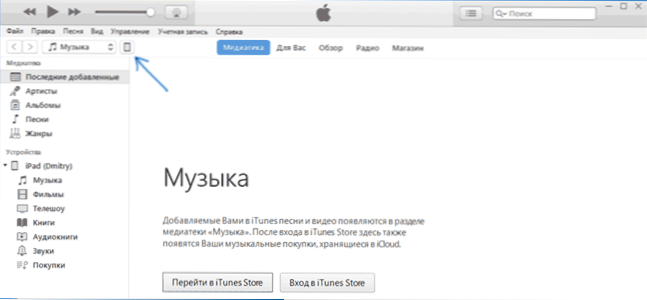
- 4696
- 952
- Hilarion Jarosz
Jednym z możliwych zadań właściciela iPhone'a lub iPada jest przeniesienie do niego wideo na komputerze lub laptopie do późniejszego oglądania po drodze, czekanie lub gdzie indziej. Niestety, aby to zrobić po prostu poprzez kopiowanie plików wideo „jak na dysku flash” w przypadku iOS nie zadziała. Istnieje jednak wiele sposobów na kopiowanie filmu.
W tych instrukcjach dla początkujących - około dwóch sposobów przesyłania plików wideo z komputera z systemem Windows i iPada z komputera: oficjalne (i jego ograniczenie) oraz metodę, którą preferowałem bez iTunes (w tym WI -FI), a także krótko o innych możliwych opcje. Uwaga: Te same metody mogą być stosowane na komputerach z macOS (ale czasami wygodniejsze jest użycie Airdrop).
Kopiowanie wideo z komputera na iPhonie i iPadzie w iTunes
Apple dostarczyło tylko jedną wersję kopiowania plików multimedialnych, w tym wideo z systemu Windows lub MacOS na telefonach iPhone i tabletach iPad - za pomocą iTunes (wtedy zakładam, że iTunes jest już zainstalowany na komputerze).
Głównym ograniczeniem metody jest obsługę tylko formatów .Mov, .M4V i .MP4. Ponadto dla ostatniego incydentu format nie zawsze jest obsługiwany (w zależności od użytych kodeków, najpopularniejszych - H.264, obsługiwane).
Aby skopiować wideo za pomocą iTunes, po prostu wykonaj następujące proste działania:
- Podłącz urządzenie, jeśli iTunes nie uruchomi się automatycznie, uruchom program.
- Wybierz iPhone lub iPad na liście urządzeń.
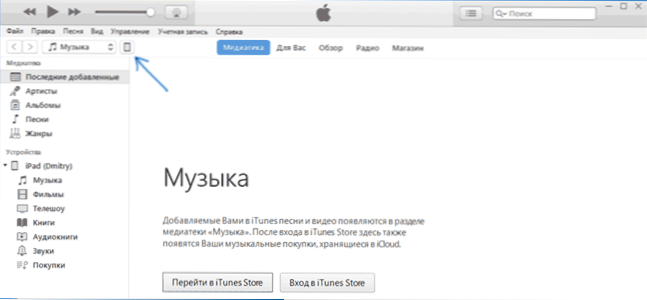
- W sekcji „On My Device” Films ”i po prostu przeciągnij niezbędne pliki wideo z folderu na komputerze do listy filmów na urządzeniu (możesz również wybrać„ Plik ” -„ Dodaj plik do multimediów tekst".
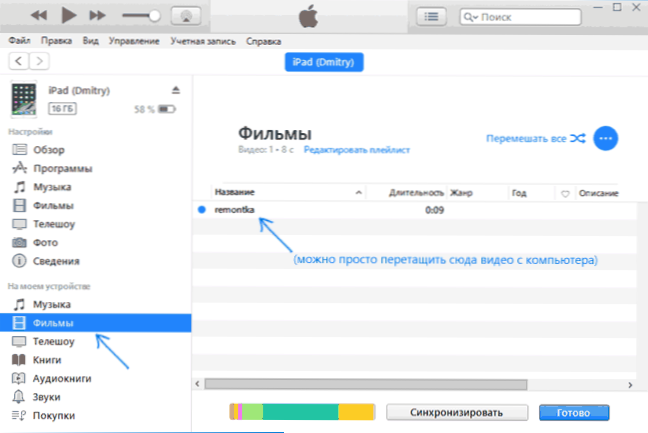
- Jeśli format nie jest obsługiwany, zobaczysz wiadomość „Niektóre z tych plików nie zostały skopiowane, ponieważ nie mogą odtwarzać na tym iPadzie (iPhone).
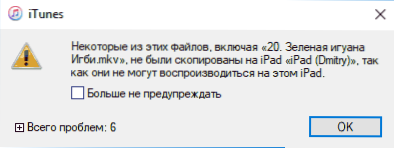
- Po dodaniu plików do listy kliknij przycisk „Synchronizować” na dole. Po zakończeniu synchronizacji możesz wyłączyć urządzenie.
Po zakończeniu kopii wideo do urządzenia możesz obejrzeć je w filmie „wideo” na nim. 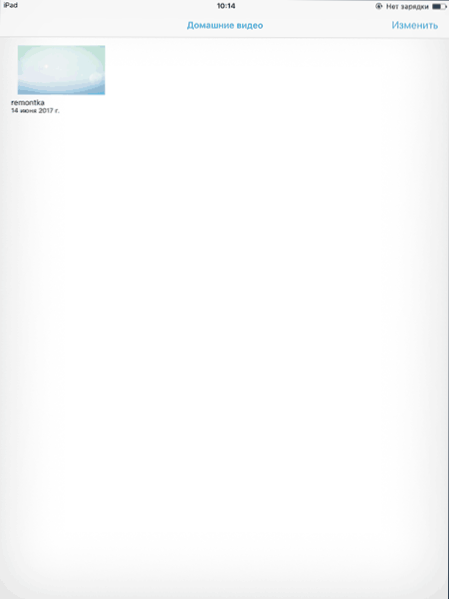
Korzystanie z VLC do kopiowania filmów na iPadzie i iPhonie by Cable i Wi-Fi
Istnieją trzecie aplikacje, które pozwalają przesyłać wideo na urządzenia iOS i odtwarzać iPada i iPhone'a. Moim zdaniem jedna z najlepszych bezpłatnych aplikacji do tych celów, VLC (aplikacja jest dostępna w Apple App Store https: // iTunes Application Store.Jabłko.Com/ru/app/vlc-for-mobile/id650377962).
Główną zaletą tego i innych takich aplikacji jest niezbędna reprodukcja prawie wszystkich popularnych formatów wideo, w tym MKV, MP4 z kodekami różnymi od H.264 i inni.
Po zainstalowaniu aplikacji istnieją dwa sposoby kopiowania plików wideo do urządzenia: za pomocą iTunes (ale już bez ograniczeń w formatach) lub przez Wi-Fi w sieci lokalnej (t.mi. Zarówno komputer, jak i telefon lub tablet muszą być podłączone do jednego routera do transmisji).
Kopiowanie wideo w VLC za pomocą iTunes
- Podłącz iPada lub iPhone'a do komputera i uruchom iTunes.
- Wybierz urządzenie na liście, a następnie w sekcji „Ustawienia” wybierz „programy”.
- Słodka strona z programami i wybierz VLC.
- Przeciągnij pliki wideo do dokumentów VLC lub kliknij „Dodaj pliki”, wybierz niezbędne pliki i poczekaj na zakończenie ich kopii do urządzenia.
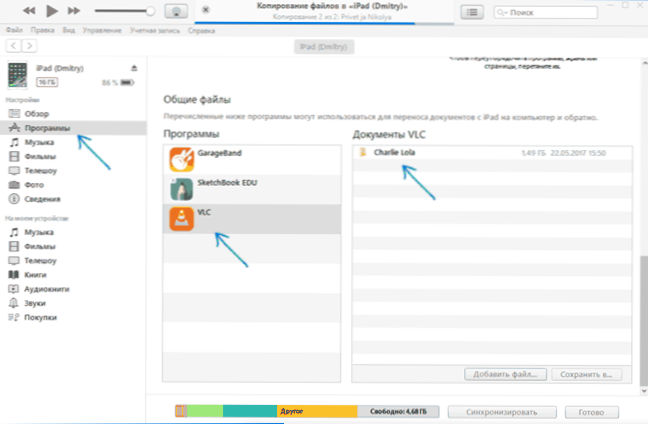
Po skopiowaniu możesz obejrzeć przesłane filmy lub inne filmy w odtwarzaczu VLC na telefonie lub tablecie.
Transmisja wideo na iPhone lub iPad przez Wi-Fi w VLC
Uwaga: Aby metoda działała, wymagane jest, aby komputer i iOS były podłączone do tej samej sieci.
- Uruchom aplikację VLC, otwórz menu i włącz „Dostęp do Wi -Fi”.
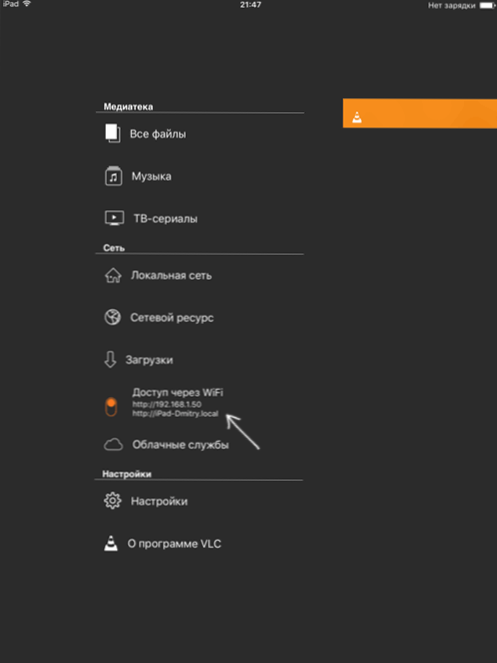
- Adres pojawi się obok przełącznika, który należy wprowadzić w dowolnej przeglądarce na komputerze.
- Otwierając ten adres, zobaczysz stronę, na której możesz po prostu przeciągnąć pliki lub kliknąć przycisk Plus i określić niezbędne pliki wideo.
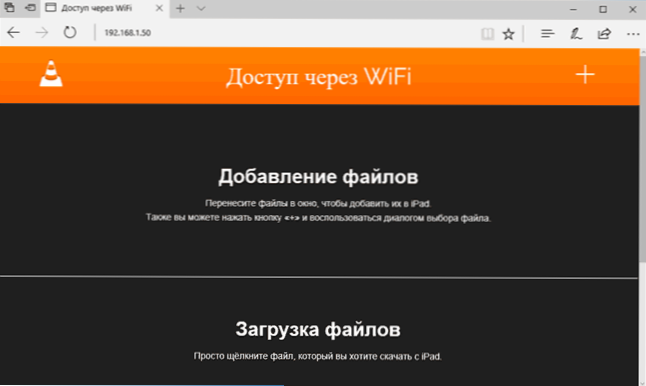
- Poczekaj na zakończenie obciążenia (w niektórych przeglądarkach linia postępu i zainteresowania nie jest wyświetlana, ale występuje obciążenie).
Po zakończeniu wideo można wyświetlić w VLC na urządzeniu.
Uwaga: zauważyłem, że czasami po pobraniu VLC nie wyświetla przesłanych plików wideo na liście odtwarzania (chociaż zajmują miejsce na urządzeniu). Eksperymentowo ustalone, że dzieje się tak z długimi nazwami plików po rosyjskich znakach interpunkcyjnych - nie ujawniło jasnych przepisów, ale zmiana nazwy na coś „prostszego” pomaga rozwiązać problem.
Istnieje wiele innych aplikacji, które działają zgodnie z tymi samymi zasadami, a jeśli przedstawione powyżej VLC nie pojawiło się z jakiegoś powodu, polecam również wypróbowanie odtwarzacza medialnego PlayerXtreme, dostępne również do pobrania Apple Apple Store.

