Jak ponownie wyznaczyć klawisze na klawiaturze
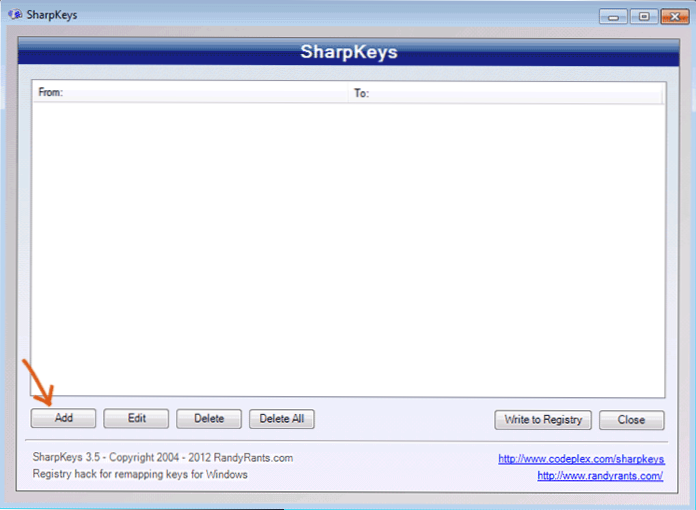
- 3473
- 542
- Pani Lilianna Janowski
W tych instrukcjach pokażę, w jaki sposób możesz ponownie skonfigurować klawisze na klawiaturze za pomocą programu Free Sharpkeys, nie jest trudne i pomimo faktu, że może się to wydawać bezużyteczne, nie jest takie.
Na przykład możesz dodać działania multimedialne do najbardziej zwykłej klawiatury: powiedz, że jeśli nie używasz cyfrowej klawiatury po prawej stronie, możesz użyć danych klawiatury, otworzyć „mój komputer” lub przeglądarkę, rozpocząć odtwarzanie akcji muzycznych lub kontrolnych Podczas oglądania stron w Internecie. Ponadto, w ten sam sposób, możesz wyłączyć klucze, jeśli się z tobą zakłócają. Na przykład, jeśli chcesz wyłączyć zamek CAPS, klucze F1-F12 i wszelkie inne, możesz to zrobić opisany przez opisany sposób. Kolejną okazją jest wyłączenie lub uśmiercenie komputera stacjonarnego za pomocą jednego klawisza klawiatury (jak na laptopie).
Używając Sharpkeys do ponownego ponownego wyznaczania klawiszy
Możesz pobrać klawisze Sharpkeys, które mają zostać wymienione na oficjalnej stronie http: // www.github.Com/randrants/Sharpkeys. Instalacja programu nie jest skomplikowana, żadne dodatkowe i potencjalnie niepożądane nie są instalowane (w każdym razie w momencie pisania tego artykułu).
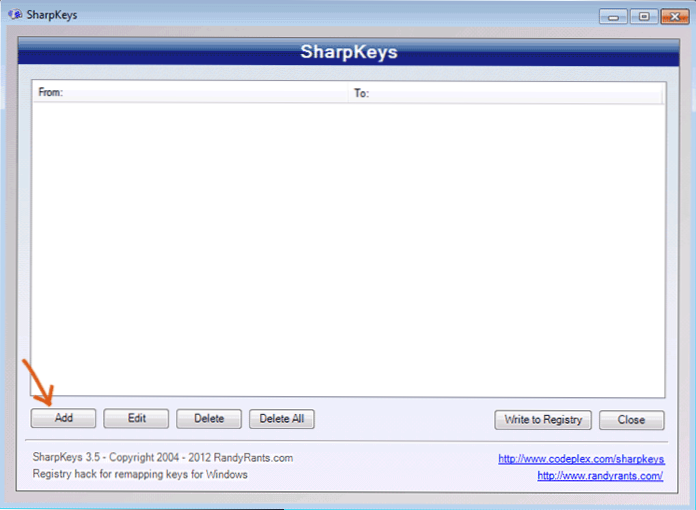
Po uruchomieniu programu zobaczysz pustą listę, aby ponownie przypisać klawisze i dodać je do tej listy, kliknij przycisk „Dodaj” (dodaj). Zastanówmy się teraz, jak wykonać kilka prostych i powszechnych zadań za pomocą tego programu.
Jak wyłączyć klucz F1 i resztę
Musiałem spotkać się z faktem, że ktoś musiał wyłączyć klawisze F1 - F12 na komputerze lub klawiaturze laptopa. Korzystając z tego programu, można to zrobić w następujący sposób.
Po naciśnięciu przycisku „Dodaj” okno z dwiema listami otworzy się - po lewej stronie znajdują. Jednocześnie na listach będzie więcej kluczy niż w rzeczywistości na klawiaturze.
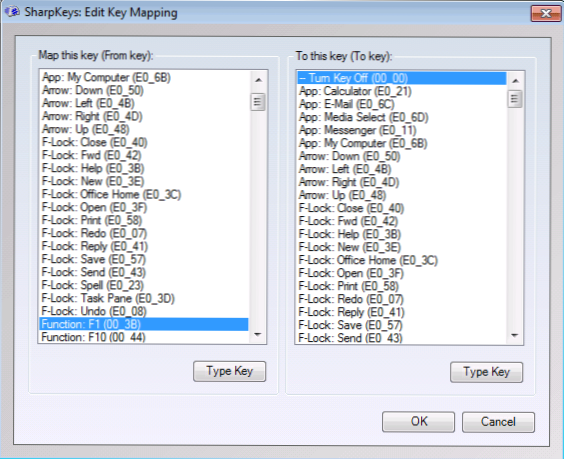
Aby wyłączyć klawisz F1, znajdź i wybierz „Funkcja: F1” na lewej liście (obok tego klucza zostanie wskazane). I na odpowiednią listę wybierz „Wyłącz klawisz” i kliknij „OK”. Podobnie możesz wyłączyć zamek CAPS i każdy inny klucz, na liście pojawią.
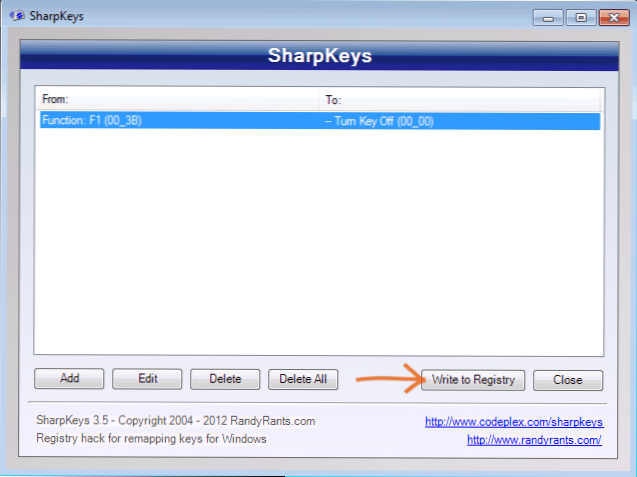
Po zakończeniu spotkań kliknij przycisk „Napisz do rejestru” (napisz do rejestru), a następnie ponownie uruchom komputer, aby zmiany wchodziły w życie. Tak, w przypadku ponownego przypisania stosowana jest zmiana standardowych parametrów rejestru, a w rzeczywistości wszystko to można wykonać ręcznie, znając kody kluczy.
Tworzenie gorącego klucza do uruchomienia kalkulatora, otwierania folderu komputerowego i innych zadań
Kolejną przydatną okazją jest ponowne uznanie niepotrzebnych kluczy do wykonywania przydatnych zadań. Na przykład, aby przypisać kalkulator na klawisze Enter, znajdujący się w cyfrowej części pełnej klawiatury, należy wybrać „Num: Enter” na liście po lewej stronie, a „App: Calculator” na liście po prawej.
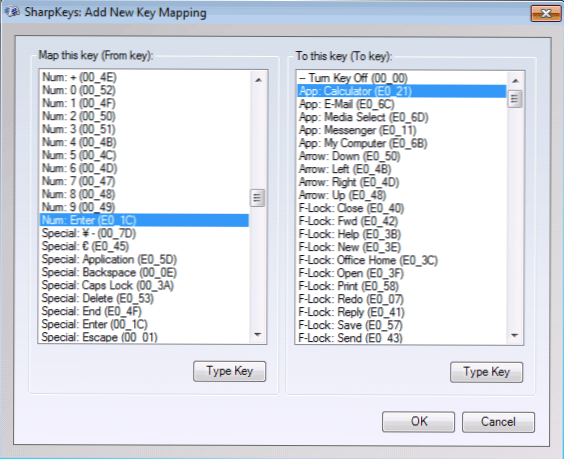
Podobnie, tutaj możesz również znaleźć „mój komputer” i uruchomienie klienta pocztowego i wiele innych, w tym akcji, aby wyłączyć komputer, połączenie z drukowaniem i tym podobne. Chociaż wszystkie oznaczenia są w języku angielskim, większość użytkowników będzie jasna. Możesz zastosować zmiany dokonane, jak opisano w poprzednim przykładzie.
Myślę, że jeśli ktoś zobaczy korzyści dla siebie, podane przykłady będą wystarczające, aby osiągnąć oczekiwany wynik. W przyszłości, jeśli chcesz zwrócić domyślne działania dla klawiatury, rozpocznij program ponownie, usuń wszystkie zmiany dokonane za pomocą przycisku Usuń, kliknij „Zapisz do rejestru” i ponownie uruchom komputer.
- « Jak rozwiązać problemy sieciowe w naprawie Netadaptera
- TebookConverter Electronic Book Converter »

