Jak zmienić nazwę folderu użytkownika w systemie Windows 10

- 1474
- 319
- Pani Patrycjusz Sokołowski
Pytanie, w jaki sposób możesz zmienić nazwę folderu użytkownika Windows 10 (odnosi się to do folderu, zwykle odpowiadającego Twojej nazwie użytkownikowi, który jest w C: \ Użytkownicy (który jest wyświetlany w przewodzie C: \ Użytkownicy, ale rzeczywistą ścieżkę do folderu jest ta, która została wskazana) jest dość często ustawiana. Ta instrukcja pokazuje sposoby, aby to zrobić i zmienić nazwę folderu użytkownika na żądane. Jeśli coś nie jest jasne, poniżej jest film, w którym pokazano wszystkie kroki w zmianie nazwy.
Dlaczego to może być potrzebne? Istnieją różne sytuacje: jedna z wspólnych - w obecności symboli cyrylicznych w imieniu folderu niektóre programy, które umieszczają komponenty w tym folderze, mogą działać niepoprawnie; Druga najczęstsza częstotliwość jest powodem - po prostu nie podoba mi się bieżąca nazwa (ponadto, korzystając z konta Microsoft, jest ono zmniejszone i nie zawsze w wygodny sposób).
Ostrzeżenie: Opisane działania, nawet wykonywane bez błędów, mogą prowadzić do niewłaściwego działania systemu, zgłaszając, że wprowadziłeś za pomocą profil tymczasowego lub niemożności wprowadzenia systemu operacyjnego. Najlepsza rzecz - Nie zmień nazwy konta, ale stwórz nową i podaj mu prawa administratora. Nie próbuj też po prostu zmieniać nazwy folderu, bez wykonywania innych procedur. Zdecydowanie zalecam utworzenie punktu odzyskiwania, a nawet lepiej - kopia tworzenia kopii zapasowych systemu przed wykonaniem opisanych działań.
Zmiana nazwy folderu użytkownika w systemie Windows 10 Pro i Enterprise
Opisana metoda weryfikacji z powodzeniem opracowała zarówno dla lokalnego konta Windows 10, jak i dla konta Microsoft (Ale istnieje szansa, że nie zadziała w twoim przypadku - zrób to tylko pod swoją odpowiedzialnością). Pierwszym krokiem jest dodanie nowego konta administratora (nie takiego, dla którego zmieni się nazwa folderu) do systemu.
Najłatwiejszym sposobem na nasze cele jest to, aby to zrobić bez utworzenia nowego konta, ale włączenie zbudowanego konta ukrytego.
Aby to zrobić, uruchom wiersz poleceń w imieniu administratora (przez menu kontekstowe spowodowane kliknięciem prawym przyciskiem myszy) i wprowadź polecenie Administrator użytkownika netto /Active: Tak I naciśnij ENTER (jeśli nie masz rosyjskiego systemu Windows 10 lub zostało ono rosfikowane przez instalowanie pakietu językowego, wprowadź nazwę konta na łacinie - administrator).

Następnym krokiem jest wydostanie się z systemu (w menu Start kliknij według nazwy użytkownika - wyjdź), a następnie na ekranie blokady wybierz nowe konto administratora i wprowadź pod nim (jeśli nie pojawia się dla wyboru, Uruchom ponownie komputer). Przy pierwszym wejściu system będzie przygotowany na jakiś czas.
Po wprowadzeniu konta w kolejności postępuj zgodnie z następującymi działaniami:
- Kliknij przycisk Uruchom z prawym przyciskiem myszy i wybierz element menu „Zarządzanie komputerami”.
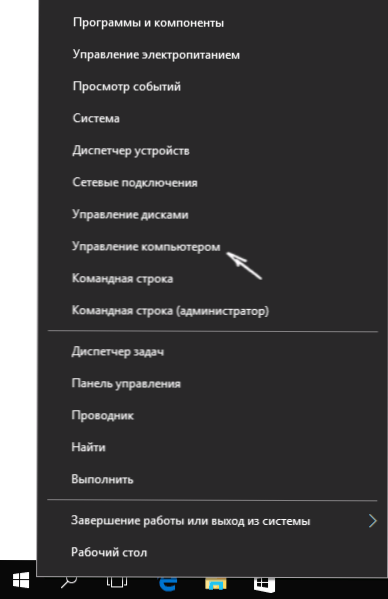
- W sterowaniu komputerowym wybierz „Użytkownicy lokalni” - „Użytkownicy”. Następnie, po prawej stronie okna, kliknij nazwę użytkownika, folder, dla którego należy zmienić nazwę, z prawym przyciskiem myszy i wybierz element menu do zmiany nazwy. Ustaw nową nazwę i zamknij okno „Kontrola komputera”.
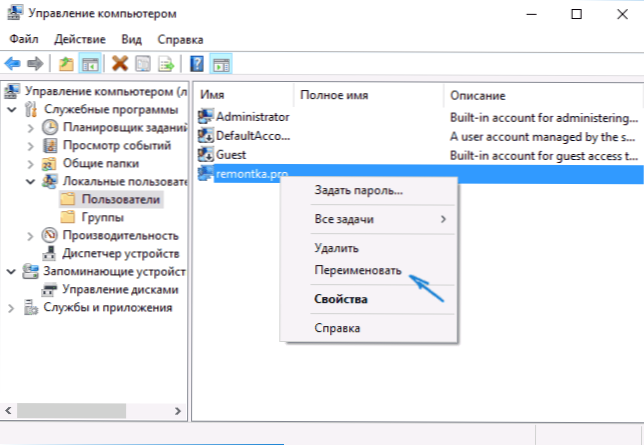
- Przejdź do C: \ Users (C: \ Users) i zmień nazwę folderu użytkownika za pomocą menu kontekstowego przewodu (t.mi. w zwykły sposób).
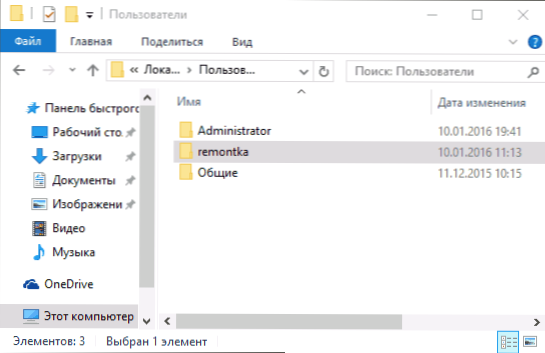
- Naciśnij klawisze Win+R na klawiaturze i wprowadź regedit do okna, kliknij „OK”. Redaktor rejestru zostanie otwarty.
- W redakcji rejestru przejdź do sekcji HKEY_LOCAL_MACHINE \ Software \ Microsoft \ Windows NT \ CurrentVersion \ ProfileList i znajdź w nim podsekcję odpowiadającą Twojej nazwie użytkownika (możesz zrozumieć wartości po prawej stronie okna i przez zrzut ekranu poniżej).
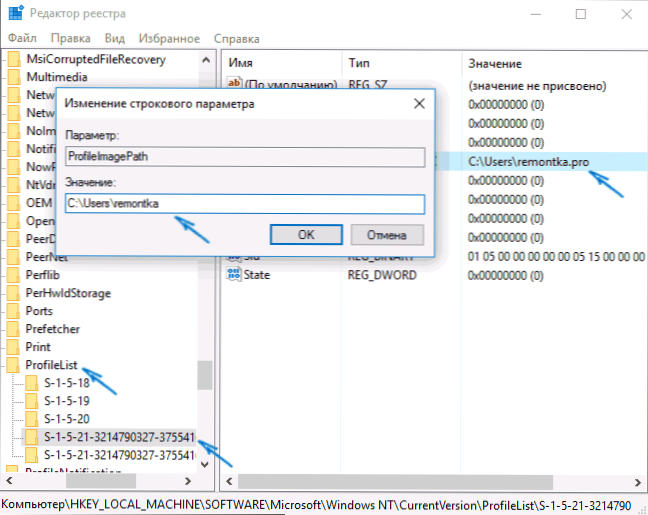
- Kliknij parametr ProfileImagePath i zmień wartość na nazwę nowego folderu.
- W edytorze rejestru wybierz folder główny (komputer, po lewej stronie u góry), a następnie w menu głównym Wybierz edycję - Wyszukaj i wyszukaj C: \ Users \ Old_May_M
- Gdy go znajdziesz, zmień go na nowy i naciśnij edycję - znajdź dalej (lub F3), aby wyszukać lokalizację w rejestrze, gdzie pozostaje stara ścieżka.
Zamknij edytor rejestru, zostaw konto administratora i przejdź do zwykłego konta - przemianowany folder użytkownika powinien działać bez niepowodzenia. Aby wyłączyć wcześniej aktywowane konto administratora, wykonaj polecenie Administrator użytkownika netto /aktywny: nie W wierszu poleceń.
Jak zmienić nazwę folderu użytkownika w domu Windows 10
Metoda opisana powyżej nie jest odpowiednia dla domowej wersji systemu Windows 10, jednak istnieje sposób na zmianę nazwy folderu użytkownika. To prawda, nie zbytnio polecam.
UWAGA: Ta metoda została przetestowana w całkowicie czystym systemie. W niektórych przypadkach, po jego użyciu, problemy mogą pojawić się w pracy programów zainstalowanych przez użytkownika.
Aby zmienić nazwę folderu użytkownika w Windows 10 Home, wykonaj następujące kroki:
- Utwórz konto administratora lub aktywuj zbudowane -in, jak opisano powyżej. Wyjdź z rachunku bieżącego i zaloguj się w ramach nowego konta administratora.
- Zmień nazwę folderu użytkownika (przez przewód lub wiersz polecenia).
- Podobnie jak opisane powyżej, zmień wartość parametru ProfileImagePath W sekcji rejestru HKEY_LOCAL_MACHINE \ Software \ Microsoft \ Windows NT \ CurrentVersion \ ProfileList do nowego (w podrozdziale odpowiadającym Twojemu konto).
- W edytorze rejestru wybierz folder główny (komputer, po lewej stronie u góry), a następnie wybierz edycję - Wyszukaj i wyszukaj C: \ Users \ Old_ma_pack
- Kiedy go znajdziesz, zmień go dla nowego i naciśnij edycję - znajdź dalej (lub F3), aby poszukać miejsc w rejestrze, w których pozostaje stara ścieżka.
- Po zakończeniu zamknij redaktor rejestru.
Na końcu wszystkich tych kroków - wyjdź z użytego konta i przejdź do konta użytkownika, na które zmieniła się nazwa folderu. Wszystko powinno działać bez niepowodzenia (ale w tym przypadku mogą istnieć wyjątki).
Wideo - jak zmienić nazwę folderu użytkownika
A na koniec, zgodnie z obietnicą, instrukcja wideo, która pokazuje wszystkie kroki, aby zmienić nazwę folderu użytkownika w systemie Windows 10.

