Jak przesyłać obraz z Androidem, komputerem lub laptopem na Wi-Fi Wi-Fi Windows 10

- 1298
- 154
- Pani Patrycjusz Sokołowski
Nie wszyscy wiedzą, ale w systemie Windows 10 są zbudowane -możliwości odbierania transmisji obrazu przez wi -fi, to znaczy możesz przekazać obraz z telefonu lub tabletu z Androidem do ekranu laptopa lub komputera z systemu Windows 10, a w razie potrzeby z innego laptopa lub komputera. Główny wymóg, aby można było zastosować rozważaną możliwość: obecność adaptera na wszystkich zawartych podłączonych urządzeniach, pożądane jest również, aby były nowoczesne. Połączenie nie wymaga, aby wszystkie urządzenia były podłączone do jednego routera Wi-Fi, nie wymaga również jego obecności: ustalono bezpośrednie połączenie między nimi.
W tych instrukcjach, szczegółowo, o możliwościach nadawania komputera w systemie Windows 10 w bieżącej implementacji, o tym, jak przesyłać obraz na komputer z telefonu z Androidem lub z innego komputera/laptopa oraz o ograniczeniach i problemach, które możesz napotkać. Może być również interesujący w kontekście: jak podłączyć laptop z telewizorem Wi-Fi do przesyłania obrazu, nadawanie obrazu z Androida do komputera z możliwością kontrolowania programu Aputhermirror, jak przenieść obraz z iPhone'a do komputera.
- Konfigurowanie możliwości transmisji obrazu przez Wi-Fi w systemie Windows 10
- Jak przesyłać obraz z Androida do laptopa lub komputera z systemem Windows 10
- Dotknij wejścia podczas łączenia się z wyświetlaczem bezprzewodowym
- Instrukcja wideo
- Możliwe problemy podczas łączenia
Ustawienie możliwości przesłania obrazu na komputer lub laptopa z systemem Windows 10
Aby umożliwić użycie komputera z systemem Windows 10 jako monitora bezprzewodowego dla innych urządzeń, możesz wykonać niektóre ustawienia (nie można wykonać, które również zostaną wspomniane później), aw niektórych przypadkach zainstaluj dodatkowe komponenty systemowe, które Dołącz funkcje nadawania (wystające na komputer):
- Jeśli na komputerze zainstalowano system Windows 10 w wersji 2004 lub nowszy (nie musisz tego robić w poprzednich wersjach), przejdź do parametrów - Dodatek - Dodatkowe komponenty - Dodaj komponent i zainstaluj komponent „Monitor bezprzewodowy”.

- Przejdź do Start - Parametry - System - projekcja na tym komputerze.
- Wskaż, kiedy obraz jest możliwy - „Dostępny wszędzie” lub „Dostępny wszędzie w sieciach chronionych”. W moim przypadku udana praca funkcji odbyła się tylko w przypadku pierwszego punktu: nie byłem całkiem jasny, co jest przeznaczone przez sieci chronione (ale nie chodzi o sieć prywatną/publiczną i bezpieczeństwo WI -FI Sieć).

- Dodatkowo możesz skonfigurować parametry połączenia dla połączenia (wyświetlane na urządzeniu, do którego są one podłączone) i kod PIN (żądanie jest wyświetlane na urządzeniu, z którego wykonane jest połączenie, a sam kod pinowy jest włączony urządzenie, do którego jest podłączone).
- Jeśli zostawisz punkt „zawsze wyłączony” w parametrach projektu na komputerze, ale będziesz potrzebować jednego premiery transmisji, możesz go ukończyć. Wystarczy uruchomić aplikację „Connect” (można znaleźć w wyszukiwaniu paska zadań lub w menu Start), a następnie, z innego urządzenia, podłącz, postępując zgodnie z instrukcjami „Podłącz” system Windows 10 lub kroki opisane poniżej.
Jeśli w oknie ustawień parametrów „rzutowanie na ten komputer”, widzisz tekst ”na tym urządzeniu może być problemem wyświetlania zawartości, ponieważ jego sprzęt nie był specjalnie zaprojektowany do projekcji bezprzewodowej,„ zwykle wskazuje to jeden z:
- Adapter zainstalowany Wi-Fi nie obsługuje Miracast lub robi to jako Windows 10 czeka (na niektórych starych laptopach lub komputer z Wi-Fi).
- Prawidłowe sterowniki adaptera bezprzewodowego nie zostały zainstalowane (polecam ręczne instalację ich z miejsca producenta laptopa, MonoBlock lub jeśli jest to komputer z ręcznie zainstalowanym adapterem WI -FI - od producenta tego adaptera).
Co ciekawe, nawet przy braku adaptera Wi-Fi, wbudowane obrazy Windows 10 mogą działać prawidłowo: niektóre dodatkowe mechanizmy są wykorzystywane do pracy jako producent wsparcia Wi-Fi.
Transmisja obrazu z komputera z Androidem do Windows 10 (połączenie z monitorem bezprzewodowym)
Możesz przenieść obraz do komputera lub laptopa z systemem Windows 10 z innego podobnego urządzenia (w tym Windows 8.1) lub z telefonem/tabletem z Androidem.
Aby nadawać z Androidem, zwykle wystarczy wykonać następujące kroki:
- Jeśli Wi-Fi jest wyłączone przez telefon (tablet), włącz to.
- Otwórz zasłonę powiadomień, a następnie „pociągnij” ponownie, aby otworzyć przyciski Quick Actions.
- Kliknij przycisk „Broadcasting” lub, dla telefonów Samsung Galaxy - telefony „Smart View” (Galaxy może również potrzebować szybkich działań po prawej stronie, jeśli zajmują dwa ekrany). Jeśli nie możesz znaleźć pożądanego punktu, zalecam zapoznanie się z instrukcjami, jak przesyłać obraz z Androida w telewizji, ta część jest opisana bardziej szczegółowo, ale esencja jest taka sama ..
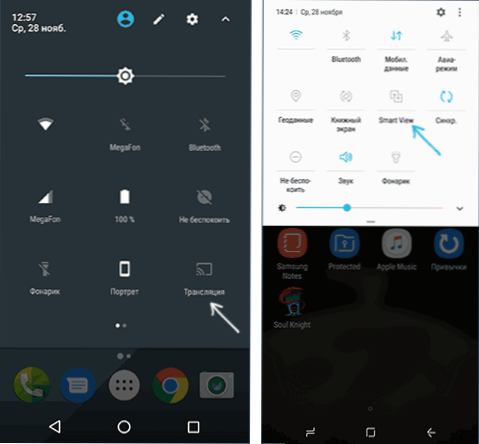
- Poczekaj chwilę, aż nazwa komputera zostanie wyświetlona na liście, kliknij ją.
- Jeśli w parametrach projekcji znajdują się żądania połączenia lub kodu PIN, podaj odpowiednie uprawnienie na komputerze, do którego połączenie jest wykonywane lub podaj kod PIN.
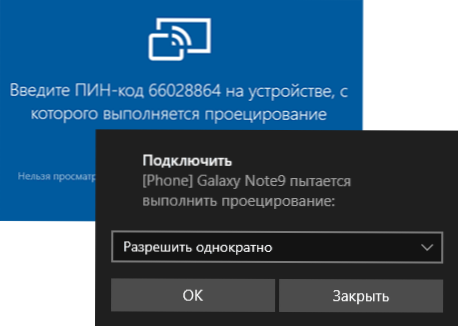
- Poczekaj na połączenie - obraz z Androida zostanie wyświetlony na komputerze.

Tutaj możesz spotkać następujące niuanse:
- Jeśli element „nadawania” lub podobny jest nieobecny wśród przycisków, wypróbuj działania z pierwszej części instrukcji obrazu obrazu od Androida do telewizora. Być może opcja jest jeszcze gdzieś w parametrach smartfona (możesz spróbować skorzystać z wyszukiwania ustawień).
- Jeśli na „czystym” Androida po naciśnięciu przycisku nadawania dostępnych urządzeń nie zostanie wyświetlony, spróbuj kliknąć „Ustawienia” - w następnym oknie można je zainicjować bez problemów (zauważone na Androida 6 i 7).
Aby połączyć się z innego urządzenia z systemem Windows 10, możliwe jest kilka metod, z których najprostsze:
- Naciśnij klawisze Win+P (łacińskie) na klawiaturze komputerowej, z której wykonane jest połączenie. Druga opcja: Aby kliknąć przycisk „Connect” lub „Przekazywanie do ekranu” w centrum powiadomień (wstępne, jeśli masz tylko 4 przyciski, kliknij „Rozwiń”).
- W menu, które otworzyło się po prawej stronie, wybierz „Połączenie z wyświetlaczem bezprzewodowym”. Jeśli element nie jest wyświetlany, adapter Wi-Fi lub jego sterownik nie obsługuje funkcji.

- Gdy komputer jest wyświetlany na liście, do której łączymy się - kliknij go i poczekaj na połączenie do końca, może być konieczne potwierdzenie połączenia na komputerze, do którego się łączymy. Następnie rozpocznie się transmisja.
- Podczas transmisji między komputerami Windows 10 a laptopami możesz również wybrać zoptymalizowany tryb połączenia dla różnych rodzajów treści - oglądaj wideo, pracę lub grę (najprawdopodobniej nie będzie on grać, z wyjątkiem gier planszowych - niewystarczająca prędkość).

Jeśli coś nie działa podczas łączenia, zwróć uwagę na ostatnią sekcję instrukcji, niektóre obserwacje mogą być z niego przydatne.
Dotknij wejścia podczas podłączania Windows 10 Wireless wyświetlacz
Jeśli zaczniesz przesyłanie obrazów do komputera z innego urządzenia, będzie logiczne kontrolowanie tego urządzenia na tym komputerze. Jest to możliwe, ale nie zawsze:
- Najwyraźniej funkcja nie jest obsługiwana dla wszystkich urządzeń z Androidem, a nie w żadnej wersji systemu Windows 10. W moim przypadku (Samsung Galaxy Note 9 i The Last Windows 10) działa, ale w poprzedniej wersji systemu - nie.
- Czasami wchodzenie z klawiatury i myszy jest zaangażowane natychmiast po jakichkolwiek naciśnięciach, a czasem musi być zawarte w powiadomieniach (wchodzimy do komputera, z którego łączymy się do centrum powiadomień - podłącz - patrz podłączone urządzenie i znak), ale Dostarczył to tylko na urządzeniu, do którego łączymy się -adapter WI -Fi Forbe Bree Forget z pełnym wsparciem Miracast.

- W przypadku niektórych telefonów z Androidem podczas transmisji wejście do komputera z klawiatury jest automatycznie dostępne (chociaż pole wejściowe musi zostać wybrane na ekranie samego telefonu), ale mysz nie jest dostępna.
Uwaga: W przypadku wejścia sensorycznego podczas transmisji „Usługa klawiatury serwisowej i odręczny panel wejściowy” jest konieczny, należy ją włączyć: Jeśli wyłączasz „niepotrzebne” usługi, sprawdź.
Instrukcja wideo
Możliwe problemy podczas korzystania z transmisji obrazu w systemie Windows 10
Oprócz tych problemów z możliwością wejścia, podczas testów zauważyłem następujące niuanse:
- Czasami pierwsze połączenie działa poprawnie, a następnie po odłączeniu, druga staje się niemożliwa: monitor bezprzewodowy nie jest wyświetlany i nie jest wyszukiwany. Pomaga: czasami - ręczne uruchomienie aplikacji „Connect” lub odłączenie możliwości transmisji w parametrach i jej ponowne obcieżanie. Czasami - tylko ponowne uruchomienie. Pamiętaj, aby upewnić się, że moduł Wi-Fi jest zawarty na obu urządzeniach.
- Jeśli połączenie nie jest możliwe w żaden sposób (połączenie nie występuje, monitor bezprzewodowy nie jest widoczny), jest wysoce prawdopodobne, że sprawa jest adapter Wi-Fi: i, sądząc po recenzjach, czasami tak się dzieje dla adapterów w pełni wspierających Wi-Fi Miracast z oryginalnymi kierowcami. W każdym razie wypróbuj ręczną instalację oryginalnych sterowników dostarczanych przez producenta sprzętu.
W rezultacie: funkcja działa, ale nie zawsze i nie dla wszystkich scenariuszy. Niemniej jednak, jak sądzę, będzie na bieżąco z tą szansą, będzie przydatny. Urządzenia zostały użyte do napisania materiału:
- PC Windows 10 2004 Pro, I7-4770, Wi-Fi TP-Link Adapter do Atheros AR9287
- Dell Vostro 5568, Windows 10 Pro, I5-7250, adapter Wi-Fi Intel AC3165
- Smartfony Moto X Play (Android 7.1.1), Nokia 4.2 (Android 10) i Samsung Galaxy Note 9 (Android 10)
- « Jak przenieść system Windows 10 na SSD
- KdenLive - bezpłatny edytor wideo dla systemu Windows i Linux »

