Jak przesyłać pliki Bluetooth z telefonu na komputer

- 5021
- 776
- Gracja Piekarski
Jeśli chcesz wysłać pliki (zdjęcia, filmy i inne) autor: Bluetooth z telefonu z Androidem na laptopa lub komputer, jest to bardzo proste, pod warunkiem, że adapter Bluetooth na komputerze jest prawidłowo zainstalowany i włączony.
Instrukcje te krok po kroku opisują proces wysyłania plików na Bluetooth do komputera z systemem Windows 10, ale także dla systemu Windows 7 i 8.1 Procedura będzie w przybliżeniu taka sama. Cm. Również: jak wyrzucić zdjęcie z iPhone'a na komputer.
Wysyłanie plików przez Bluetooth do laptopa lub komputera
Pliki Bluetooth do wysyłania plików są bardzo proste: nie musi to nawet wyczarować urządzeń, zwykle wszystko działa bez nich:
- Upewnij się, że adapter Bluetooth jest włączony: W systemie Windows 10 w tym celu możesz kliknąć ikonę środka powiadomień w prawym dolnym rogu i upewnić się, że symbol Bluetooth jest niebieski (może być konieczne naciśnięcie „Rozwiń” Aby zobaczyć ten przycisk). Jeśli nie, po prostu kliknij to.

- Jeśli nie włączyłeś się po tej akcji, sprawdź, czy w górnym rzędzie znajduje się klucz w laptopie z ikoną Bluetooth lub Wi-Fi, spróbuj nacisnąć ten klawisz lub w połączeniu z FN, aby włączyć adapter Bluetooth. Jeśli to nie pomogło, instrukcje mogą pomóc: Bluetooth nie działa na laptopie, klucz FN na laptopie nie działa.
- Następnym krokiem jest włączenie oczekiwania przesyłania plików. Można to zrobić, klikając ikonę Bluetooth w polu powiadomień i wybierając „Akceptuj plik” lub (na przykład, jeśli ikona nie jest wyświetlana), naciśnij klawisze Win+R, wpisz klawisze, wpisz klawisze FSQUIRT Wykonaj okno, naciśnij ENTER, a następnie wybierz „Zaakceptuj pliki”.
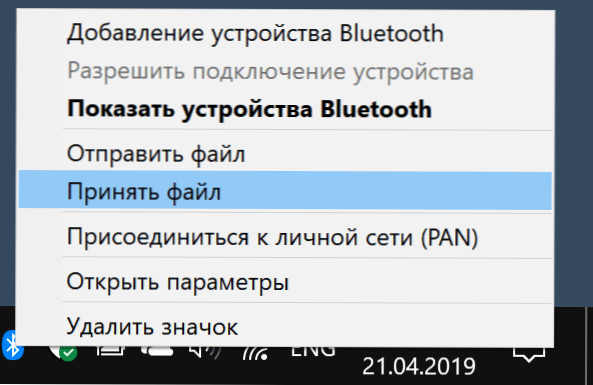
- Teraz weź swój telefon z Androidem, otwórz dowolny menedżer plików (patrz. Najlepsi menedżerowie plików dla Androida), w moim przykładzie używam standardowego menedżera plików „pliki” na Samsung Galaxy. Wybierz niezbędne pliki (zwykle można to wykonać przez długie trzymanie pliku) i kliknij przycisk „Udostępnij”.
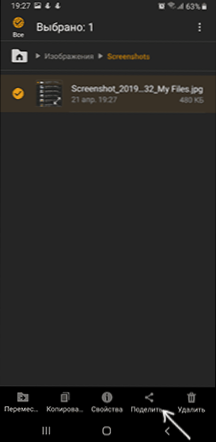
- Wybierz „Bluetooth”.
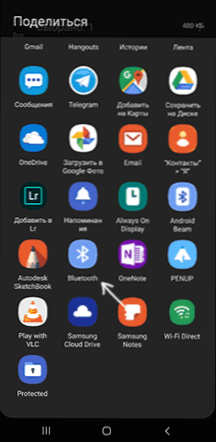
- Poczekaj na jakiś czas, gdy można znaleźć dostępne urządzenia Bluetooth. Wybierz urządzenie o nazwie swojego komputera wśród nich.
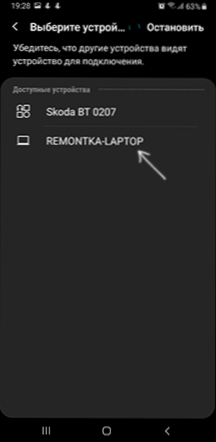
- Plik jest przesyłany, proces jest zwykle wyświetlany zarówno w telefonie, jak i na komputerze.
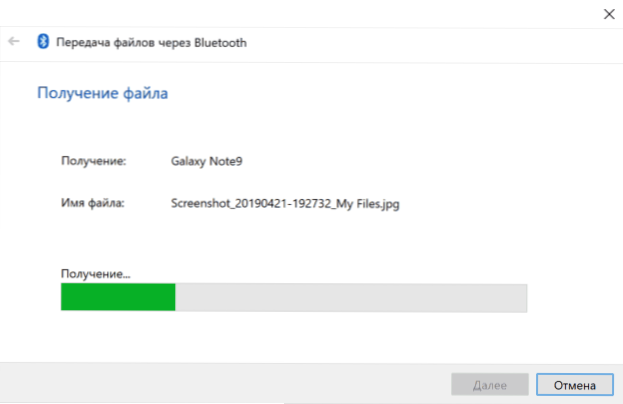
- Wskaż miejsce zapisywania pliku na komputerze.
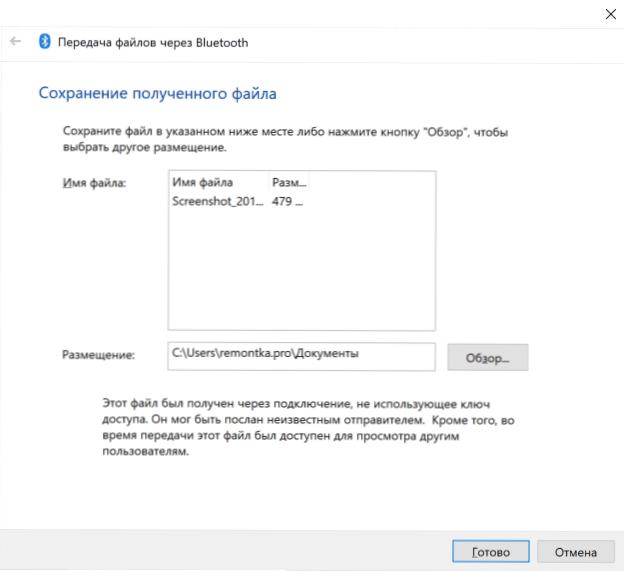
Gotowy, przesyłanie pliku Bluetooth jest zakończone i, jak wspomniano powyżej, wszystko zwykle działa domyślnie, pod warunkiem, że masz oryginalne sterowniki i istnieje możliwość włączenia adaptera BT.
Niektóre dodatkowe informacje, które mogą być przydatne:
- Jeśli ikona Bluetooth nie jest wyświetlana w powiadomieniach, ale reszta wszystko działa poprawnie, możesz nacisnąć klawisze Win+R na klawiaturze, wpisz
Rundll32.EXE Shell32.DLL, Control_rundll BthProps.Cpl ,, 1
Naciśnij Enter, aw następnym oknie kliknij „Wyświetl ikonę Bluetooth w polu powiadomień. Inny sposób na to samo okno (dla systemu Windows 10): Otwórz parametry - urządzenia - Bluetooth i inne urządzenia - inne parametry Bluetooth. - W systemie Windows 10 istnieje inny sposób otwarcia okna wysyłania i odbierania plików Bluetooth: Parameters - Urządzenia - Bluetooth i inne urządzenia - wysyłanie i odbieranie plików przez Bluetooth w sekcji „Powiązane parametry”.
- Windows 10 ma wbudowaną aplikację, która pozwala, w tym kopiowanie zdjęć z telefonu do laptopa lub komputera, o tym: aplikacja telefoniczna w systemie Windows 10.
- Aby synchronizować zdjęcia, filmy i inne pliki, bardzo wygodne jest korzystanie z usług w chmurze. Na przykład, jeśli masz synchronizację zdjęć z Google na Androidzie, możesz je zobaczyć z komputera w dowolnym momencie: po prostu przejdź do strony Zdjęcia.Google.Com Z Twoim konto Google.
- Istnieje wiele środków, które pozwalają odbierać dane z Androida do komputera (i wysyłanie w przeciwnym kierunku) przez Wi-Fi, zwykle jest to wygodniejsze i szybsze niż Bluetooth. Możesz dowiedzieć się więcej, na przykład tutaj: zdalne sterowanie Android z komputera.
- « Jak zmienić ikony systemowe systemu Windows 10
- Windows nie uzyskuje dostępu do określonego urządzenia, ścieżki lub pliku - jak to naprawić? »

