Jak otworzyć panel sterowania w systemie Windows 10 i dodać go do menu stacjonarnego i uruchom

- 978
- 255
- Pan Ludwik Żak
Treść
- Niech będzie stara: Dodaj etykietę panelu sterowania na początek
- Otwórz panel sterowania za pomocą wyszukiwania systemu Windows
- Uruchom plik sterujący za pośrednictwem „Wykonaj”
- Otwórz panel za pomocą ikon w tria
- Dodaj „Panel sterowania” w elemencie menu komputerowego
- Zwróć panel sterowania do kontekstu Start
- Wstaw etykieta
- Tworzenie i przygotowanie skrótu za pomocą hashlnk
- Tworzenie skrótu za pomocą edytora menu Win+X

Na szczęście stary, klasyczny panel nigdzie się nie zniknął - po prostu oderwał się od naszych oczu. Ale niezbyt daleko i nadal możemy z niego korzystać. Dzisiaj porozmawiamy o tym, jak otworzyć panel sterowania w systemie Windows 10 na cztery proste sposoby, a także o tym, jak dodać go do menu Start and Desktop.
Niech będzie stara: Dodaj etykietę panelu sterowania na początek
W systemie Windows 7 i XP etykieta panelu sterowania znajdowała się w menu Start. Jeśli chcesz zwrócić go do tego samego miejsca w „pierwszej dziesiątce”, zrób to w ten sposób:- Przejdź do rozpoczęcia i wyciśnij listę aplikacji do litery „C”. Otwórz grupę "Praca - Okna". Oto nasza strata. Znajdujący się w tym samym miejscu, co wcześniej.
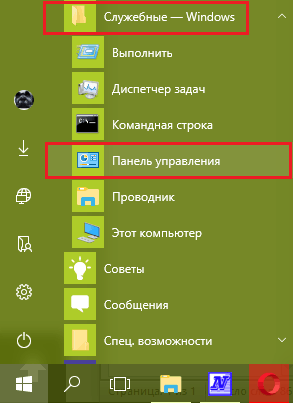
- Aby dodać płytkę panelu sterowania do reszty płytek startowych, kliknij go za pomocą odpowiedniego klucza myszy i wybierz ”Rozpocznij na początkowym ekranie". Oprócz (lub zamiast) możesz to naprawić na panelu paska zadań. Aby to zrobić, otwórz podsekcję w tym samym menu ”Dodatkowo„i kliknij odpowiednie polecenie.
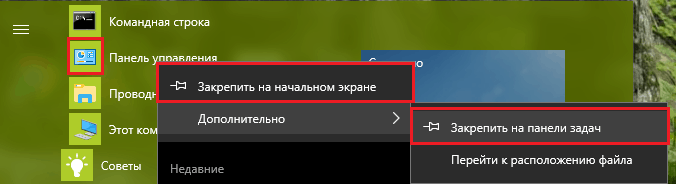
Jeśli wykonasz oba polecenia, etykiety panelu sterowania pojawią się zarówno na początku, jak i na pasku zadań.
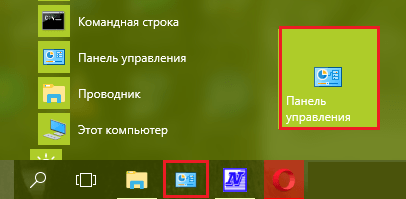
Otwórz panel sterowania za pomocą wyszukiwania systemu Windows
Panele plików wykonywalnych - Kontrola.Exe, Stale przechowywane w katalogu systemowym %Windir%\ System32. Odwróć się do niego dla każdego otwarcia pliku jest niewygodne. Tak, i nie ma potrzeby. O wiele łatwiej jest korzystać z wyszukiwania systemu.Aby uruchomić panel sterowania za pomocą wewnętrznej wyszukiwarki, kliknij obraz szklanki powiększającego w pobliżu przycisku Start i rozpocznij pisanie w linii ”Szukać w Okna" słowo Kontrola. Nie możesz całkowicie. Wtedy pozostaje tylko kliknięcie znalezionej aplikacji.
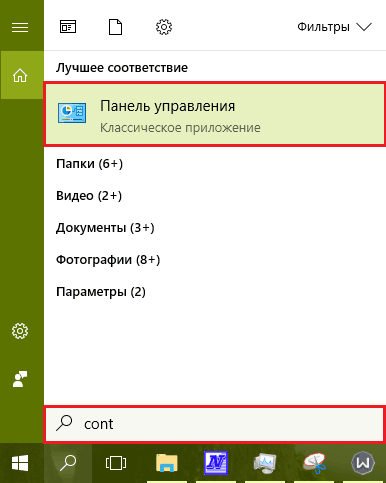
Uruchom plik sterujący za pośrednictwem „Wykonaj”
Narzędzie systemowe "Dokonywać„ - Dobra alternatywa dla wyszukiwania, tylko ona nie szuka, ale rozpoczyna programy o nazwie ich plików wykonywalnych. Który plik jest odpowiedzialny za uruchomienie paneli kontrolnych, już wiemy - to Kontrola.Exe. Pozostaje napędzanie tej nazwy (możesz bez rozszerzenia) do linii ”otwarty„I naciśnij OK.Samo narzędzie zaczyna się od naciśnięcia kombinacji systemu Windows+R lub od kontekstu początkowego.
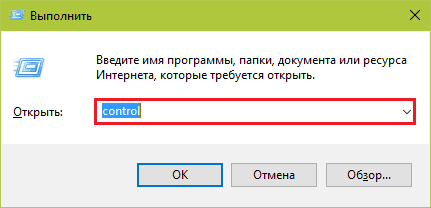
Otwórz panel za pomocą ikon w tria
Kolejny najkrótszy sposób otwarcia panelu sterowania - ikony ładowania akumulatora (na laptopach) i połączenie sieciowe, które znajdują się w śledzeniu systemu. Klikamy dowolny z nich odpowiednim kluczem „gryzoni” i wybieramy ”Ustawienie jasności ekranu","Moc" Lub "Centrum kontroli sieci .. ". Wszystkie te polecenia doprowadzą nas do tego samego miejsca, choć na różne sposoby.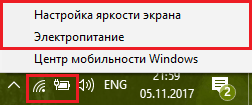
W oknie, które otwiera się później, klikamy "Panel zarządzania - strona główna". I znajdziemy się tam, gdzie jest to wymagane.
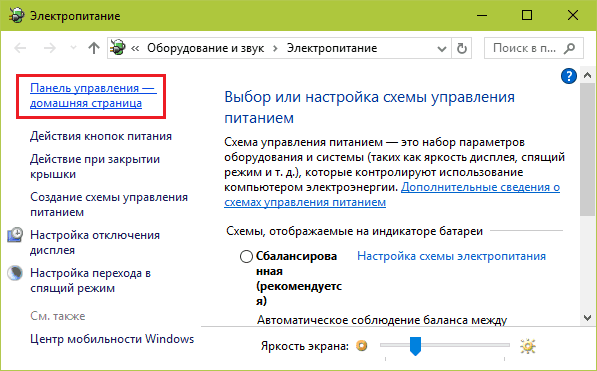
Dodaj „Panel sterowania” w elemencie menu komputerowego
Menu, w którym zamierzamy dołączyć dodatkowy element, otwiera się kliknięciem odpowiedniego klucza myszy w bezpłatnym miejscu pulpitu.Dodanie nowego polecenia jest dodawane do niego, wprowadzając dane do rejestru, dokładniej do sekcji HKEY_CLASSES_ROOT \ Desktopbackground \ Shell. W nim musimy utworzyć 2 podsekcje i kilka parametrów.
Aby utworzyć nową sekcję rejestru, uruchomimy edytor Regedit, przejdź do powyższego folderu i kliknij prawy klawisz myszy do okna okna. Kliknij zespół menu "Tworzyć" I "Rozdział". Na przykład przypisamy nową sekcję dowolną nazwą, Kontrola.
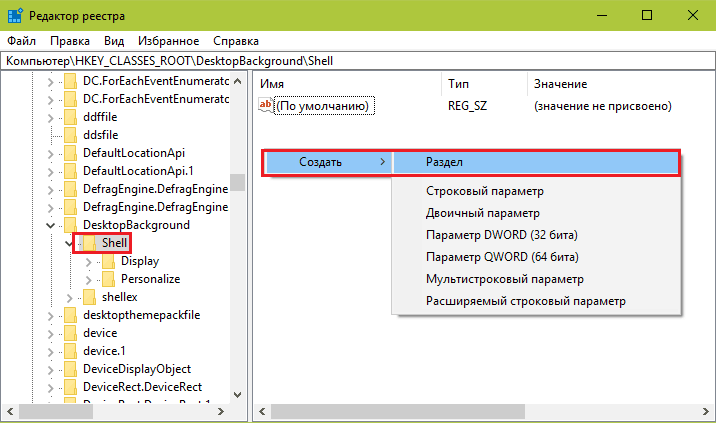
Utworzymy następny krok w sekcji "Kontrola„Parametr”Muverb". Aby to zrobić, ponownie klikamy pole darmowe, wybieramy ”Tworzyć" I "Parametr Strite".
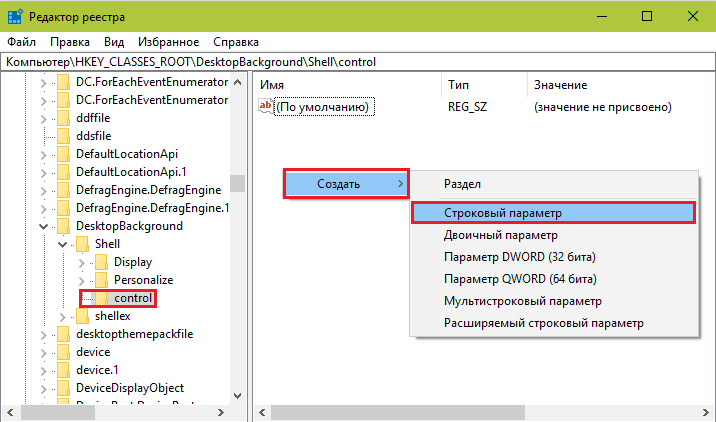
Oznaczający "Muverb„Powinno być wyrażenie lub słowo, które będą wyświetlane w kontekście komputera stacjonarnego. Kliknij nazwą parametru z prawym przyciskiem i wybierz "Zmiana".
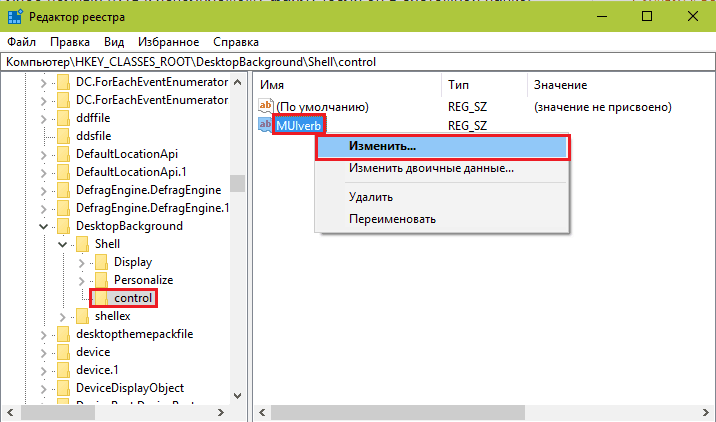
W następnym oknie przypisamy wartość parametru "Panel sterowania".
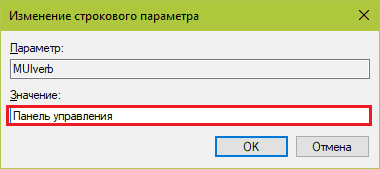
Następnie utworzymy podsekcję w sekcji w ten sam sposób HKEY_CLASSES_ROOT \ Desktopbackground \ Shell \Kontrola, to znaczy w tym, który właśnie stworzyliśmy i wypełniliśmy danymi. Musi mieć imię "Komenda". W nim, podobnie jak gdzie indziej, parametr jest pierwotnie obecny ”Domyślny„I musimy mu nadać znaczenie.
Aby przepisać parametr "Domyślny„Nowe znaczenie, kliknij go za pomocą odpowiedniego klucza i wybierz”Zmiana". Wartością powinna być nazwa pliku wykonywalnego panelu sterowania - Kontrola.Exe.
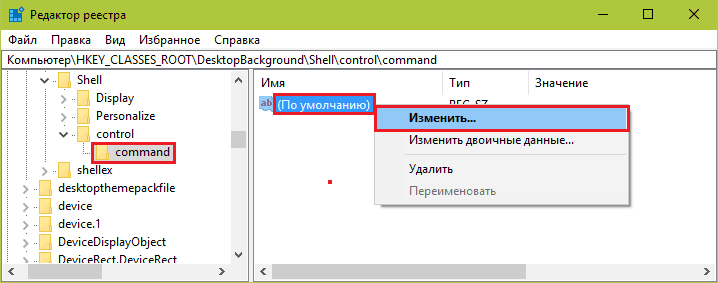
Po zaktualizowaniu pulpitu punkt ”Panel sterowania„Pojawi się w jego menu.
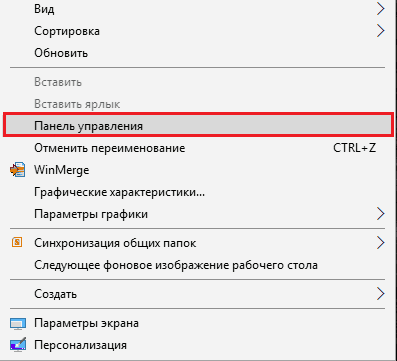
Jeśli chcesz mieć w pobliżu standardową ikonę, utwórz w sekcji HKEY_CLASSES_ROOT \ Desktopbackground \ Shell \Kontrola Kolejny parametr ciągów - "Ikona„I przypisuj mu znaczenie”Kontrola.Exe".
Aby zespół był w grupie górnej lub dolnej części menu, utwórz tutaj parametr ”POZYCJA„Ze znaczeniem”Szczyt„(TOP) lub”Spód"(spód).
Tak się ze mną stało:
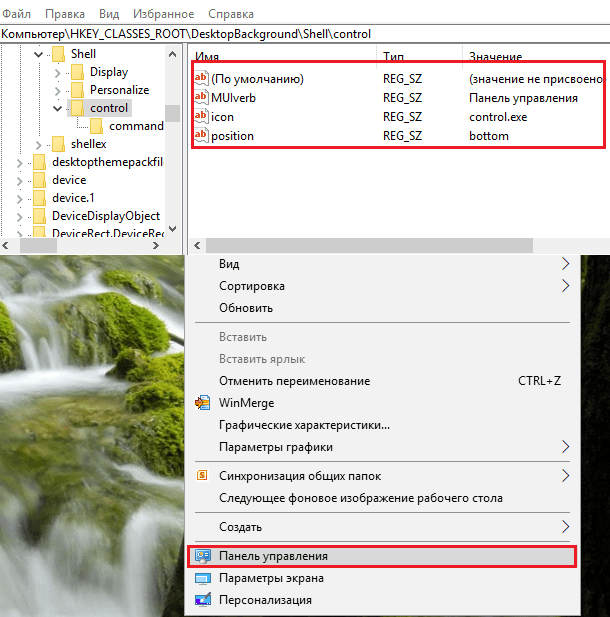
Jeśli metoda wprowadzania danych w rejestrze wydaje się dla ciebie zbyt pracochłonna, możesz je zautomatyzować. Na przykład poprzez tworzenie pliku pakietu w formacie BAT. Wtedy wszystkie operacje zamiast twoich rąk będą wykonywane przez wiersz poleceń.
Zawartość pliku nietoperza wygląda tak:
@Echo Off
CHCP 1251> nul
Reg Dodaj „HKEY_CLASSES_ROOT \ Desktopbackground \ Shell \ Control” /V Muverb /T Reg_sz /D „Panel sterowania” /F
Reg Dodaj „HKEY_CLASSES_ROOT \ Desktopbackground \ Shell \ Control” /V Icon /T Reg_sz /D Control.Exe /f
Reg Dodaj „HKEY_CLASSES_ROOT \ Desktopbackground \ Shell \ Control” /V Pozycja /T Reg_sz /D Bottom /F
Reg Dodaj „HKEY_CLASSES_ROOT \ Desktopbackground \ Shell \ Control \ Command” /V ”” /T Reg_sz /D Control.Exe /f
::.
Skopiuj te linie do notebooka (lub w programie, który go zastępuje) w tej samej kolejności, co tutaj podane są. Następnie zapisz plik pod dowolną nazwą z rozszerzeniem .Nietoperz.
Aby wprowadzić dane do rejestru, uruchom ten plik w imieniu administratora. Zmiany wejdą w życie natychmiast - bez ponownego uruchomienia komputera. Jeśli pożądany zespół nie pojawił się w menu, zaktualizuj pulpit kliknięciem myszy w wolnym polu i naciskając F5.
Usuwać "Panel sterowania„Z menu komputerowego wykonaj następujące instrukcje na wierszu poleceń uruchomionych z prawami administratora:
Reg delete »HKEY_CLASSES_ROOT \ Desktopbackground \ Shell \ Control" /F
Lub ręcznie usuń utworzoną sekcję i całą jej zawartość z rejestru.
Zwróć panel sterowania do kontekstu Start
Jeśli pamiętasz, jakiś czas temu upragniony panel znajdował się w Windows 10 w menu kontekstowym przycisku Start. Ale po aktualizacji systemu zniknęła stamtąd. Jednak nie beznadziejne. Możesz go zwrócić nawet w jednym, ale na kilka sposobów:- Wstawienie specjalnego katalogu skopiowanego skrótu, który jest odpowiedzialny za wyświetlanie odpowiedniego punktu w kontekście uruchomienia.
- Tworzenie nowego skrótu za pomocą narzędzia konsoli Hashlnk.
- Tworzenie polecenia skrótu i menu za pomocą narzędzia edytora menu Win+X.
Wstaw etykieta
Pierwszy sposób jest być może najłatwiejszy, ale potrzebuje oryginalnego panelu sterowania, skopiowanego z innej kopii Windows 10, gdzie został zachowany. Po prostu nie będzie działać, aby utworzyć go na miejscu, ponieważ system sprawdza ilość sterowania pliku.Jeśli więc udało ci się uzyskać odpowiednią etykietę, po prostu umieść ją w folderze %LocalAppData%\ Microsoft \ Windows \ Winx \ Group2 . Zwróć uwagę pod nazwą "Kontrola Płyta„Etykieta aplikacji jest tam przechowywana”Opcje". Jeśli chcesz zapisać oba, skopiuj nowy bez wymiany.
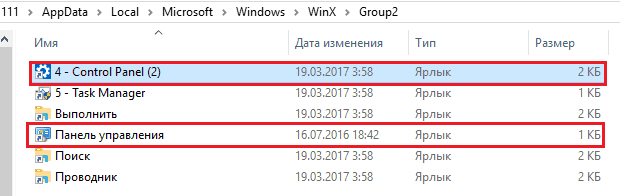
Aby nowy zespół pojawił się w menu, ponownie uruchamiał komputer lub rebryza przewodnika za pośrednictwem dyspozytora zadań.
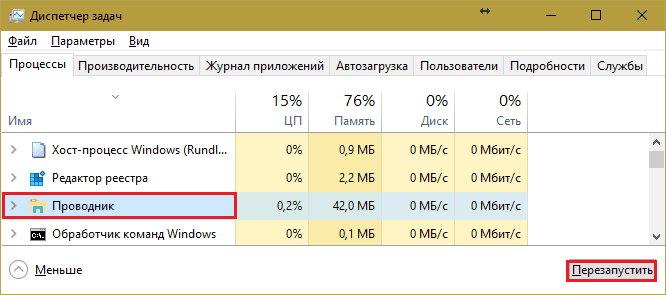
Tworzenie i przygotowanie skrótu za pomocą hashlnk
- Pobierz narzędzie HaszyszLnk Przez link i miejsce w katalogu korzeni dysku C, D lub innego (niekoniecznie w korzeniu, ale wygodniej).
- Umieść panel sterowania utworzony w każdym razie etykieta. We właściwościach etykiety, a mianowicie w terenie ”Obiekt", Napisz ścieżkę do pliku sterowania.exe (%Windir%\ System32 \ Control.Exe). Podaj także etykietę zrozumiałą nazwę, na przykład ”Panel sterowania".
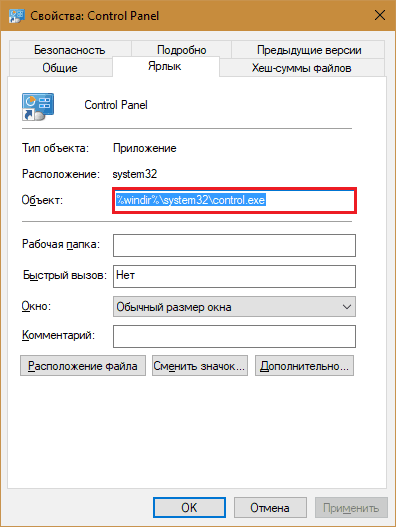
- Otwórz konsolę poleceń i postępuj zgodnie z instrukcją: D: \Hashlnk.Exe "D: \Kontrola Płyta.Lnk" (Zamiast D: \ Wskaż ścieżkę do lokalizacji pliku). Jeśli zespół zostanie pomyślnie zakończony, wiadomość pojawi się poniżej ”Hash wygenerowany i zastosowany (0x850dd6c5)".
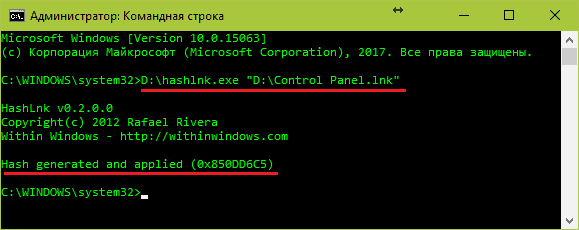
- Teraz pozostaje przeniesienie przetworzonego skrótu do folderu %LocalAppData%\ Microsoft \ Windows \ Winx \ Group2 i przeprowadzić ponowne uruchomienie dyrygenta.
Tworzenie skrótu za pomocą edytora menu Win+X
Ta metoda będzie wydawała się najwygodniejsza dla użytkowników, którzy wolą aplikacje z interfejsem graficznym. Pożytek Wygrać+X Menu Redaktor, Jak pisze jego autor, utworzony na podstawie kodu hashlnk i dla łatwości użytkowania jest zamknięty w „namacalnej” powładzie. Niestety nie jest przetłumaczony na „wielkie i potężne”, ale aby dowiedzieć się, co się dzieje i tak.Oprócz tak ważnego i pożądanego panelu sterowania, Win+X Menu Editor pozwala dodawać inne programy i narzędzia systemowe, aby uruchomić polecenia otwierające. Oprócz tworzenia nowych grup, przenieś skróty z jednej grupy na drugą, zmień kolejność ich lokalizacji, zmień nazwę i usuń.
Aby dodać panel do grupy 2 (do tego, gdzie był pierwotnie), wybierzemy Grupa 2 W oknie głównego programu otworzymy ”Dodać A Program„I kliknij linię”Dodać A Kontrola Płyta przedmiot".
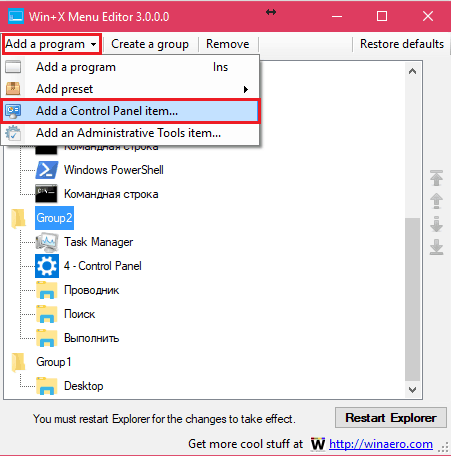
Na wyświetlonej liście znajdziemy interesujący element i klikniemy "Wybierać".
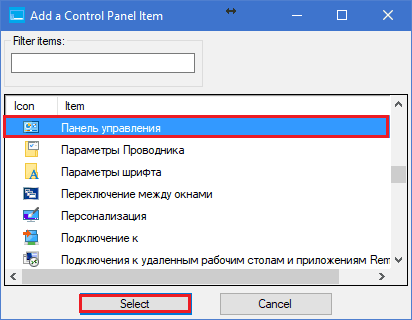
Aby panel pojawił się w kontekście uruchomienia, kliknij ”Uruchom ponownie poszukiwacz„Aby zrestartować dyrygenta.
Jeśli zespół jest wyświetlany w uruchomieniu, nie w odpowiednim formie (na przykład w języku angielskim), po prostu podkreślamy go z programem, kliknij F2 i wprowadzamy nową nazwę.
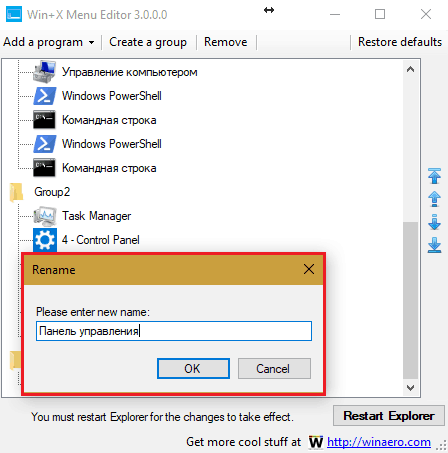
Lubię to. Dzięki edytorowi menu Win+X możemy nie bać się nieoczekiwanych zmian początkowych, które są dalekie od zawsze użytecznych i wygodnych. Teraz jego konfiguracja jest całkowicie w naszych rękach. A także reszta zebranych tutaj technik, myślę, że przydadzą się.
- « MSDART - Dysk odzyskiwania systemu Windows, który każdy powinien mieć
- Jak edytować rejestr systemu Windows, czy to konieczne i kiedy? »

