Jak wyłączyć obrońcę systemu Windows

- 2969
- 654
- Tacjana Bartosik
Windows Defender (lub Windows Defender) - Zbudowany - w najnowszych wersjach systemu operacyjnego Antivirus z Microsoft - Windows 10 i 8 (8 (8.1). Działa domyślnie, dopóki nie zainstalujesz jakiegokolwiek antywirusowego dla stron trzecich (a podczas instalowania nowoczesne antywirusy. To prawda, niedawno - nie wszystkie) i zapewnia, choć nie doskonały, ale ochrona przed wirusami i złośliwymi programami (chociaż ostatnie testy mówią, że stały się znacznie lepsze niż było). Cm. Ponadto: jak włączyć Windows 10 Defender (jeśli pisze, że ta aplikacja jest wyłączona według zasad grupy).
W tych instrukcjach -krok -By -krotność opisu, jak wyłączyć obrońcę Windows 10 i Windows 8.1, na kilka sposobów, a także w razie potrzeby włączyć to. Może to być wymagane w niektórych przypadkach, gdy zbudowany antywirus nie pozwala na zainstalowanie programu lub gry, biorąc pod uwagę je szkodliwe i być może w innych sytuacjach. Po pierwsze, opisano metodę odłączenia w najnowszych wersjach systemu Windows 10 - 21H1, 2004, 1909, 1903, 1809 i 1803.1 i 8. Również pod koniec kierownictwa podano alternatywne sposoby wyłączenia (nie przez narzędzia systemowe). Uwaga: Być może bardziej rozsądne będzie dodanie pliku lub folder. Może być również przydatne: najlepszy bezpłatny antywirus.
- Tymczasowe zamknięcie Windows 10 Defender w parametrach
- Jak wyłączyć obrońcę systemu Windows 10 w redakcji lokalnej polityki grupy
- Diabager of Windows 10 Defender w edytorze rejestru
- Odłączenie programu antywirusowego obrońcy systemu Windows ”
- Instrukcja wideo
- Programy wyłączające wbudowany antywirus
- Jak wyłączyć obrońcę w poprzednich wersjach systemu Windows 10 i 8.1
- Odłączenie obrońcy za pomocą PowerShell (tymczasowe)
Jak wyłączyć obrońcę systemu Windows 10
W najnowszych wersjach systemu Windows 10 odłączenie obrońcy systemu Windows zmieniło się nieco w porównaniu z poprzednimi wersjami. Tak jak poprzednio, wyłączenie jest możliwe przy użyciu parametrów (ale w tym przypadku zabudowany antywirus jest wyłączony tylko tymczasowo) lub za pomocą edytora lokalnej zasady grupy (tylko dla Windows 10 Pro i Enterprise) lub edytora rejestru) lub edytora rejestru).
Tymczasowe zamknięcie wbudowanego antywirusa Windows 10 poprzez konfigurowanie parametrów
Jeśli nie potrzebujesz całkowitego wyłączenia obrońcy, ale musisz tylko tymczasowo wyłączyć go, aby zainstalować dowolny program, możesz to zrobić w następujący sposób:
- Przejdź do centrum bezpieczeństwa Windows Defender. Można to zrobić dwukrotnie, naciskając obrońcę w ikonie powiadomienia w prawym dolnym rogu i wybierając „Otwórz” lub w parametrach - aktualizacje i bezpieczeństwo - Windows Defender - przycisk „Otwórz centrum zabezpieczeń Windows Defender”.
- W centrum bezpieczeństwa wybierz stronę Ustawienia Windows Defender - „Ochrona przed wirusami i zagrożeniami” (ikona z obrazem tarczy), a następnie kliknij „Zarządzanie ustawieniami” w sekcji „Parametry ochrony przed wirusami i innymi zagrożeniami”.

- Odłącz „Ochrona w czasie rzeczywistym” i „Zmoważną ochronę”.
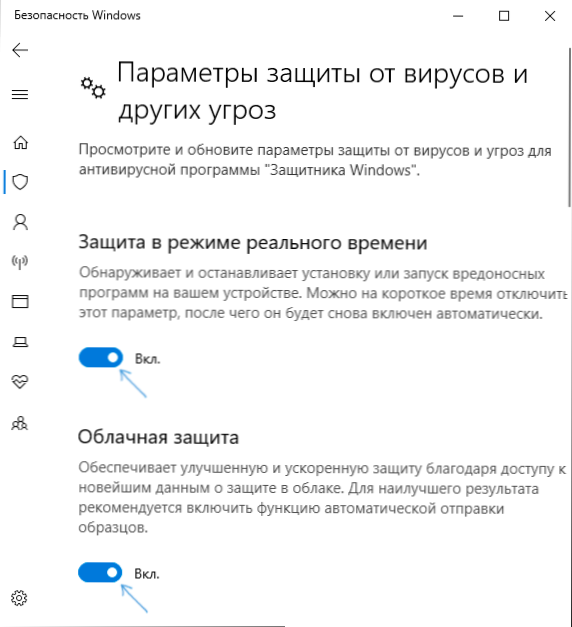
Jednocześnie Windows Defender zostanie odłączony tylko na pewien czas, aw przyszłości system ponownie go użyje. Nie zapominaj także o możliwości dodania programu w wyłączeniu obrońcy. Jeśli chcesz całkowicie go wyłączyć, w tym celu musisz użyć następujących metod.
Uwaga: Przy użyciu opisanych następujących metod możliwość skonfigurowania pracy obrońcy systemu Windows w parametrach stanie się nieaktywna (dopóki nie zwrócisz wartości wartości domyślnych zmienionych w edytorze).
Odłączenie obrońcy systemu Windows 10 w edytorze lokalnej polityki grupy
Ta metoda jest odpowiednia tylko dla biur redakcyjnych z systemem Windows 10 jest profesjonalna i korporacyjna, jeśli masz domowy - następna sekcja instrukcji zawiera metodę za pomocą edytora rejestru.
- Naciśnij klawisze Win+R na klawiaturze i wprowadź Gpedit.MSC
- W redakcji lokalnej zasady grupy przejdź do sekcji „Konfiguracja komputerowa” - „Szablony administracyjne” - „Komponenty Windows” - „Antivirus Program Defender Windows”.
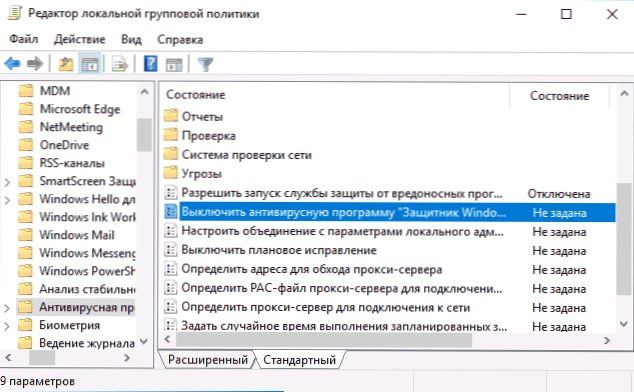
- Dwa razy kliknij parametr „Wyłącz program programu antywirusowego Windows Defender” i wybierz „Inclusions” (w ten sposób - „Włącz” wyłączy antywirus).
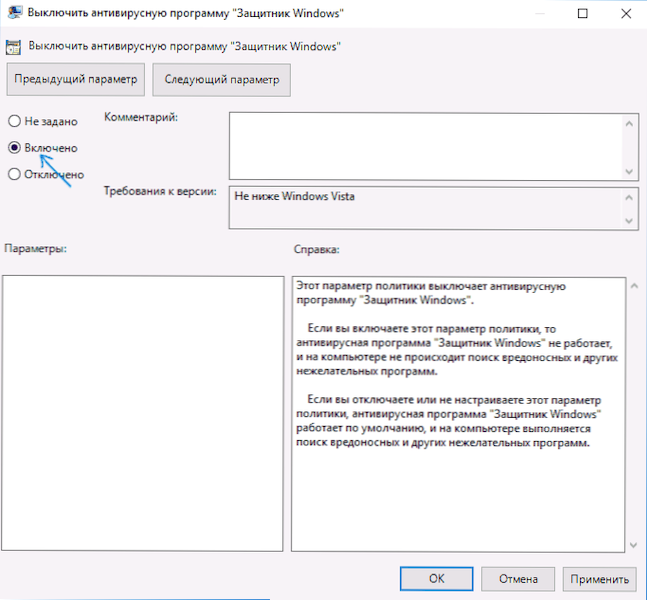
- Podobnie odłącz parametry „Zezwalaj na uruchomienie ochrony przed złośliwymi programami” i „Zezwalaj na stałą pracę usługi ochrony ochrony ochrony” (zainstaluj „wyłączone”).
- Przejdź do podsekcji „Ochrona w czasie rzeczywistym”, dwukrotnie kliknij parametr „Wyłącz obronę w czasie rzeczywistym” i zainstaluj „Razem”.
- Dodatkowo odłącz parametr „Sprawdź wszystkie przesłane pliki i inwestycje” (tutaj należy zainstalować „wyłączone”).
- W podsekcji „MAPS” wyłącz wszystkie parametry oprócz „Wyślij próbki plików”.
- W przypadku parametru „Wyślij próbki plików, jeśli potrzebujesz dalszej analizy„ Zainstaluj ”włączenie” i nie wysyłaj „nigdy nie wysyłać” poniżej po lewej (w tych samych ustawieniach okna).
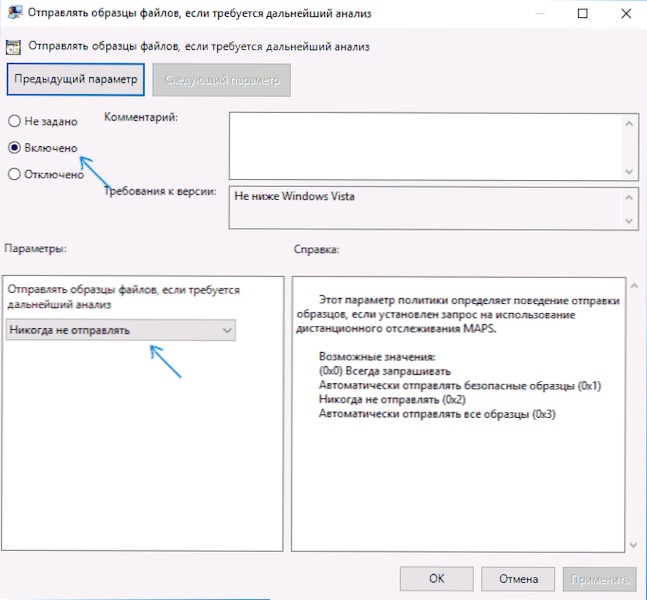
Jednak w najnowszych wersjach systemu Windows 10 to nie wystarczy, jest to dodatkowo wymagane, aby odłączyć usługę Windows Defender i nie będzie działać, aby zrobić to w Usługach. O tym, jak dokładnie jest odłączone - w odpowiedniej sekcji natychmiast po następnej metodzie.
Jak całkowicie wyłączyć obrońcę systemu Windows 10 za pomocą edytora rejestru
Parametry dostosowane do redakcji lokalnej zasady grupy można również ustawić w edytorze rejestru, w ten sposób wyłączając zbudowany antywirus. Bardzo ważna uwaga: Najnowsza wersja systemu Windows 10 nie pozwala na zmianę określonych parametrów rejestru, dopóki nie odłączysz obrońcy Windows 10 w parametrach, jak opisano w pierwszej sekcji instrukcji. W takim przypadku konieczne jest wyłączenie przedmiotu i Ochrona przed fałszywymi W tej samej sekcji parametrów.
Procedura będzie następująca (Uwaga: Przy braku niektórych wskazanych sekcji możesz je utworzyć, naciskając prawym przyciskiem na „folderze”, który jest na powyższym poziomie i wybierając pożądany punkt w menu kontekstowym ):
- Naciśnij klawisze Win+R, wprowadź Regedit I kliknij Enter.
- W redakcji rejestru przejdź do sekcji
HKEY_LOCAL_MACHINE \ Software \ polityki \ Microsoft \ Windows Defender
- Po prawej stronie edytora rejestru kliknij prawym przyciskiem myszy, wybierz parametr „Utwórz” - „DWORD 32 bity” (nawet jeśli masz system 64 -bitowy) i ustaw nazwę parametru DisableAntispyware
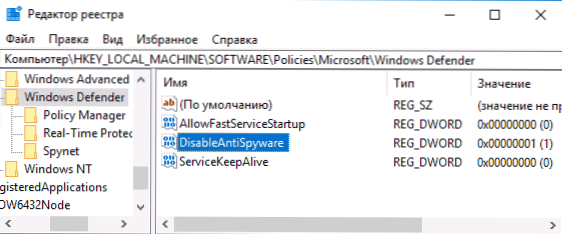
- Po utworzeniu parametru naciśnij go dwukrotnie i ustaw wartość 1.
- Utwórz tam parametry Zezwalaj na FastServiceStartup I ServiceKeepalive - Ich wartość powinna wynosić 0 (zero, domyślnie ustawione).
- W sekcji Windows Defender wybierz podsekcję ochrony w czasie rzeczywistym (lub utwórz ją) i utwórz parametry z nazwami DisbleooovProtection I DisablerealTimememonitoring
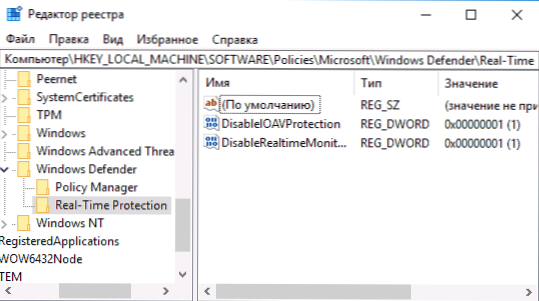
- Kliknij każdy z tych parametrów i ustaw wartość 1.
- W sekcji Windows Defender Utwórz podsekcję Spynet, utwórz w nim parametry DWORD32 z nazwami Disablockatfirstseen (wartość 1), LocalsettingoverRidesspyNetReporting (wartość 0), Przesyła się (wartość 2). Ta akcja wyłącza odprawę w chmurze i blokuje nieznane programy.
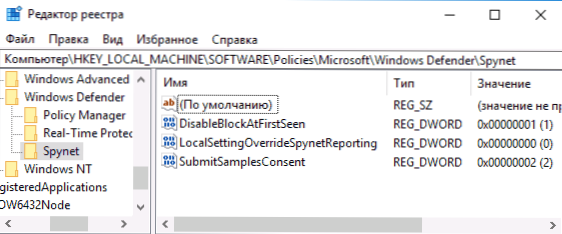
Skończyli z tym, ale nie spiesz się, aby zamknąć redaktora rejestru: Aby całkowicie wyłączyć obrońcę, musisz również wyłączyć usługę odpowiadającą mu.
Usługa Niedakoplanowanie programu antywirusowego programu Obrońca Windows
Podsumowując, konieczne jest odłączenie usługi programu antywirusowego obrońcy systemu Windows i zrobić to w usługach.MSC nie zadziała. Odłączenie jest możliwe w następującej metodzie:
- Uruchom ponownie system Windows 10 w trybie awaryjnym, przejdź do edytora rejestru (Win+R Keys, Enter Regedit) i przejdź do sekcji
HKEY_LOCAL_MACHINE \ System \ CurrentControlset \ Services \ Windefend
- Kliknij myszą wzdłuż parametru Start w prawym panelu edytora rejestru i ustaw wartość dla niego 4.
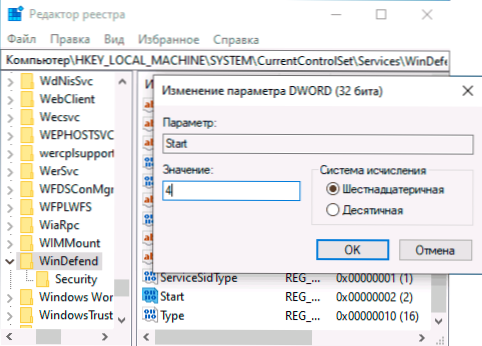
- Zastosuj ustawienia, zamknij edytor rejestru i uruchom ponownie komputer w trybie normalnym.
Notatka: W najnowszych wersjach systemu Windows 10 parametr początkowy w tych przypadkach automatycznie zmienia się na 3, ale sama usługa nie rozpoczyna się (w razie potrzeby jednak możesz usunąć cały rejestr Windefend w trybie awaryjnym, a następnie uruchomienie usługi będzie stać się niemożliwym nawet ręcznie, ale zdecydowanie zalecam najpierw wyeksportowanie tej sekcji, dotyczy szybkiego powrotu lub utworzenie punktu odzyskiwania systemu). Może to również mieć sens w ten sam sposób (zmiana parametru Start na 4), wyłączyć usługę WSCSVC (Centrum bezpieczeństwa) i sens, odpowiednie sekcje rejestru znajdują się w tej samej lokalizacji.
Gotowy, teraz obrońca Windows 10 nie będzie działał.
Dodatkowo: w najnowszych aktualizacjach systemu Windows 10 domyślna ikona obrońcy jest wyświetlana domyślnie w polu powiadomienia o pasku zadań. Możesz go wyłączyć, przechodząc do Menedżera zadań (kliknij przyciskiem prawym przyciskiem myszy), włączając szczegółowy wygląd i wyłączając ikonę powiadomienia Windows Defender na karcie Automobile.
![]()
Przy następnym ponownym uruchomieniu ikona nie będzie wyświetlana (mimo to obrońca będzie nadal działał, jeśli nie zostanie wyłączony przez opisane metody). Aby pozbyć się powiadomienia, że ochrona przed wirusami jest wyłączona, użyj instrukcji: Ochrona przed wirusami i zagrożeniami - Jak odłączyć powiadomienie.
Jak wyłączyć Windows 10 Defender - Instrukcja wideo
Ze względu na fakt, że opisana akcja w systemie Windows 10 nie jest tak elementarna, oferuję również obejrzenie wideo, które pokazuje dwa sposoby odłączenia obrońcy systemu Windows 10.
Windows 10 Defender odłącz się za pomocą bezpłatnych programów
Istnieje wiele bezpłatnych programów, które pozwalają między innymi odłączyć obrońcę systemu Windows 10, w tym bardzo proste narzędzie do kontroli bezpłatnej obrońcy, a także następujące: następujące: następujące:
- Winaero Twitker - bezpłatny program do konfigurowania parametrów systemu Windows 10. Zamknięcie obrońcy jest dostępne w sekcji Windows Defender. O cechach programu i gdzie go pobrać: ustawienie i optymalizacja systemu Windows 10 w Winaero Tweaker.
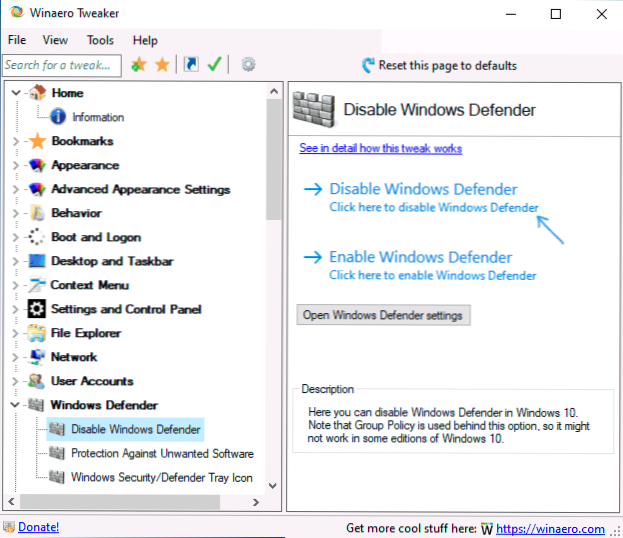
- O&O STHUTUP 10 to kolejne bezpłatne narzędzie do konfigurowania zachowania systemu operacyjnego, w którym dostępna jest taka opcja.
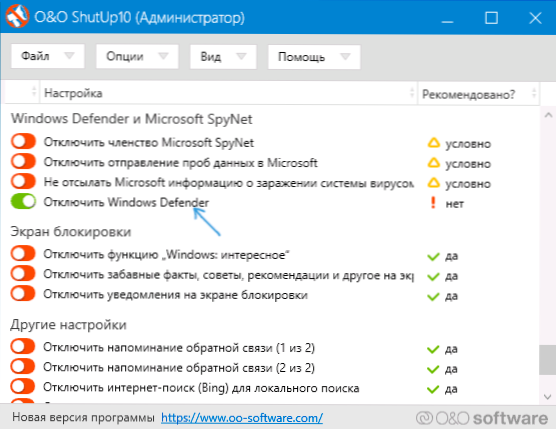
- Ponure użyteczność++
- Wygraj aktualizacje niepełnosprawne. Program został utworzony, aby wyłączyć automatyczne aktualizacje systemu Windows 10, ale może wyłączyć (i, co ważne. Możesz zobaczyć oficjalną stronę programu na zrzucie ekranu poniżej.
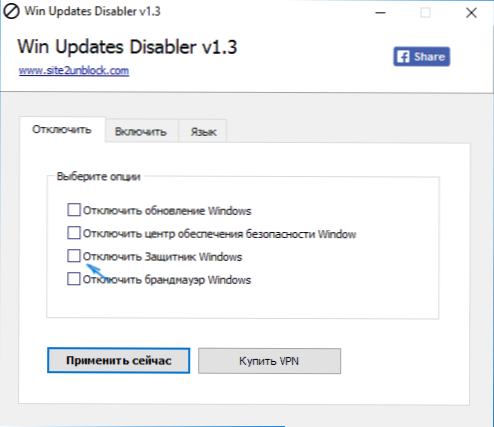
Inną opcją jest użycie szpiegowania Windows 10 lub DWS, którego głównym celem jest wyłączenie funkcji bezpieczeństwa w systemie operacyjnym, ale w ustawieniach programu, jeśli uwzględniasz tryb rozszerzony, możesz również wyłączyć system Windows Defender (jednak wyłącza się w tym programie i domyślnie).
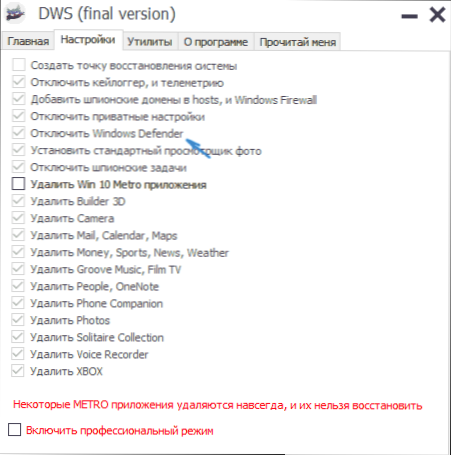
Odłączanie obrońcy Windows 10 z poprzednich wersji i Windows 8.1
Niezbędne działania w celu wyłączenia obrońcy systemu Windows będą się różnić w dwóch ostatnich wersjach systemu operacyjnego z Microsoft. W ogólnym przypadku wystarczy zacząć od następujących kroków w obu systemach operacyjnych (ale dla systemu Windows 10 obrońca jest nieco bardziej skomplikowany, to zostanie szczegółowo opisane).
Przejdź do panelu sterowania: Najprostszym i najszybszym sposobem będzie kliknięcie prawym przyciskiem myszy na przycisk „Start” i wybór odpowiedniego elementu menu.
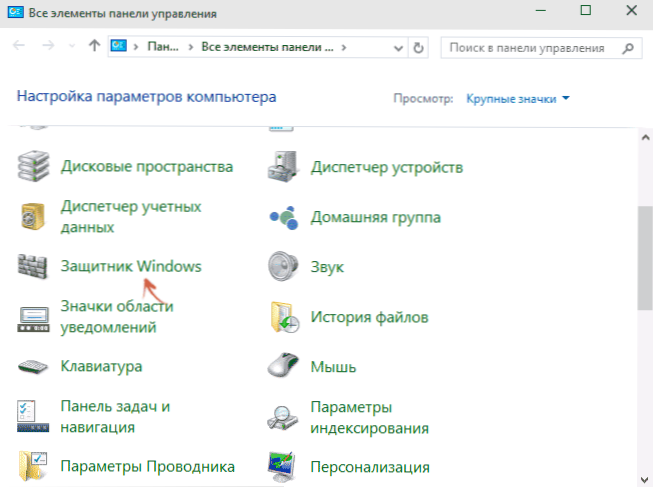
W panelu sterowania przełączonym na typ „ikony” (w punkcie „Widok” po prawej) wybierz „Windows Defender”.
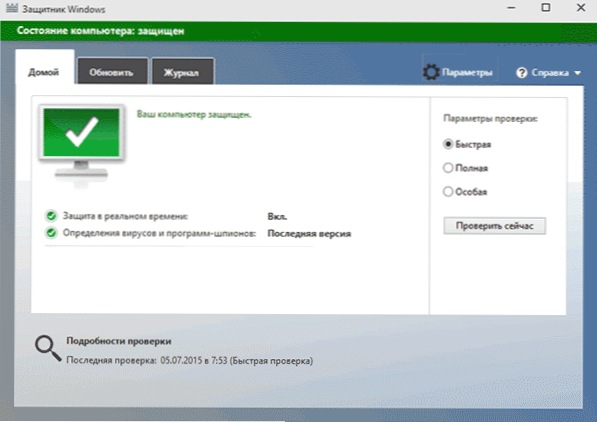
Główne okno obrońcy systemu Windows uruchomi się (jeśli zobaczysz wiadomość, że „aplikacja jest wyłączona i nie obserwuje komputera”, to najprawdopodobniej masz po prostu kolejny antywirus). W zależności od wersji systemu operacyjnego, wykonaj następujące kroki.
Windows 10
Standardowy sposób (który nie jest całkiem operacyjny) jest odłączony przez obrońcę Windows 10, wygląda tak:
- Przejdź do „Start” -„Parameters” (ikona biegów) -„Aktualizacja i bezpieczeństwo” -„Windows Defender”
- Odłącz pozycję „Ochrona w czasie rzeczywistym”.
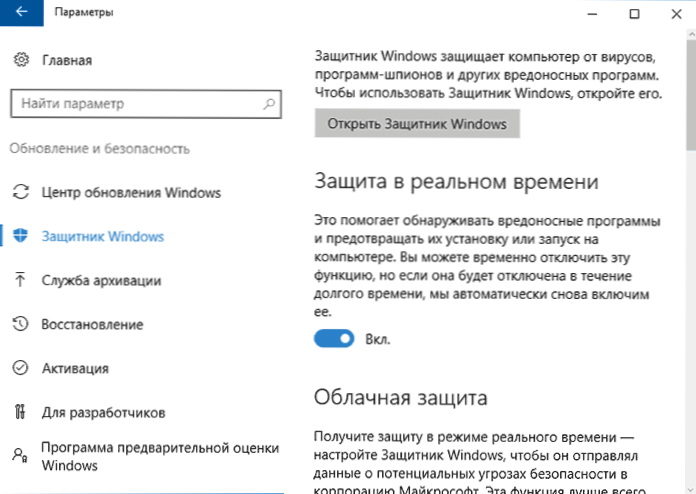
W rezultacie ochrona będzie wyłączona, ale tylko przez chwilę: za około 15 minut włączy się ponownie.
Jeśli ta opcja nie jest dla nas odpowiednia, to znaczy sposobów całkowitego i na zawsze wyłączenia obrońcy Windows 10 na dwa sposoby - korzystając z redaktora lokalnej zasady grupy lub edytora rejestru. Metoda z redaktorem polityki grupy lokalnej nie jest odpowiednia dla domu Windows 10.
Aby wyłączyć redaktor polityki grupy lokalnej:
- Naciśnij klawisze Win+R i wprowadź GPEDIT.MSC w oknie „Wykonaj”.
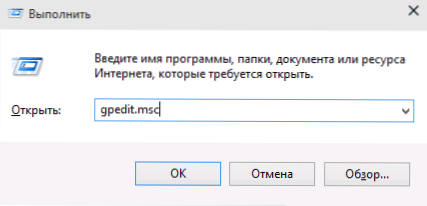
- Przejdź do konfiguracji komputera - Szablony administracyjne - Komponenty Windows - Program antywirusowy Windows Defender (wersje Windows 10 do 1703 - Ochrona punktu końcowego).
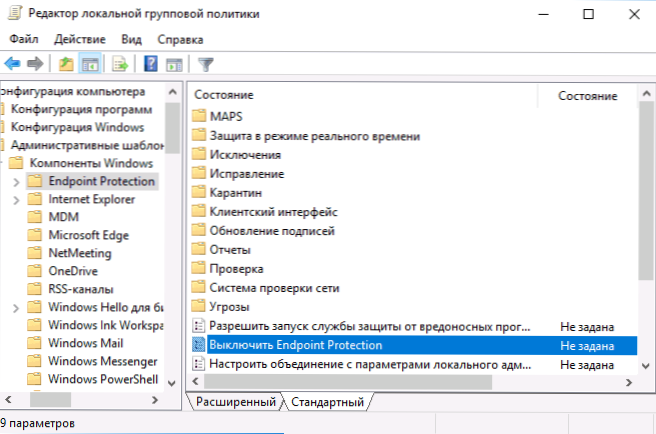
- Po prawej stronie lokalnej edytora zasad grupy, dwukrotnie kliknij element, wyłącz Windows programu antywirusowego (wcześniej OFF OFF OFF OFF OFF OFF ENDPOINT.
- Zainstaluj „Włączenie” dla tego parametru Jeśli chcesz wyłączyć obrońcę, kliknij „OK” i pozostaw edytor (na ekranie poniżej parametru jest wywoływane Windows Defender, to jego nazwa we wczesnych wersjach systemu Windows 10. Teraz - wyłącz program antywirusowy lub wyłącz ochronę punktu końcowego).
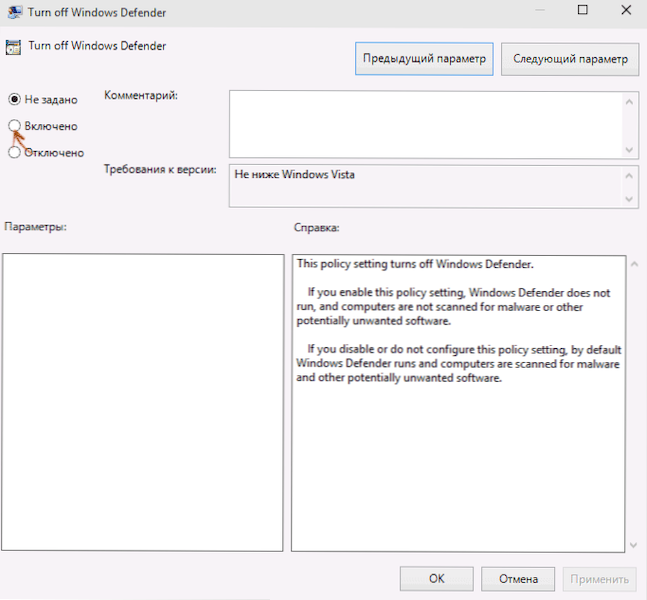
W rezultacie usługa obrońcy systemu Windows 10 zostanie zatrzymana (t.mi. Zostanie całkowicie wyłączone), a kiedy spróbujesz uruchomić obrońcę systemu Windows 10, zobaczysz wiadomość na ten temat.
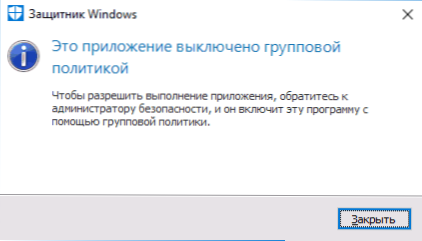
Możesz także wykonać te same działania za pomocą edytora rejestru:
- Przejdź do edytora rejestru (Win+R Keys, Enter Regedit)
- Przejdź do sekcji rejestru
HKEY_LOCAL_MACHINE \ Software \ polityki \ Microsoft \ Windows Defender
- Utwórz nazwany parametr DWORD DisableAntispyware (jeśli jest nieobecny w tej sekcji).
- Ustaw wartość 0 dla tego parametru, aby obrońca systemu Windows był włączony lub 1, jeśli potrzebujesz go wyłączyć.
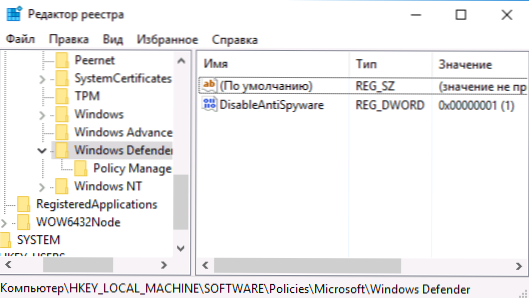
Gotowy, teraz, jeśli zabudowany antywirus Microsoft cię przeszkadza, to tylko powiadomienia, że są wyłączone. W tym samym czasie, przed pierwszym ponownym uruchomieniem komputera, w dziedzinie powiadomień o panelu zadań zobaczysz ikonę obrońcy (po ponownym uruchomieniu zniknie). Będzie również powiadomienie, że ochrona przed wirusami jest wyłączona. Aby usunąć te powiadomienia, kliknij je, po czym w następnym oknie kliknij „Nie otrzymuj więcej powiadomień o ochronie antywirusowej”
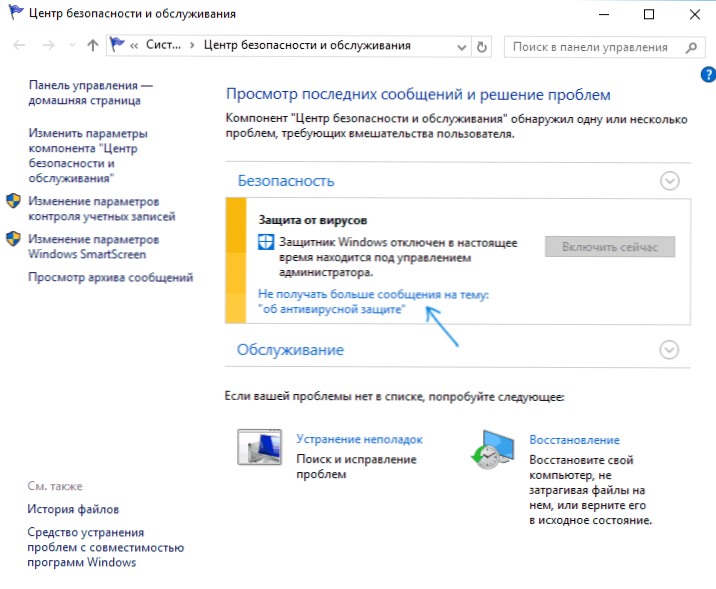
Jeśli nie nastąpiło wyłączenie zbudowanego przeciwwirusa, istnieje opis sposobów wyłączenia obrońcy systemu Windows 10 za pomocą bezpłatnych programów do tych celów.
Windows 8.1
Odłączenie obrońcy Windows 8.1 jest znacznie łatwiejszy niż w poprzedniej wersji. Wszystko czego potrzebujesz to:
- Przejdź do panelu sterowania - Windows Defender.
- Otwórz kartę „Parametry”, a następnie element „Administratora”.
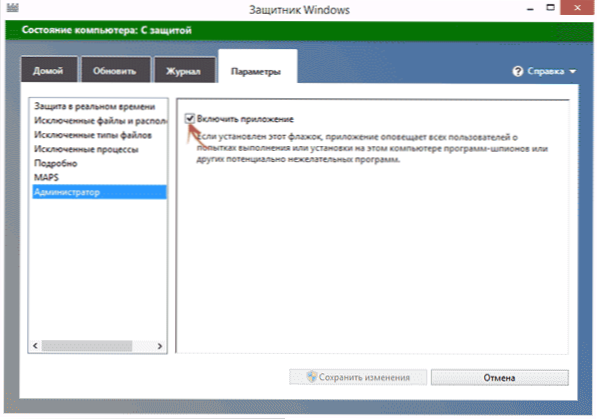
- Usuń znak „Włącz aplikację”
W rezultacie zobaczysz powiadomienie, że aplikacja jest wyłączona i nie obserwuje komputera - czego potrzebowaliśmy.
Windows Defender odłącz za pomocą wiersza poleceń lub PowerShell
Inny sposób wyłączenia obrońcy systemu Windows 10 (choć nie na zawsze, ale tylko tymczasowo - a także przy użyciu parametrów) - użycie polecenia PowerShell. Windows PowerShell powinien zostać uruchomiony w imieniu administratora, co można wykonać za pomocą wyszukiwania na pasku zadań, a następnie menu kontekstowe kliknięcia prawym przyciskiem myszy.
W oknie PowerShell wprowadź polecenie
Set -mppreference -DisableReAltimEmonatoring $ true
Natychmiast po jego wdrożeniu ochrona w czasie rzeczywistym będzie wyłączona.

Aby użyć tego samego polecenia wiersza poleceń (uruchomionych również w imieniu administratora), po prostu wprowadź PowerShell i obróć przed tekstem zespołu.
Odłączenie powiadomienia „włączanie ochrony przed wirusami”
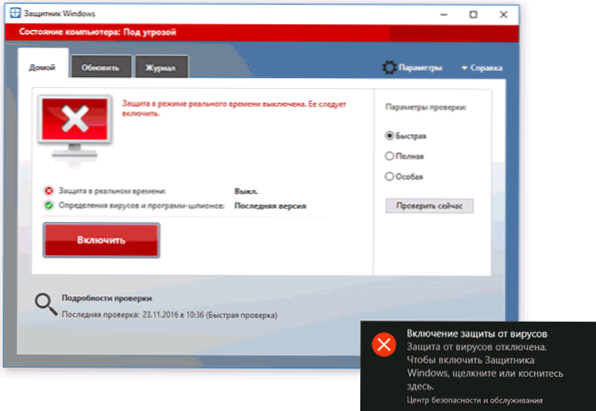
Jeśli po akcji, aby wyłączyć obrońcę systemu Windows 10, zawiadomienie „Włączanie ochrony przed wirusami. Ochrona wirusa jest wyłączona ”, a następnie w celu usunięcia tego powiadomienia, możesz podjąć następujące kroki:
- Korzystając z panelu wyszukiwania, przejdź do centrum bezpieczeństwa i serwisu (lub znajdź ten element w panelu sterowania).
- W sekcji „Bezpieczeństwo” kliknij, aby nie otrzymywać więcej wiadomości na temat ochrony antywirusowej ”.
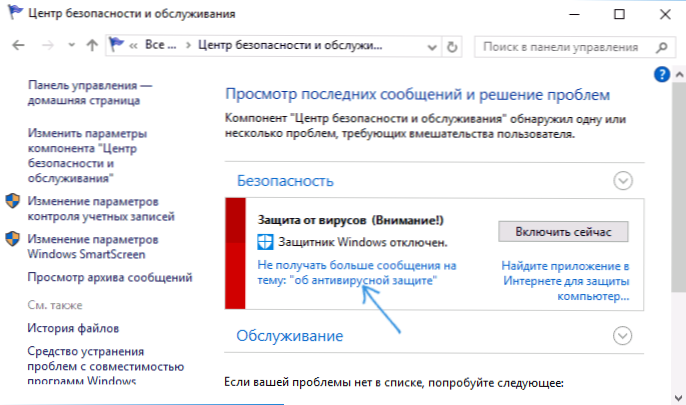
Gotowe, w przyszłości nie będziesz musiał zobaczyć doniesień, że obrońca systemu Windows jest odłączony.
Windows Defender zapisuje aplikację wyłączoną (jak włączyć)
AKTUALIZACJA: Przygotowane zaktualizowane i bardziej kompletne instrukcje na ten temat: Jak włączyć Windows 10 Defender. Jeśli jednak masz zainstalowane system Windows 8 lub 8.1, użyj kroków opisanych później.
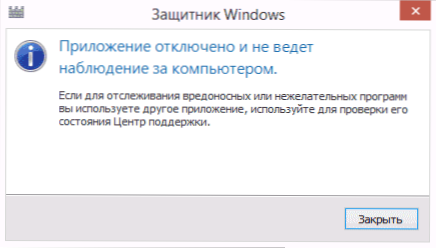
Jeśli przy wejściu do panelu sterowania i wyborze elementu Obrońcy Windows, zobaczysz komunikat, że aplikacja jest wyłączona i nie obserwuje komputera, może to wskazywać na dwie rzeczy:
- Windows Defender jest wyłączony, ponieważ na komputerze instalowany jest inny antywirus. W tym przypadku nic nie warto zrobić - po usunięciu trzeciego programu antywirusowego, włączy się automatycznie.
- Sam wyłączyłeś obrońcę systemu Windows lub został on odłączony z jakiegokolwiek powodu, tutaj możesz go włączyć.
W systemie Windows 10 możesz po prostu kliknąć odpowiednie zawiadomienie w polu powiadomień, aby włączyć obrońcę Windows - reszta systemu zrobi resztę. Z wyjątkiem sprawy podczas korzystania z edytora lokalnej zasady grupy lub edytora rejestru (w tym przypadku należy wykonać operację odwrotną, aby włączyć obrońcę).
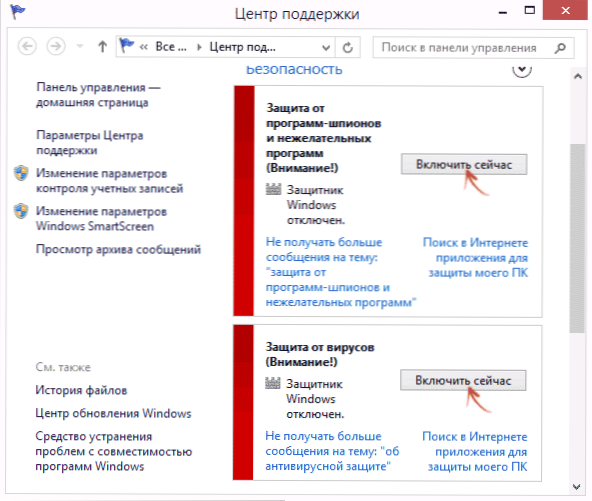
Aby włączyć obrońcę Windows 8.1, przejdź do centrum wsparcia (kliknij prawym przyciskiem myszy „Flag” w polu powiadomień). Najprawdopodobniej zobaczysz dwie wiadomości: że ochrona przed programami szpiegowymi i niepożądanymi programami jest wyłączona, a ochrona przed wirusami jest wyłączona. Po prostu kliknij „Włącz teraz”, aby obrońca Windows zaczął od nowa.
- « Wymagany zasób jest zajęty podczas kopiowania zdjęć i filmów z telefonu na komputer - dlaczego i jak naprawić
- Jak nagrywać wideo z tabeli wideo w Microsoft PowerPoint »

