Jak wyłączyć tryb snu w Windows 7 i Windows 8
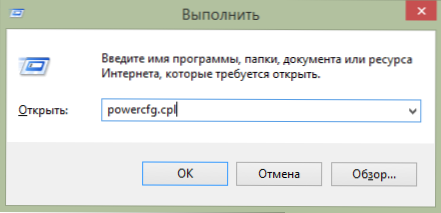
- 4479
- 619
- Pan Natan Sawicki
Tryb snu na komputerach i laptopach z okien, być może przydatna rzecz, ale czasami może nie być na miejscu. Ponadto, jeśli reżim śpiącego i gibbernacja są naprawdę uzasadnione na laptopach podczas zasilania baterii, wówczas w odniesieniu do stacjonarnych komputerów i ogólnie, podczas pracy z sieci, korzyści z reżimu spania są wątpliwe.
Tak więc, jeśli nie jesteś zadowolony z faktu, że komputer zasypia, dopóki nie ugotujesz kawy, i jak się tego pozbyć, w tym artykule znajdziesz szczegółowe instrukcje, jak wyłączyć przejście do trybu snu w systemie Windows 7 i Windows 8.
Zauważam, że pierwsza opisana metoda odłączania trybu śpiącego jest równie odpowiednia zarówno dla Windows 7, jak i 8 (8.1). Jednak w systemie Windows 8 i 8.1 Istniała kolejna okazja do wykonania tych samych działań, które niektórzy użytkownicy (szczególnie ci, którzy mają tablety) mogą wydawać się wygodniejsze - ta metoda zostanie opisana w drugiej części kierownictwa.
Odłączenie trybu snu na komputerze i laptopie
Aby skonfigurować tryb snu w systemie Windows, przejdź do elementu Power Power Plant (najpierw przełącz prezentację z „kategorii” na „ikony”). Na laptopie uruchomienie ustawień zasilania może być szybsze: kliknij ikonę akumulatora w polu powiadomień i wybierz odpowiedni element z prawym przyciskiem myszy.
Cóż, inny sposób, aby przejść do pożądanego punktu ustawień, który działa w dowolnej nowoczesnej wersji Windows:
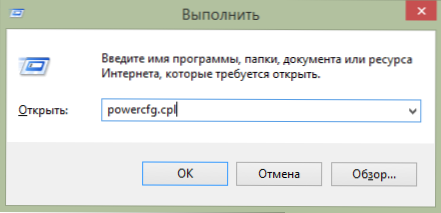
Szybkie uruchomienie ustawień zasilania systemu Windows
- Naciśnij klawisze Windows (ten z emblematem) + R na klawiaturze.
- W oknie „Wykonaj” wprowadź polecenie Powercfg.Cpl I kliknij Enter.
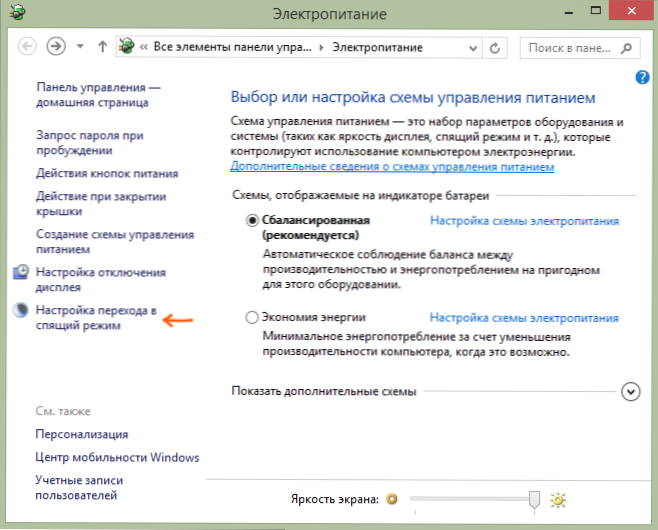
Zwróć uwagę na przedmiot „Ustawienie przejścia na spanie” po lewej stronie. Kliknij na to. W oknie dialogowym, które wydaje się zmieniać parametry obwodu zasilacza, możesz po prostu skonfigurować podstawowe parametry trybu śpiącego i wyświetlacza komputera: automatyczne przejście do trybu snu po określonym czasie, gdy zasilanie z sieci i baterii ( Jeśli masz laptopa) lub wybierz „Nigdy nie tłumacz elementu w trybie uśpienia”.
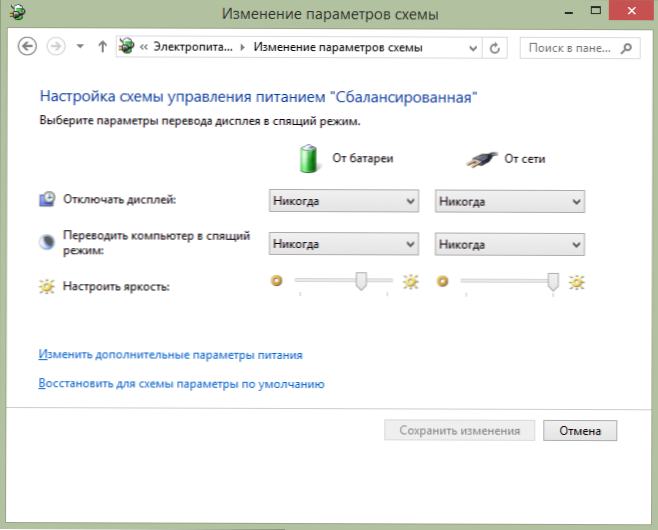
Są to tylko podstawowe ustawienia - jeśli potrzebujesz całkowicie wyłączyć tryb snu, w tym podczas zamykania laptopa, osobno skonfiguruj parametry dla różnych obwodów zasilających, skonfiguruj wyłączenie dysku twardego i innych parametrów, kliknij „Zmień dodatkową moc zasilania parametry ".
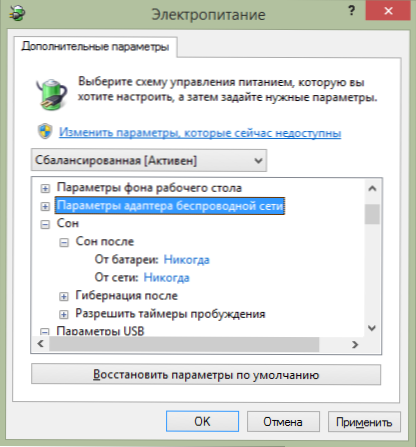
Polecam, aby dokładnie przestudiować wszystkie punkty w oknie ustawień, które się otworzyły, ponieważ tryb snu jest dostrojony nie tylko do syna, ale także w wielu innych, z których niektóre zależą od sprzętu komputerowego. Na przykład na laptopie tryb snu można włączyć przy niskim ładowaniu akumulatora, który jest skonfigurowany w punkcie „baterii” lub po zamknięciu pokrywy („przycisk zasilania i pokrywa”).
Po dokonaniu wszystkich niezbędnych ustawień, zapisz zmiany, reżim śpiącego nie powinien ci przeszkadzać.
Uwaga: Wiele laptopów wstępnie zainstalowanych markowych narzędzi energetycznych do zarządzania żywnością, zaprojektowane tak, aby wydłużyć żywotność z baterii. Teoretycznie mogą przekonwertować komputer w tryb uśpienia, niezależnie od ustawień Windows (chociaż tego nie spotkałem). Tak więc, jeśli ustawienia dokonane zgodnie z instrukcjami nie pomogły, zwróć na to uwagę.
Dodatkowy sposób wyłączenia trybu snu w systemie Windows 8 i 8.1
W nowej wersji systemu operacyjnego z Microsoft szereg funkcji sterowania jest powielanych w nowym interfejsie, w tym można znaleźć odłączenie trybu snu. Aby to zrobić:
- Wywołaj odpowiedni panel Windows 8 i naciśnij ikonę parametrów, a następnie wybierz „Zmień parametry komputerowe” poniżej.
- Otwórz element „komputer i urządzenia” (w systemie Windows 8.1. Moim zdaniem Win 8 był taki sam, ale nie jestem pewien. W każdym razie podobnie).
- Wybierz „Ukończenie pracy i trybu snu”.
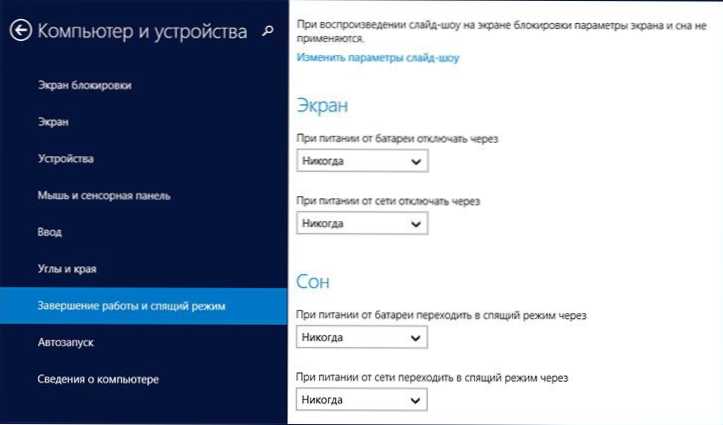
Odłączanie trybu snu w Windows 8
Tylko na tym ekranie możesz skonfigurować lub wyłączyć tryb Sleeping Windows 8, ale tutaj przedstawiono tylko podstawowe ustawienia zasilające. Aby uzyskać cieńszą zmianę parametrów, nadal musisz skontaktować się z panelem sterowania.
Biorę rękę na kartę, powodzenia!

