Jak wyłączyć SmartScreen w systemie Windows 10
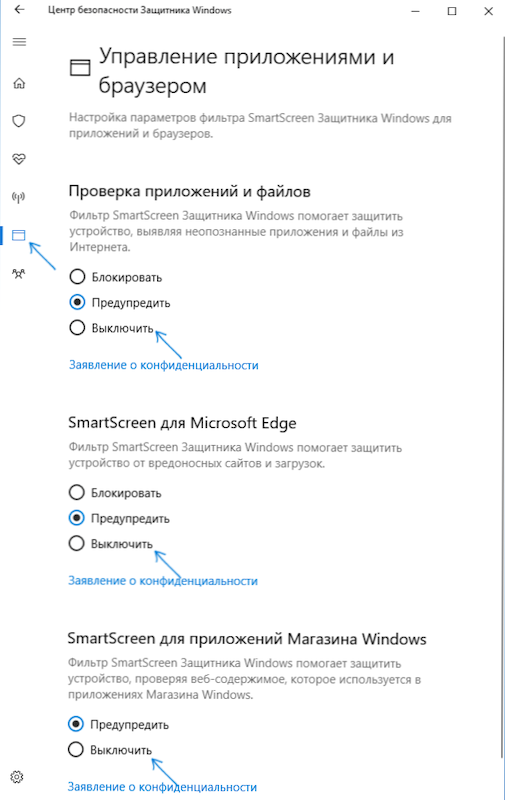
- 4718
- 839
- Tacjana Bartosik
Filtr SmartScreen w systemie Windows 10, a także w 8.1 Zapobiega uruchomieniu podejrzanego, zgodnie z tym filtrem, programów na komputerze. W niektórych przypadkach wyzwalacze te mogą być fałszywe, a czasem wystarczy rozpocząć program, pomimo jego pochodzenia - może być konieczne wyłączenie filtra SmartScreen, który zostanie omówiony poniżej.
Instrukcje opisują trzy opcje wyłączania, ponieważ filtr SmartScreen działa osobno na poziomie systemu operacyjnego Windows 10, dla aplikacji ze sklepu i w przeglądarce Microsoft Edge. Jednocześnie podaje się metodę rozwiązania problemu, który polega na tym, że wyłączenie SmartScreen jest nieaktywne w ustawieniach i nie można go wyłączyć. Również poniżej znajdziesz instrukcje wideo.
Uwaga: W wersjach Windows 10 1903, 1809, 1803 i w wersjach do 1703 SmartScreen jest inaczej wyłączony. Instrukcje najpierw opisują metodę najnowszej dostępnej wersji systemu, a następnie dla poprzednich.
Jak wyłączyć SmartScreen w Windows 10 Security Center
W najnowszych wersjach systemu Windows 10 procedura wyłączania SmartScreen poprzez zmianę parametrów systemu jest następująca:
- Otwórz Centrum Bezpieczeństwa Windows Defender (w tym celu możesz nacisnąć Defender Windows w zawiadomieniu o powiadomieniach z odpowiednim przyciskiem myszy i wybrać „Otwórz” lub jeśli nie ma ikony - otwórz parametry - Aktualizacja i bezpieczeństwo - Windows Defender and Defender i Kliknij przycisk „Otwórz przycisk bezpieczeństwa”).
- Po prawej stronie wybierz punkt „Zarządzanie aplikacjami i przeglądarkę”.
- Wyłącz SmartScreen, a wyłączenie jest dostępne do sprawdzania aplikacji i plików, filtr SmartScreen dla przeglądarki Edge i aplikacji z sklepu Windows 10.
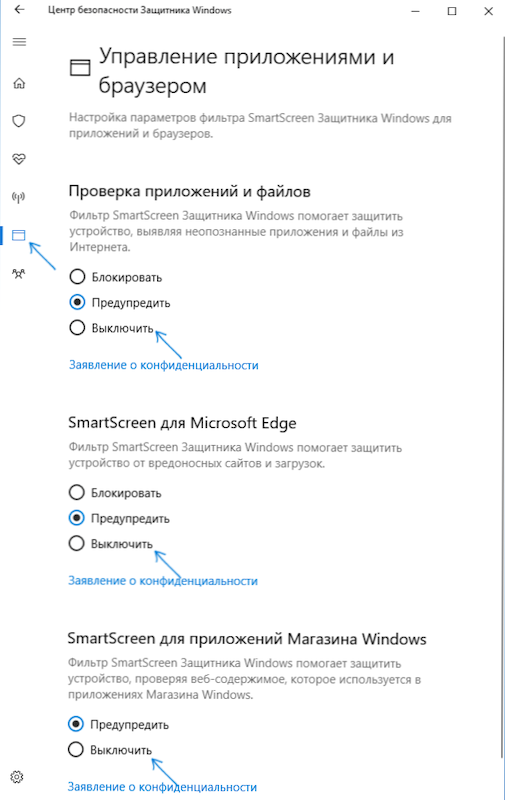
Również w nowej wersji metody odłączania SmartScreen za pomocą edytora lokalnej zasady grupy lub edytora rejestru.
Odłączenie SmartScreen Windows 10 za pomocą edytora rejestru lub redaktora lokalnej polityki grupy
Oprócz metody z prostymi parametrami przełączania możesz wyłączyć filtr SmartScreen za pomocą edytora rejestru Windows 10 lub w edytorze zasady grupy lokalnej (ostatnia opcja jest dostępna tylko dla Pro i Enterprise).
Aby wyłączyć SmartScreen w redakcji rejestru, postępuj zgodnie z następującymi działaniami:
- Naciśnij klawisze Win+R i wprowadź regedit (a następnie kliknij Enter).
- Przejdź do sekcji rejestru HKEY_LOCAL_MACHINE \ Software \ Politions \ Microsoft \ Windows \ System
- Kliknij po prawej stronie edytora rejestru z prawym przyciskiem myszy i wybierz „Utwórz” - „DWORD 32 bity” (nawet jeśli masz 64 -bit Windows 10).
- Ustaw nazwę parametru EnablesMartScreen i wartość 0 dla niego (będzie domyślnie podane).
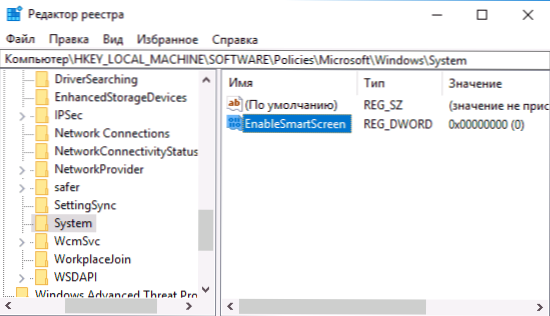
Zamknij edytor rejestru i ponownie uruchom komputer, filtr SmartScreen zostanie wyłączony.
Aby wyłączyć SmartScreen również dla aplikacji Microsoft Edge i Windows 10, możesz utworzyć plik reg z następującą zawartością i zastosować go do systemu:
Edytor rejestru systemu Windows wersja 5.00 [HKEY_LOCAL_MACHINE \ Software \ Microsoft \ Windows \ CurrentVersion \ Explorer] „SmartScreenenenable” = "Off" [HKEY_CURREUSER \ Software \ Classes \ Ustawienia lokalne \ Software \ Microsoft \ Windows \ CurrentVersion \ AppContainer \ Storage \ Microsoft.MicrosoftEdge_8WyB3D8BBWE \ MicrosoftEdge \ PhishingFilter] „enabledV9” = dword: 00000000 [hokey_current_user \ Microsoft \ Windows \ Crereens Ion \ apphost] „enableBContevaluation” = dord: 0000000000
Jeśli masz profesjonalną lub korporacyjną wersję systemu, możesz zrobić to samo za pomocą następujących kroków:
- Naciśnij klawisze Win+R i wprowadź Gpedit.MSC Aby założyć redaktor polityki grupy lokalnej.
- Przejdź do sekcji konfiguracji komputera - Szablony administracyjne - Komponenty Windows - SmartScreen Windows Defender.
- Tam zobaczysz dwie podsekcje - Explorer i Microsoft w każdym z nich mają parametr „Skonfiguruj funkcję SmartScreen w systemie Windows Defender”.
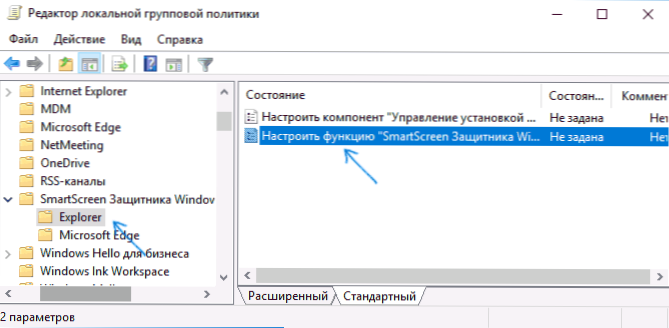
- Kliknij dwa razy zgodnie z określonym parametrem i wybierz „Odłączone” w oknie Ustawienia. Po odłączeniu się w sekcji Eksploratora sprawdzanie plików w systemie Windows jest odłączone, gdy jest odłączone w sekcji Microsoft Edge, filtr SmartScreen jest wyłączony w odpowiedniej przeglądarce.
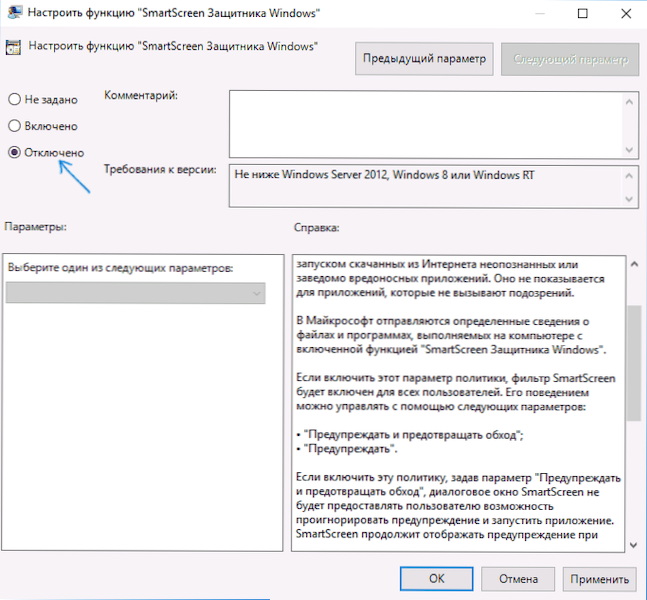
Po zmianie parametrów zamknij redaktor polityki grupy lokalnej, SmartScreen zostanie odłączony.
Możesz także użyć ustawień w systemie Windows 10 trzecich, aby wyłączyć SmartScreen, na przykład taka funkcja jest w programie Dism++.
Filtr SmartScreen odłącz się w panelu sterowania systemem Windows 10
Ważny: Metody opisane poniżej mają zastosowanie do wersji systemu Windows 10 do 1703 Creators Update.
Pierwsza metoda pozwala wyłączyć SmartScreen na poziomie systemu, t.mi., Na przykład nie będzie działać podczas uruchamiania żadnych programów, które zostały właśnie załadowane za pomocą dowolnej przeglądarki.
Przejdź do panelu sterowania, możesz po prostu kliknąć przycisk „Start” (lub naciśnij Win+X) na Windows 10, a następnie wybierz odpowiedni element menu.
W panelu sterowania wybierz element „Bezpieczeństwo i usługa” (jeśli uwzględniono typ „kategorii”, to „System i bezpieczeństwo” - „Bezpieczeństwo i usługa”. Następnie, po lewej stronie, kliknij parametry „Zmień w systemie Windows SmartScreen” (wymagane do bycia administratorem komputerowym).
Aby wyłączyć filtr, w oknie „Co chcesz zrobić z niezidentyfikowanymi aplikacjami”, wybierz „Nic do zrobienia (wyłącz system Windows SmartScreen)” i kliknij OK. Gotowy.
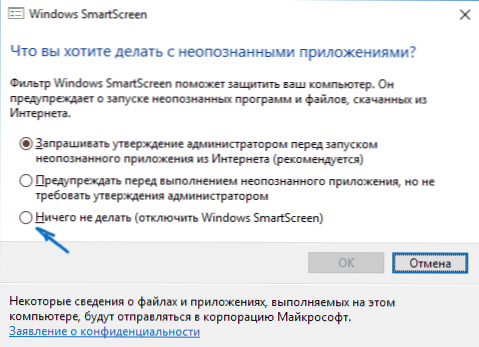
Uwaga: W przypadku, gdy w ustawieniach systemu Windows 10 SmartScreen wszystkie ustawienia są nieaktywne (szare), możesz poprawić sytuację na dwa sposoby:
- W redakcji rejestru (Win+R - regedit) w sekcji HKEY_LOCAL_MACHINE \ Software \ Politions \ Microsoft \ Windows \ System Usuń parametr o nazwie "Włączmartscreen". Załaduj ponownie komputer lub proces „Eksplorator”.
- Uruchom edytor zasad grupy lokalnej (tylko dla systemu Windows 10 Pro i wyższej, naciśnij Win+R, aby rozpocząć i wejść Gpedit.MSC). W edytorze w sekcji konfiguracji komputera - Szablony administracyjne - Komponenty Windows - Eksplorator Kliknij parametr „Skonfiguruj system Windows SmartScreen i ustaw„ wyłączony ”. Po aplikacji ustawienia za pośrednictwem panelu sterowania staną się przystępne (możesz wymagać ponownego uruchomienia).
Wyłącz SmartScreen w redakcji lokalnej polityki grupy (w wersjach do 1703 r.)
Ta metoda nie nadaje się do domowej roboty systemu Windows 10, ponieważ określony komponent jest nieobecny w tej wersji systemu.
Użytkownicy profesjonalnej lub korporacyjnej wersji systemu Windows 10 mogą wyłączyć pracę SmartScreen za pomocą redaktora polityki grupy lokalnej. Aby to rozpocząć, naciśnij klawisze Win+R na klawiaturze i wprowadź GPEDIT.MSC w oknie „Wykonaj”, a następnie kliknij Enter. Następnie postępuj zgodnie z następującymi działaniami:
- Przejdź do sekcji konfiguracji komputera - Szablony administracyjne - Komponenty systemu Windows - przewodnik.
- Po prawej stronie edytora dwukrotnie kliknij parametr „Skonfiguruj system Windows SmartScreen”.
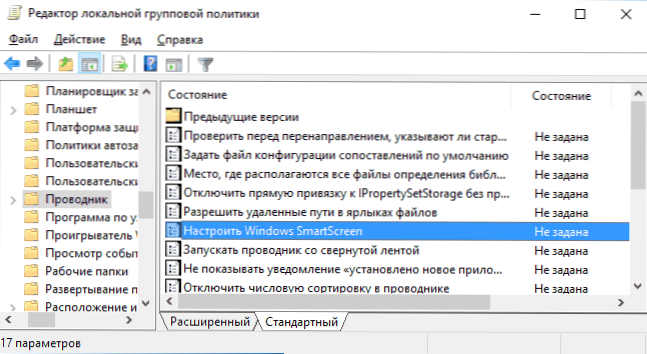
- Ustaw parametr „Inclusive” i na dole - „wyłącz SmartScreen” (patrz. zrzut ekranu).
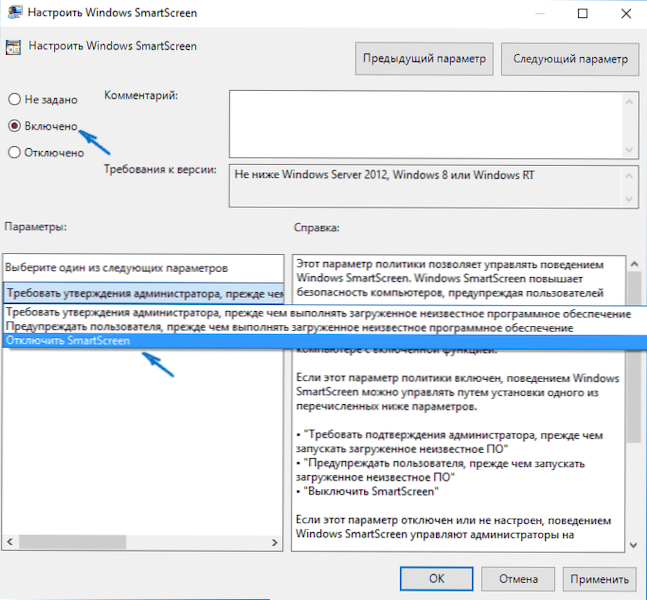
Gotowy, filtr jest odłączony teoretycznie, powinien działać bez ponownego uruchomienia, ale może być wymagane.
SmartScreen dla aplikacji do sklepu z systemem Windows 10
Filtr SmartScreen działa również osobno, aby sprawdzić adresy, z którymi kontaktuje się aplikacje Windows 10, co w niektórych przypadkach może powodować ich nieoperacyjność.
Aby wyłączyć SmartScreen w tym przypadku, przejdź do parametrów (za pomocą ikony powiadomienia lub za pomocą klawiszy Win+I) - Poufność - Ogólne.
W pozycji „Włącz filtr SmartScreen, aby sprawdzić internetowy biznes, który może używać aplikacji z sklepu z systemem Windows”, umieść przełącznik do pozycji OTC.".
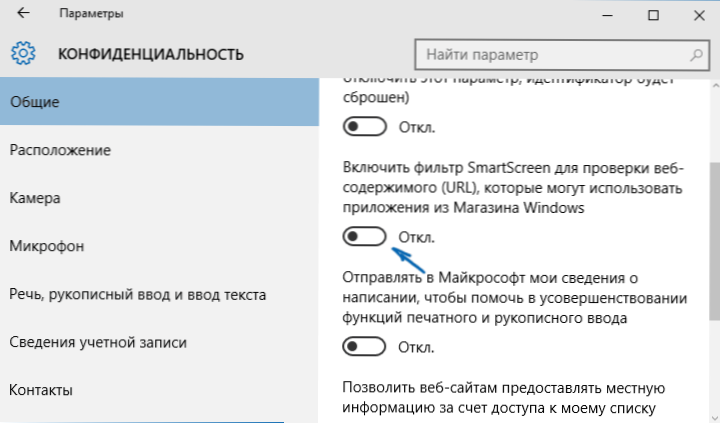
Dodatkowo: to samo można zrobić, jeśli w rejestrze, w sekcji HKEY_CURRENT_USER \ Software \ Microsoft \ Windows \ CurrentVersion \ AppHost Ustaw wartość 0 (zero) dla parametru DWORD o nazwie Włącz WebConTentewaluację (W jego nieobecności utwórz parametr DWORD 32 BITS o tej nazwie).
Jeśli musisz również wyłączyć SmartScreen w przeglądarce Edge (jeśli go użyjesz), znajdziesz informacje poniżej, już w ramach wideo.
Instrukcja wideo
Film wyraźnie pokazuje zamknięcie filtra SmartScreen w wersjach Windows 10.
W przeglądarce Microsoft Edge
A ostatnia lokalizacja filtra znajduje się w przeglądarce Microsoft Edge. Jeśli go użyjesz i musisz wyłączyć w nim SmartScreen, przejdź do parametrów (przez przycisk w prawym górnym rogu przeglądarki).

Słodko parametry do końca i kliknij przycisk „Pokaż dodatkowy przycisk. opcje ". Na samym końcu dodatkowych parametrów znajduje się przełącznik stanu SmartScreen: po prostu przełącz go na pozycję „wyłączoną”.
To wszystko. Zauważam tylko, że jeśli Twoim celem jest uruchomienie jakiegoś programu z wątpliwego źródła i tego właśnie szukałeś, może to zaszkodzić Twojemu komputerze. Zachowaj ostrożność i pobieraj programy z oficjalnych stron.
- « Błąd 0xc0000428 w systemie Windows 10 podczas uruchamiania lub instalacji
- Wymagany zasób jest zajęty podczas kopiowania zdjęć i filmów z telefonu na komputer - dlaczego i jak naprawić »

