Jak wyłączyć rozmycie tła na ekranie blokady Windows 10
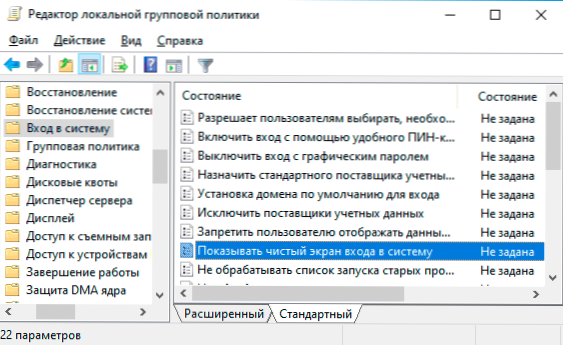
- 1874
- 165
- Wiara Kita
Jedną z nowych funkcji systemu Windows 10 jest rozmyte tło podczas wprowadzania hasła na ekranie blokady (wejście do systemu). I, jak się okazało, wielu użytkowników nie podobało się temu efektowi, Blur spowalnia niektóre komputery.
W tej instrukcji kilka sposobów wyłączania rozmycia tła przy wejściu do systemu Windows 10 najnowszej wersji: w parametrach, korzystając z edytora lokalnej zasady grupy i w redakcji rejestru.
Jak wyłączyć rozmycie tła przy wejściu do systemu Windows 10 za pomocą redaktora lokalnej zasady grupy lub edytora rejestru
Odłączenie obrazu tła na ekranie blokady jest możliwe, zmieniając odpowiednie zasady systemu Windows 10.
Jeśli komputer ma profesjonalną lub korporacyjną wersję systemu - użyj pierwszej z opisanych metod, jeśli domowej.
Odłączenie rozmycia w redakcji lokalnej polityki grupy
Aby wyłączyć rozmycie tła przy wejściu do redaktora polityki grupy lokalnej, postępuj zgodnie z następującymi:
- Naciśnij klawisze Win+R, wprowadź Gpedit.MSC I kliknij Enter.
- W redakcji lokalnej zasady grupy przejdź do sekcji konfiguracji komputera - Szablony administracyjne - Wejście do systemu.
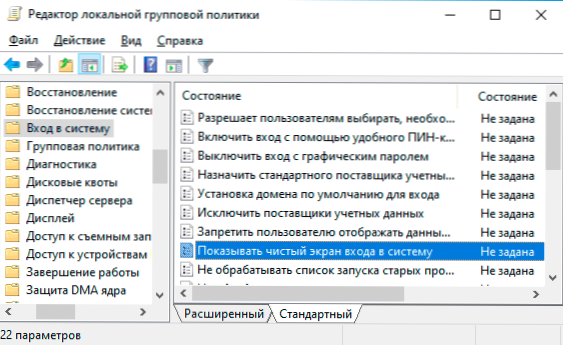
- Po prawej stronie okna edytora znajdź element „Pokaż czysty ekran wpisowy do systemu” lub „Pokaż przezroczysty ekran wpisowy w systemie”, dwukrotnie kliknij, ustaw wartość „włączającą”.
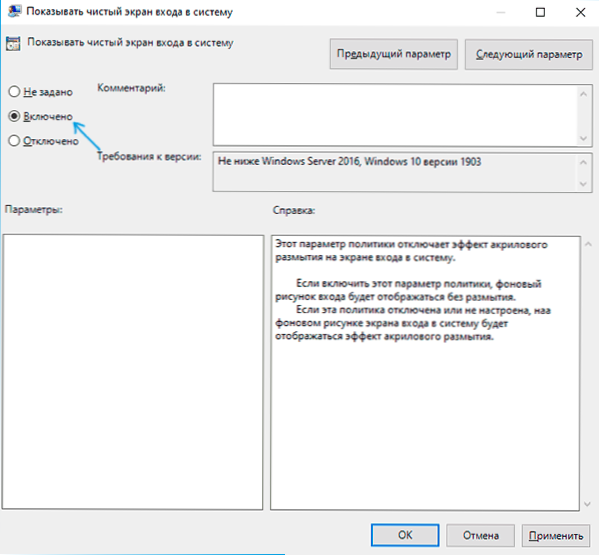
- Zastosuj ustawienia wykonane i zamknij redaktor polityki grupy lokalnej.
Zazwyczaj wykonane ustawienia są używane bez ponownego uruchomienia komputera, możesz to zweryfikować, naciskając klawisze Win+L w celu zablokowania systemu (programy nie zostaną zamknięte).
Jak wyłączyć rozmycie tła przy wejściu do redaktora rejestru
W przypadku domowej wersji Windows 10 to samo można zrobić za pomocą edytora rejestru:
- Naciśnij klawisze Win+R na klawiaturze, wprowadź Regedit I kliknij Enter.
- W otwartym redaktorze rejestru przejdź do sekcji
HKEY_LOCAL_MACHINE \ Software \ Politions \ Microsoft \ Windows \ System
- W prawym panelu edytora rejestru kliknij prawym przyciskiem myszy i utwórz parametr DWORD 32 BITS (nawet w systemie Windows 10 x64) i ustaw nazwę DisableAcryLicbackgroundOnlogon dla niego.
- Naciśnij dwa razy zgodnie z utworzonym parametrem i ustaw wartość 1 dla niego. Ostateczny wynik powinien okazać się jak na zrzucie ekranu poniżej.
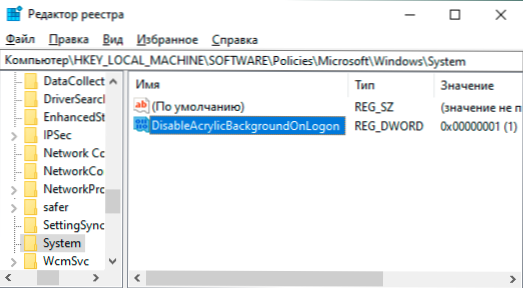
- Zastosuj ustawienia wykonane i zamknij redaktor rejestru.
Ponownie, dokonane ustawienia powinny zacząć działać bez ponownego uruchomienia komputera.
Proste zamykanie
Najłatwiejszą metodą jest rozłączona przez rozmycie fotografii tła na ekranie blokady po wejściu do systemu Windows 10 jest używanie następujących kroków:
- Przejdź do Start - Parametry (lub naciśnij klawisze Win+I).
- Przejdź do sekcji personalizacji - kolory.
- Odłącz punkt „Efekty przezroczystości”. Jeśli jest już wyłączony (z poprzedniej wersji systemu operacyjnego), a rozmycie występuje, najpierw włącz go, a następnie ponownie wyłącz.
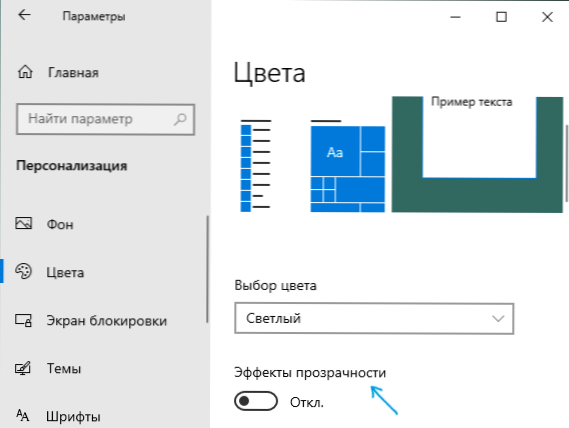
Odłączenie efektów przezroczystości wyłączy nie tylko półprzezroczysty pasek zadań i przezroczystość niektórych systemów Windows 10, ale także rozmycie tła przy wejściu do systemu.
Główna wada metody nie jest odpowiednia w tych sytuacjach, w których potrzebne są efekty przejrzystości, a tło tła nie jest wymagane. W opisanej sytuacji istnieją również metody wyłączenia drugiej „funkcji” osobno.

