Jak wyłączyć klucz Windows
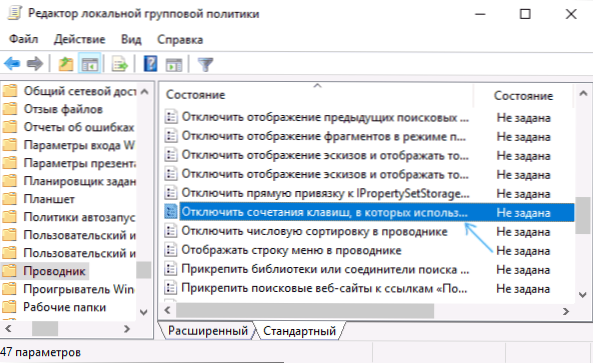
- 729
- 200
- Pan Ludwik Żak
Jeśli z jakiegoś powodu musiałeś wyłączyć klawisz Windows na klawiaturze, jest to dość proste: używa. Innym sposobem jest wyłączenie klucza wygranej, ale pewna kombinacja z tym kluczem, co również zostanie wykazane.
Natychmiast ostrzegam, że jeśli, podobnie jak ja, często używasz kombinacji opartych na kluczu, takich jak Win + R (wykonaj okno dialogowe „Wykonaj”) lub Win + X (wywołując bardzo przydatne menu w systemie Windows 10 i 8.1) Następnie po odłączeniu staną się dla ciebie niedostępne, podobnie jak wiele innych przydatnych kombinacji kluczowych.
Odłączanie kombinacji klawiszy za pomocą klucza Windows
Pierwsza metoda rozłącza tylko wszystkie kombinacje z klawiszem systemu Windows, a nie ten klucz: nadal otwiera menu Start Menu. Jeśli nie potrzebujesz całkowitego wyłączenia, zalecam użycie tej konkretnej metody, ponieważ jest ona najbezpieczniejsza, dostarczona w systemie i łatwo się odsuwa.
Możesz wdrożyć zamknięcie na dwa sposoby: korzystając z redaktora lokalnej polityki grupy (tylko w profesjonalnych, korporacyjnych biurach redakcyjnych Windows 10, 8, 8.1 i Windows 7, dla tych ostatnich jest również dostępne w „Maksimum”) lub za pomocą edytora rejestru (dostępnego we wszystkich edycjach). Rozważ obie metody.
Odłączanie kombinacji z kluczem wygranym w redaktorze lokalnej polityki grupy
- Naciśnij klawisze Win+R na klawiaturze, wprowadź Gpedit.MSC I kliknij Enter. Otworzy się redaktor polityki grupy lokalnej.
- Przejdź do sekcji konfiguracji użytkownika - Szablony administracyjne - Komponenty Windows - przewodnik.
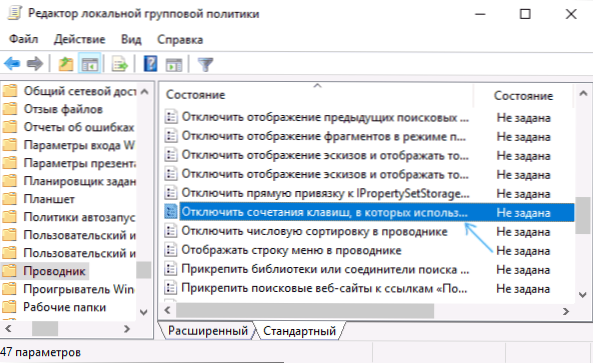
- Dwa razy kliknij parametr „Wyłącz kombinacje kluczowe, które używają klucza Windows”, ustaw wartość „włączającą” (nie pomyliłem się - jest włączony) i zastosuj wprowadzone zmiany.
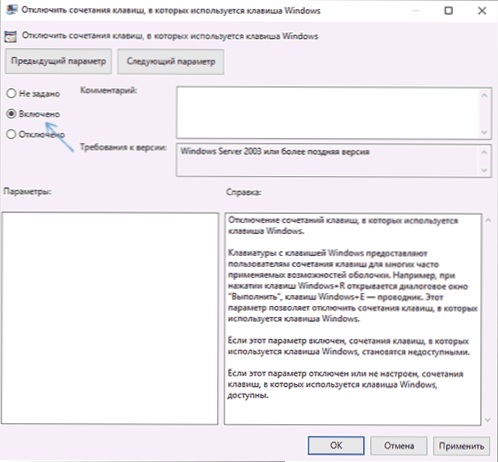
- Zamknij redaktor polityki grupy lokalnej.
Aby zmiany wejdą w życie, konieczne będzie uruchomienie przewodnika lub ponownego uruchomienia komputera.
Odłącz kombinacje z Windows w edytorze rejestru
Podczas korzystania z edytora rejestru kroki będą następujące:
- Naciśnij klawisze Win+R na klawiaturze, wprowadź Regedit I kliknij Enter.
- W redakcji rejestru przejdź do sekcji
HKEY_CURRENT_USER \ Software \ Microsoft \ Windows \ CurrentVersion \ polityki \ Explorer
W przypadku braku sekcji utwórz to.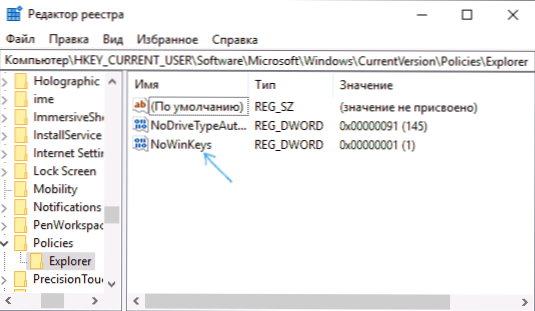
- Utwórz parametr DWORD32 (nawet dla 64-bitowych okien) o nazwie Nowinkeys, Kliknięcie prawego przycisku myszy w prawym panelu edytora rejestru i wybór żądanego punktu. Po utworzeniu dwukrotnie kliknij ten parametr i ustaw wartość 1 dla niego.
Następnie możesz zamknąć edytora rejestru, a także w poprzednim przypadku, wprowadzone zmiany będą zarobić tylko po oknach przewodnika lub ponownego załadunku systemu Windows.
Jak wyłączyć Windows Key za pomocą edytora rejestru
Ta metoda rozłączenia jest również oferowana przez sam Microsoft i, sądząc po oficjalnej stronie wsparcia, działa w systemie Windows 10, 8 i Windows 7, ale całkowicie wyłącza klucz.
Kroki wyłączania klawisza systemu Windows na klawiaturze komputera lub laptopa w tym przypadku będą następujące:
- Uruchom edytor rejestru, w tym celu możesz nacisnąć klawisze Win+R i wejść Regedit
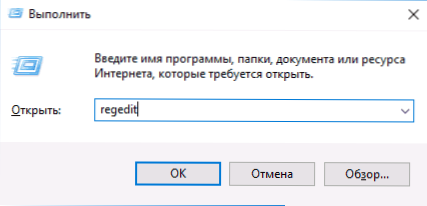
- Przejdź do sekcji (foldery po lewej) HKEY_LOCAL_MACHINE \ System \ CurrentControlset \ Control \ Layout klawiatury
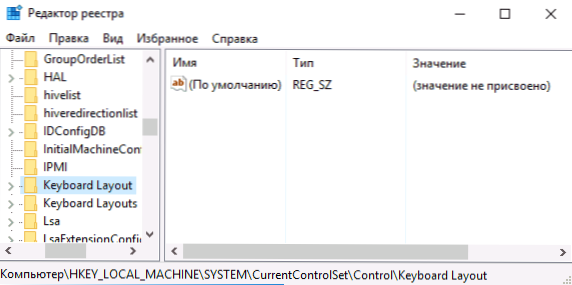
- Kliknij po prawej stronie edytora rejestru z prawym przyciskiem myszy i wybierz „Utwórz” - „parametr binarny” w menu kontekstowym, a następnie wprowadź jego nazwę - Mapa Scancode
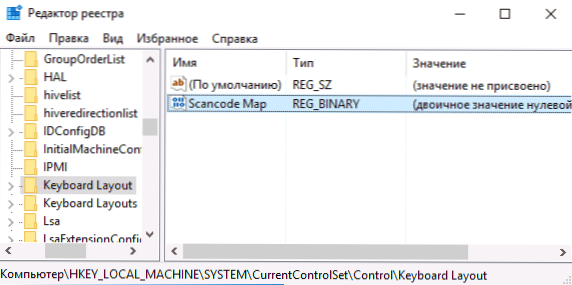
- Kliknij ten parametr i wprowadź wartość (lub skopiuj stąd) 00000000000003000000005BE000005CE000000000
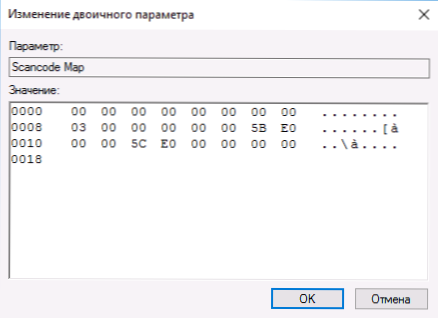
- Zamknij edytor rejestru i ponownie uruchom komputer.
Po ponownym uruchomieniu klawisz Windows na klawiaturze przestanie działać (po prostu przetestowany w systemie Windows 10 Pro x64, wcześniej w pierwszej wersji tego artykułu, przetestowany w systemie Windows 7). W przyszłości, jeśli ponownie będziesz musiał włączyć klawisz Windows, po prostu usuń parametr mapy Scancode w tej samej sekcji rejestru i ponownie uruchom komputer - klucz będzie działał ponownie.
Oryginalny opis tej metody na stronie Microsoft znajduje się tutaj: https: // supraport.Microsoft.COM/EN-SUS/KB/216893 (dwa pobierania są oferowane na tej samej stronie do automatycznego zamknięcia i włączania klucza, ale z jakiegoś powodu nie działają).
Korzystanie z programu Sharpkeys, aby wyłączyć klucz Windows
Kilka dni temu pisałem o programie Free Sharpkeys, który pozwala łatwo przenieść klawisze na klawiaturze komputerowej. Między innymi, używając go, możesz wyłączyć klucz Windows (po lewej i prawej stronie, jeśli masz dwa z nich).
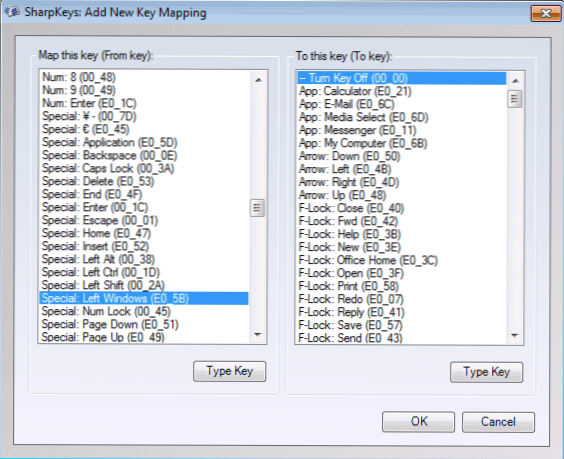
Aby to zrobić, w głównym oknie programu kliknij „Dodaj” (dodaj), w lewej kolumnie, wybierz „Special: Left Windows”, a po prawej - „Wyłącz klawisz” (Wyłącz klawisz, wybrany domyślnie). Kliknij OK. Zrób to samo, ale dla odpowiedniego klucza - specjalne: odpowiednie okna.
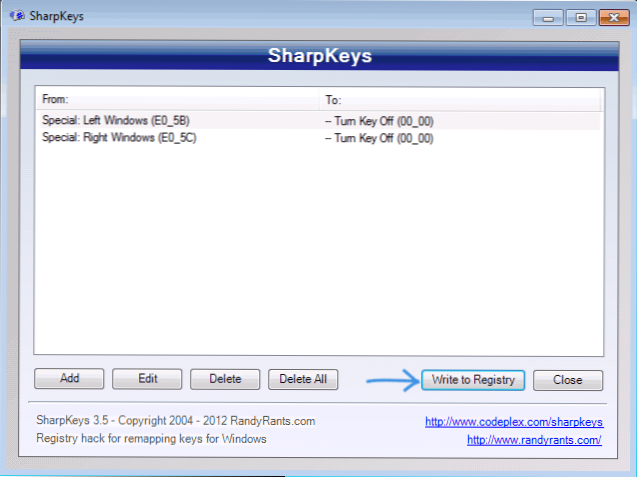
Wracając do okna głównego, kliknij przycisk „Zapisz do rejestru” i ponownie uruchom komputer. Gotowy.
Aby zwrócić wydajność odłączonych klawiszy, możesz rozpocząć program ponownie (wszystkie wprowadzone wcześniej zmiany zostaną w nim wyświetlone), usunąć ponowne złożenie i ponownie zapisać zmiany w rejestrze.
Szczegóły dotyczące pracy z programem i gdzie pobrać go w instrukcjach, jak ponownie przypisać klawisze na klawiaturze.
Jak wyłączyć kombinacje z kluczem wygranym w prostym kluczu wyłączonym
W niektórych przypadkach konieczne jest całkowicie wyłączenie klucza z systemem Windows, ale tylko jego kombinacje z niektórymi klawiszami. Niedawno natknąłem się na bezpłatny prosty program Wyłącz klucze, który może to zrobić, i jest on dość wygodny (program działa w systemie Windows 10, 8 i Windows 7):
- Po podkreśleniu okna „Klucz” naciśnij klawisz, a następnie zaznacz „Win” i kliknij przycisk „Dodaj klawisz”.
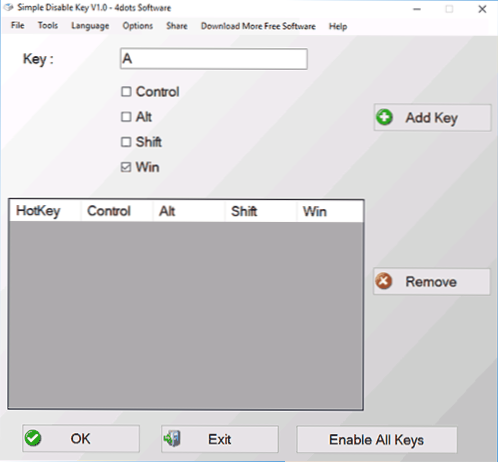
- Pojawi się żądanie - kiedy odłączyć kombinację kluczową: zawsze w określonym programie lub w harmonogramie. Wybierz żądaną opcję. I kliknij OK.
- Gotowy - określona kombinacja Win + Klucz nie działa.
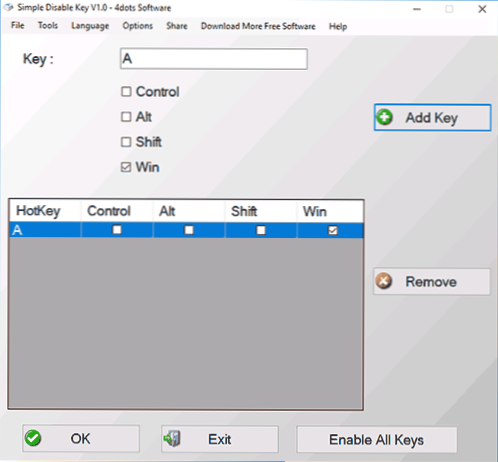
Działa to tak długo, jak program został uruchomiony (możesz umieścić go w autostart, w menu opcji), a w dowolnym momencie, klikając program w dziedzinie powiadomień, możesz włączyć wszystkie klucze i ich klawisze ponownie kombinacje (włącz wszystkie klucze).
Ważny: Program może przysiąc filtr SmartScreen w systemie Windows 10, a także Virustotal pokazuje dwa ostrzeżenia. Tak więc, jeśli zdecydujesz się użyć, to na własne ryzyko i ryzyko. Oficjalna strona internetowa programu - www.4DOTS-SOFTWARE.Com/proste-disable-key/

