Jak wyłączyć Hyper-V w systemie Windows 10
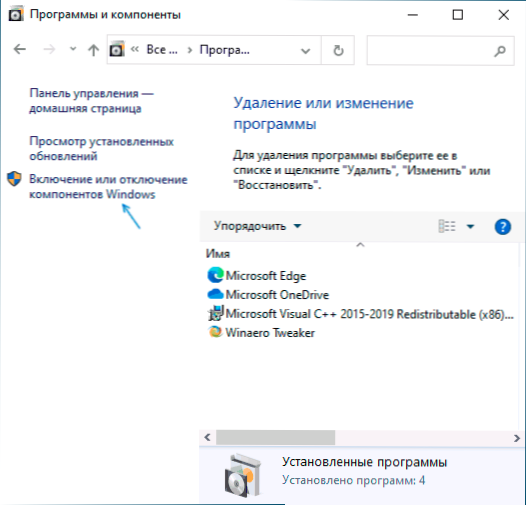
- 4310
- 740
- Tacjana Bartosik
Komponenty Hyper-V w systemie Windows 10 pozwalają tworzyć maszyny wirtualne systemu (więcej szczegółów: Hyper-V Virtual Machines w systemie Windows 10), a także służy do działania komponentów jako piaskownicy Windows 10. Jednak w niektórych przypadkach dołączone komponenty Hyper-V mogą zakłócać: na przykład, aby uruchomić maszyny wirtualne VirtualBox lub emulatory Androida.
W tej instrukcji, szczegółowo o tym, jak wyłączyć Hyper-V w systemie Windows 10 na dwa sposoby: pierwszy obejmuje odłączenie odpowiednich składników systemu, drugi to zamknięcie hiperwizora bez usunięcia samych komponentów Hyper-V.
- Zamknij hiper-V przez usuwanie w komponentach
- Jak wyłączyć Hyper-V bez usunięcia
- Instrukcja wideo
- Dodatkowe sposoby usunięcia Hyper-V
Ukośne hiper-V w komponentach systemu Windows 10
Pierwszym sposobem wyłączenia Hyper-V jest użycie odpowiedniej sekcji „programu i komponentów” w panelu sterowania, kroki będą następujące:
- Otwórz panel sterowania, w tym celu możesz użyć wyszukiwania na pasku zadań lub kliknąć Win+r Na klawiaturze wprowadź Kontrola I naciśnij Enter.
- W panelu sterowania przejdź do sekcji „Programy i komponenty” lub „Usunięcie programu”.
- Po lewej stronie kliknij punkt „Obracanie lub odłączenie komponentów systemu Windows”.
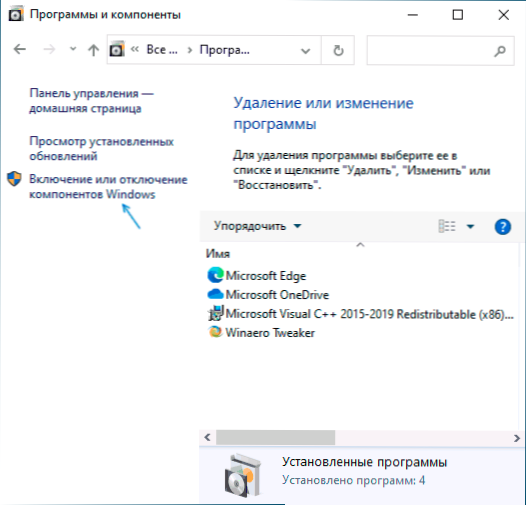
- Usuń znak z elementu „Hyper-V” i zastosuj ustawienia.
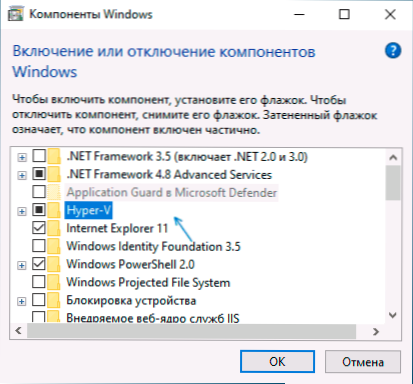
- Gdy pojawi się żądanie ponownego uruchomienia, ponownie załaduj system Windows 10, aby wejść w życie.
Zazwyczaj działania te wystarczą, aby wyeliminować problemy, które czasami mogą być spowodowane obecnością Hyper-V w układzie.
Jeśli te kroki nie pomogły, spróbuj wyłączyć „piaski”, a także ponownie uruchomić komputer w komponentach w komponentach.
Jak wyłączyć Hyper-V bez usuwania komponentów
Poprzednia metoda wyłączania Hyper-V obejmuje usunięcie odpowiednich komponentów z systemu, ale możesz bez niego obejść:
- Uruchom wiersz poleceń w imieniu administratora, w tym celu możesz użyć wyszukiwania na pasku zadań, a następnie wybrać „Uruchom w imieniu administratora”. Inne sposoby uruchomienia wiersza poleceń w imieniu administratora.
- Wprowadź polecenie
BCDEDIT /SET HIPERVISORLAUNCHTYPE
I kliknij Enter. - Załaduj ponownie komputer.
Po ponownym uruchomieniu Hyper-V (Hypervisor) zostanie wyłączony i nie wpłynie na uruchomienie żadnych innych maszyn wirtualnych, podczas gdy sam komponent pozostanie włączony.
Aby ponownie włączyć Hyper-V, użyj tego samego polecenia, ale zmień Wyłączony NA Automatyczny I ponownie uruchom komputer. Możliwe jest również utworzenie menu pobierania w celu wyboru trybu, w którym system zostanie uruchomiony z Hyper-V włączonym lub wyłączonym, o tym w instrukcjach, jak uruchamiać maszyny wirtualne Hyper-V i wirtualbox na jednym komputerze.
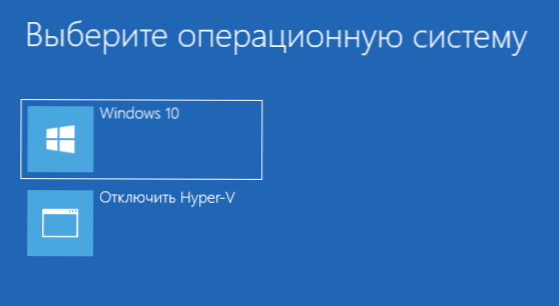
Wideo
Dodatkowe sposoby usunięcia Hyper-V
Oprócz opisanych metod możesz usunąć komponenty Hyper-V w PowerShell za pomocą polecenia
Wyłącz WindowsOptionalFeature -online -FeatureName Microsoft-Hyper-V-hypervisor
Lub podczas korzystania z wiersza poleceń używając polecenia:
Disn /Online /Disable-Feature: Microsoft-Hyper-V
Mam nadzieję, że materiał pomógł to rozgryźć. Jeśli są pytania - zapytaj w komentarzach. Pamiętaj również, że w przypadku obsługi maszyn wirtualnych i emulatorów należy włączyć wirtualizację sprzętu.
- « Jak wyłączyć oszczędność ruchu Androida
- Jak usunąć dysk zarezerwowany przez system w systemie Windows 10 »

