Jak wyłączyć zaporę systemu Windows 10
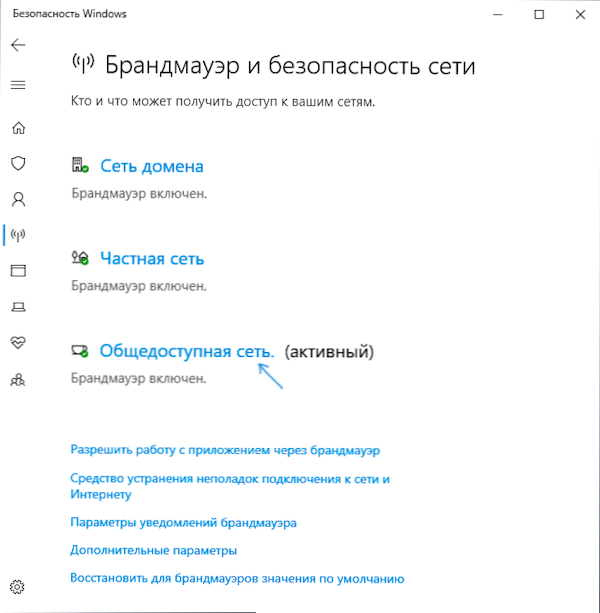
- 1540
- 395
- Pan Sara Łapiński
W niniejszych instrukcjach, jak wyłączyć zaporę systemu Windows 10 w parametrach bezpieczeństwa systemu, w panelu sterowania lub za pomocą wiersza poleceń, odłącz usługę Mauer Brand Windows oraz powiadomienia o ochronie sieci i sieci, a także informacje, jak nie wyłącz go całkowicie i dodaj program tylko do wyjątków zapory, w której powoduje problemy. Również na końcu instrukcji znajduje się film, w którym pokazano wszystkie opisane.
Dla odniesienia: Windows Firewall - zapora ogniowa wbudowana w system operacyjny, sprawdzający przychodzący i wychodzący ruch internetowy oraz blokowanie go lub rozwiązywanie, w zależności od ustawień. Domyślnie zabrania niebezpiecznych połączeń dochodowych i umożliwia wszystkie połączenia wychodzące. Cm. także: jak wyłączyć obrońcę systemu Windows 10.
- Jak wyłączyć zaporę systemu Windows 10 w parametrach bezpieczeństwa
- Zamknij za pomocą wiersza poleceń
- Odłącz zaporę ogniową w panelu sterowania
- Odłącz zaporę ogniową w trybie wysokiego bezpieczeństwa
- Jak wyłączyć usługę zapory ogniowej Windows 10 Defender
- Jak wyłączyć powiadomienia „zapora ogniowa i ochrona sieci” o odłączonej zaporze zapory
- Instrukcja wideo
- Jak dodać programy do wyjątków zapory
Windows 10 Zamknięcie zapory ogniowej w parametrach bezpieczeństwa Windows 10
Prawdopodobnie najłatwiejszym sposobem dla początkującego użytkownika jest sposób na wyłączenie zapory systemu Windows 10 - użyj odpowiednich parametrów w Centrum bezpieczeństwa Windows 10:
- Otwórz parametry „Bezpieczeństwo Windows”, naciskając podwójnie ikonę z tarczą w obszarze powiadomień lub za pomocą parametrów startowych - Bezpieczeństwo Windows.
- Kliknij element „Firewall and Network Security”, a następnie wybierz profil sieciowy, zaporę, dla której musisz wyłączyć: Zwykle wystarczy wyłączyć tylko dla profilu aktywnego, ale jeśli chcesz, możesz to powtórzyć dla wszystkich punktów.
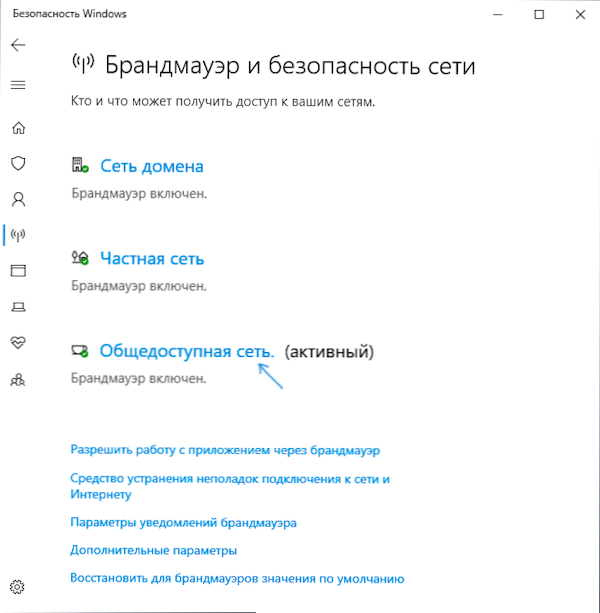
- Umieść przełącznik w pozycji jest wyłączony, aby wyłączyć zaporę dla tego profilu sieciowego.
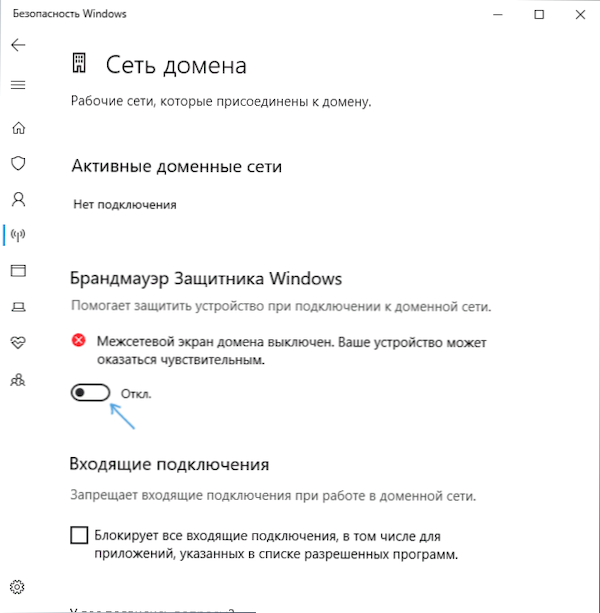
Zapora zostanie w tej sprawie wyłączona, a zobaczysz również powiadomienie z propozycją ponownego włączenia go, jak usunąć to powiadomienie - a następnie w instrukcjach.
Ponadto, pomimo zamknięcia zapory, usługa Windows 10 odpowiadająca mu będzie nadal działać. Możesz także przeczytać o jego odłączeniu w odpowiedniej sekcji instrukcji.
Jak całkowicie wyłączyć zaporę za pomocą wiersza poleceń
Jeśli wiesz, jak uruchomić wiersz poleceń w imieniu administratora, ta metoda odłączania zapory Windows 10 będzie jeszcze łatwiejsza i szybsza:
- Uruchom wiersz poleceń w imieniu administratora - w tym celu możesz użyć wyszukiwania na pasku zadań, a następnie kliknij prawy przycisk w wyniku znaleziony i wybierz punkt uruchomienia od administratora.
- Wprowadź polecenie
Netsh Advfirewalll ustawił Allprofiles Off
- Kliknij Enter.
W rezultacie na wierszu poleceń zobaczysz lakoniczne „OK”, a w centrum powiadomień - wiadomość, że „Windows Firewall jest wyłączona” z propozycją ponownego włączenia. Jeśli chcesz go ponownie włączyć, użyj polecenia w ten sam sposób Netsh Advfirewall ustawił Allprofiles State na
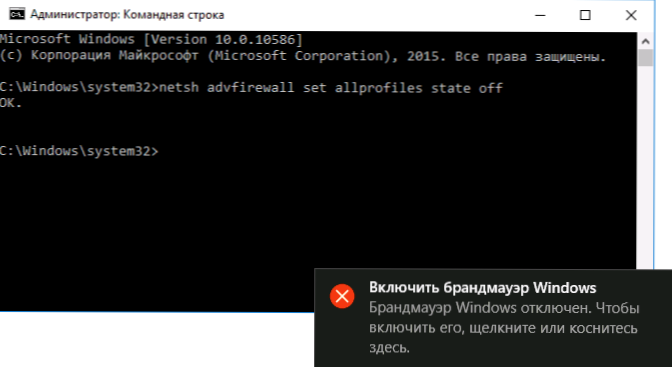
Brandmower odłącz się w panelu sterowania systemem Windows 10
Inną metodą jest użycie panelu sterowania: Otwórz go (w tym celu możesz użyć wyszukiwania na pasku zadań), włączyć ikonę „Widok” (po prawej) (jeśli masz teraz „kategorie”) i otwórz zapór „Windows” Firewall "przedmiot.
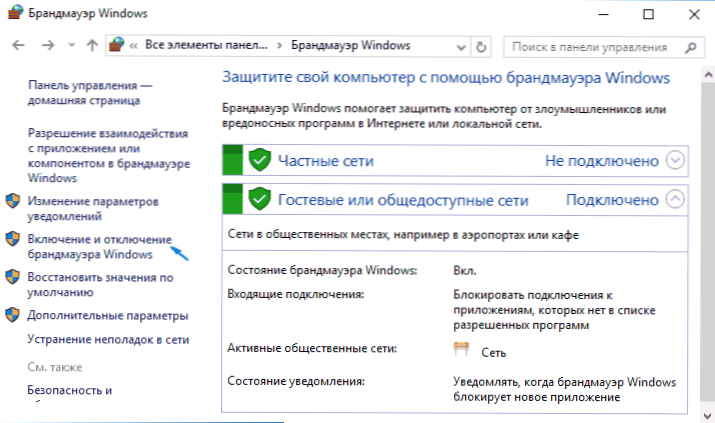
Na liście po lewej stronie wybierz „Obracanie i wyłączenie Brandmowera”, aw następnym oknie możesz wyłączyć zaporę systemu Windows 10 osobno dla profilu sieci publicznej i prywatnej. Zastosuj wykonane ustawienia.
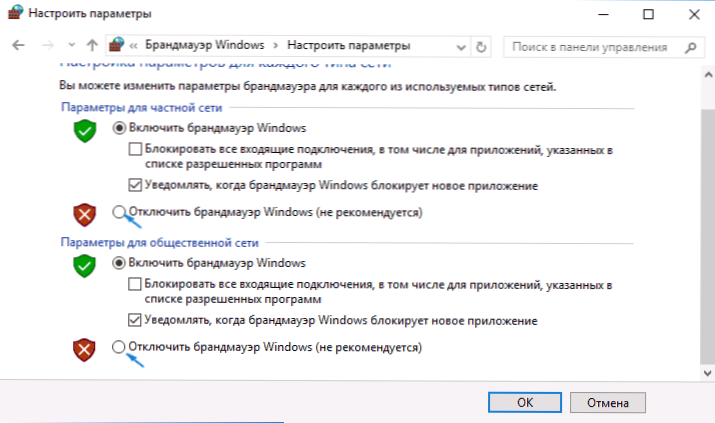
Odłączenie w monitor Brandmower Windows w trybie wysokiego bezpieczeństwa
Jeśli podczas wyszukiwania na panelu zadań zaczniesz wprowadzać „Monitor BrandMower”, możesz otworzyć osobny panel sterowania dla jego parametrów, co między innymi jest możliwością odłączenia:
- Kliknij „Właściwości Brandmowera obrońcy Windows”.
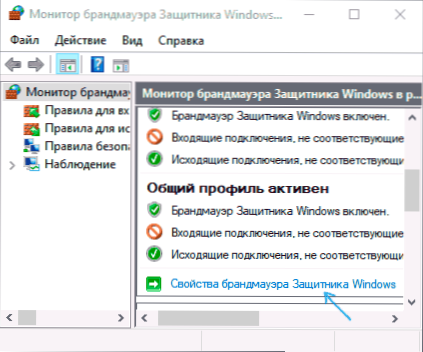
- Na kartach profil ogólny, profil prywatny i profil domeny w górnym polu ustawiony na „Odłącz” i zastosuj ustawienia.
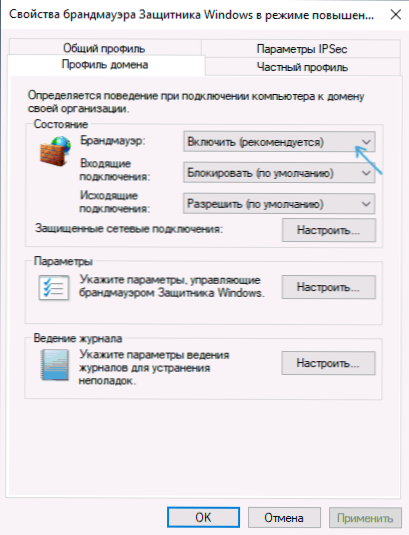
Podobnie jak w poprzednich przypadkach, wbudowana zapora ogniowa Windows 10 zostanie odłączone.
Jak wyłączyć usługę zapory ogniowej Windows 10 Defender
Nawet po wyłączeniu opisanej powyżej zapory systemu Windows 10, odpowiednia mu usługa będzie nadal działać i wyłączy ją w usługach.MSC nie zadziała. Jednak zamknięcie jest możliwe:
- Naciśnij klawisze Win+R na klawiaturze, wprowadź Regedit I kliknij Enter.
- W otwartym redaktorze rejestru przejdź do sekcji
HKEY_LOCAL_MACHINE \ System \ CurrentControlset \ Services \ MPSSSVC
- Naciśnij parametr dwukrotnie z nazwą uruchomioną w panelu po prawej stronie i ustaw wartość 4.
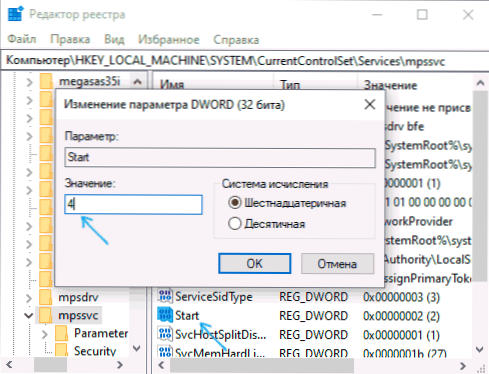
- Zastosuj ustawienia i ponownie uruchom komputer.
W rezultacie usługa zostanie odłączona.
Jak usunąć powiadomienie, że zapora jest odłączona
Po odłączeniu zapory, centrum bezpieczeństwa obrońcy systemu Windows 10 zacznie wyświetlać powiadomienia, że jest ono odłączone z propozycją, aby ponownie ją włączyć.

Aby usunąć takie powiadomienie, w redakcji rejestru w sekcji
HKEY_LOCAL_MACHINE \ Software \ Microsoft \ Windows Defender Security Center \ Powiadomienie
Utwórz nazwany parametr DWORD Wyłącz powiadomienia i wartość 1. Przeczytaj więcej o tym, jak to zrobić w instrukcjach, jak wyłączyć powiadomienia o ochronie systemu Windows 10.
Wideo - 4 sposoby wyłączenia zapory systemu Windows 10
Jak dodać program do wyjątków zapory Windows 10
Jeśli nie chcesz całkowicie wyłączyć wbudowanej zapory ogniowej, ale musisz tylko zapewnić pełny dostęp do połączenia dowolnego programu, możesz to zrobić, dodając go do wyjątku w zaporze ogniowej. Możesz to zrobić na dwa sposoby (druga metoda pozwala również dodać osobny port do wyjątków zapory).
Pierwszy sposób:
- W panelu sterowania, w „Brandmauer of the Windows Defender” po lewej stronie, wybierz „Rozdzielczość interakcji z aplikacją lub komponentem w zaporze systemu Windows”.
- Kliknij przycisk „Zmień parametry” (wymagane są prawa administratora), a następnie kliknij „Zezwalaj na inną aplikację”.
- Wskaż ścieżkę do programu, aby dodać do wyjątku. Następnie możesz również wskazać, jakie typy sieci ma to zastosowanie za pomocą odpowiedniego przycisku. Kliknij „Dodaj”, a następnie OK.
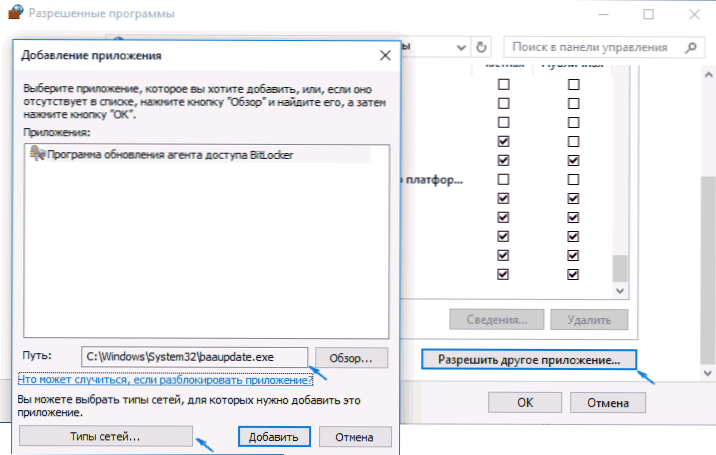
Drugi sposób dodania wyjątku do zapory jest nieco trudniejszy (ale pozwala dodać nie tylko program, ale także port): do wyjątków):
- Na panelach sterowania „Brandmower of Windows” wybierz dodatkowe parametry po lewej stronie.
- W otwartym oknie rozszerzonych ustawień zapory wybierz „Połączenia wychodzące”, a następnie w menu po prawej stronie, utwórz regułę.
- Korzystając z czarodzieja, utwórz regułę dla programu (lub portu), która pozwoliła jej się połączyć.
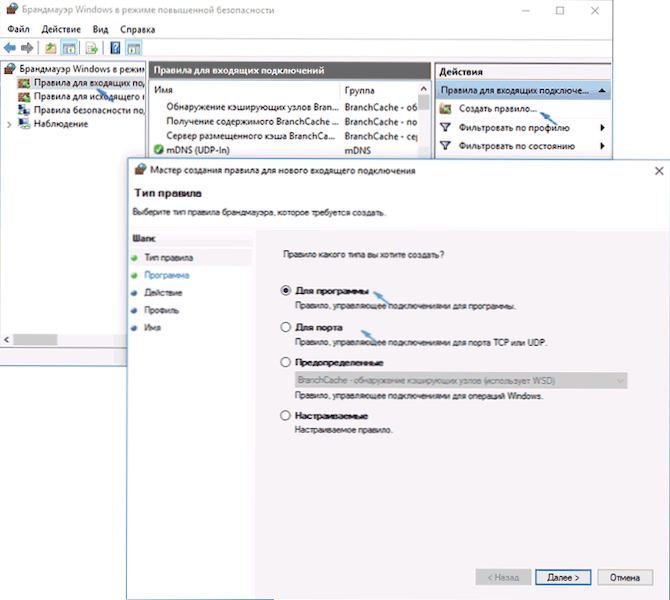
- Podobnie utwórz regułę dla tego samego programu dla połączeń przychodzących.
To wszystko. Nawiasem mówiąc, jeśli coś pójdzie nie tak, zawsze możesz upuść zaporę systemu Windows 10 do ustawień domyślnych za pomocą menu „Przywróć domyślne” w oknie jego parametrów.
- « Zdalne sterowanie telewizorem na Androidzie, iPhonie i na tablecie
- Windows 10 Ładowanie dysku flash »

