Jak wyłączyć zaporę w systemie Windows 11
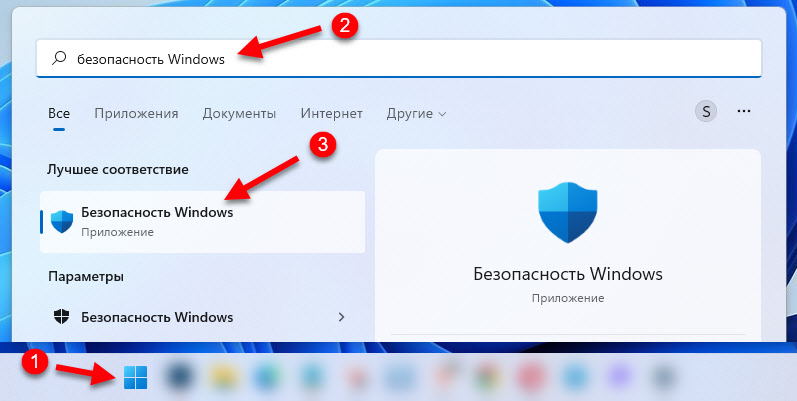
- 5004
- 908
- Klara Kopeć
Jak wyłączyć zaporę w systemie Windows 11
W tych instrukcjach pokażę kilka sposobów wyłączenia zapory w systemie Windows 11. Brandmauer to funkcja zbudowana, która jest zawarta w usłudze bezpieczeństwa systemu Windows i jest odpowiedzialna za bezpieczeństwo w sieci lokalnej i Internecie. Chroni komputer przed szkodliwym ruchem sieciowym, przed nieautoryzowanym dostępem do komputera w sieci lokalnej, monitoruje aktywność sieciową aplikacji.
Po co wyłączyć zaporę ogniową? Nie jest rzadko blokowanie, że nie jest konieczne blokowanie, a z tego powodu aplikacje nie działają, nie ma dostępu do sieci w grach, nie można skonfigurować sieci lokalnej, problemów z dostępem do Internetu, Internet nie działa w jednej przeglądarce lub programie i nie odniesie sukcesu w Dystrybucji Internetu z komputera i t. D. Może być również potrzebne do zainstalowania jakiejś aplikacji lub gry.
W oparciu o ich doświadczenie i doświadczenie odwiedzających, które są często podzielone przez ich decyzje, mogę powiedzieć, że jest to zapora ogniowa, a raczej jego całkowite zamknięcie rozwiązuje dużą liczbę różnych problemów i błędów związanych z dostępem do sieci lokalnej i Internet w systemie Windows 11. Nie jest konieczne wyłączenie zapory na zawsze. Możesz to zrobić, aby sprawdzić, co się dzieje. Jeśli po tych działaniach wszystko działa, albo zostaw to, albo dodaj żądany program lub połączenie z wyjątkiem.
Notatka: Jeśli użyjesz trzeciego antywirusa i jest w nim zapory zbudowaną, najprawdopodobniej zapora Microsoft Defender będzie nieaktywna (w ustawieniach będzie odpowiednia wiadomość). I musisz odłączyć lub skonfigurować zaporę w ustawieniach antywirusowych. Całkowicie wyłącz zaporę w systemie Windows 11 może być takie:- W parametrach bezpieczeństwa systemu Windows
- Przez wiersz poleceń
- Za pośrednictwem rejestru
- W usługach
- W starym panelu sterowania
- W redakcji lokalnej polityki grupy
Jak całkowicie i na zawsze odłączyć zaporę systemu Windows 11 w ustawieniach?
Najłatwiejszy i najszybszy sposób. Windows 11 ma osobną usługę „Windows bezpieczeństwa”. Musimy go otworzyć i zmienić parametry zapory i bezpieczeństwa sieci. My to robimy:
- Aby otworzyć bezpieczeństwo systemu Windows, możesz otworzyć wyszukiwanie i rozpocząć wchodzenie w bezpieczeństwo systemu Windows, a następnie wybrać odpowiedni punkt w wynikach wyszukiwania. Lub otwórz parametry, przejdź do radal „prywatność i ochrona” i wybierz „Windows bezpieczeństwa”.
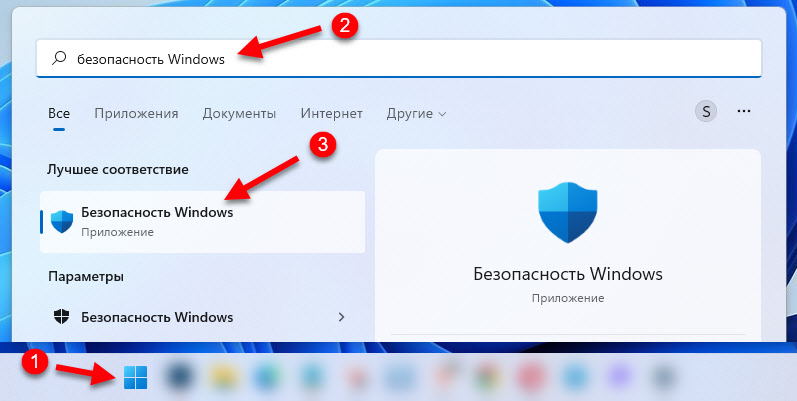
- Otwórz sekcję „BrandMower and Network Security”.
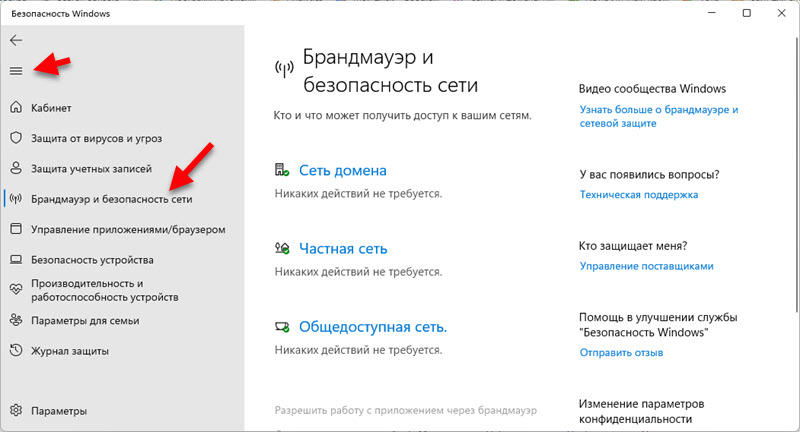
- Następnie musisz wybrać typ profilu sieci: sieć domeny, sieć prywatna, sieć publiczna. Dla każdego typu sieci możesz zainstalować różne ustawienia zapory. Na przykład odłącz to tylko dla sieci publicznych. I dla każdej sieci (łączenie się przez kabel lub Wi-Fi) możesz przypisać własny typ profilu sieciowego. Napisałem już więcej o tym: otwartą lub prywatną sieć w systemie Windows 11. Jak zmienić rodzaj profilu sieciowego. Domyślnie wszystkie połączenia są przypisywane typowi „sieci publicznej”.

- Pozostaje tylko odłączenie „Brandmowera Microsoft Defender”. Konieczne jest umieszczenie przełącznika w pozycji „wyłącz.". Następnie zapora zostanie całkowicie odłączona dla wszystkich połączeń tego profilu sieciowego, dopóki nie włączysz go ponownie.
 Możesz spróbować wyłączyć to dla wszystkich sieci.
Możesz spróbować wyłączyć to dla wszystkich sieci.
Odłącz zaporę ogniową przez wiersz poleceń
Aby odłączyć zaporę ogniową za pomocą wiersza poleceń w systemie Windows 11, musisz uruchomić sam wiersz polecenia w imieniu administratora i wykonać określone polecenie. Istnieje odrębny zespół do odłączenia jednocześnie dla wszystkich profili sieciowych i dla każdego indywidualnie. Teraz wszystko pokażę.
Aby uruchomić linię według linii, możesz otworzyć menu Start i rozpocząć pisanie na klawiaturze „Stojak na polecenie”. Następnie kliknij go za pomocą prawego przycisku myszy i wybierz „Uruchom w imieniu administratora” (lub wybierz ten element po prawej).

W celu Odłącz zaporę dla wszystkich profili sieciowych (Sieć domeny, prywatna, publicznie dostępna) Musisz wykonać to polecenie:
Netsh Advfirewalll ustawił Allprofiles OffWynik pomyślnej realizacji zespołu i zamknięcia obrony - OK.

Możesz także zastosować polecenia osobno dla każdego profilu sieciowego.
Sieć domeny:
Netsh Advfirewall ustawił stan domainprofilePrywatna sieć:
Netsh Advfirewalll ustawił państwo prywatneOgólnie dostępna sieć:
Netsh Advfirewalll wyłącznie odejdźAby włączyć zaporę ogniową, użyj tego polecenia:
Netsh Advfirewall ustawił Allprofiles State naZa pośrednictwem rejestru
- Kliknij kombinację wygranych+r, wprowadź regedit i kliknij OK.
- Przejdź do sekcji HKEY_LOCAL_MACHINE \ Software \ Policies \ Microsoft
- Spójrz, jeśli jest tam podsekcja Zapora systemu Windows. Jeśli nie, utwórz go (prawy - kliknij na pustym obszarze - utwórz sekcję).
- W tej sekcji (Windowsfirewall) utwórz podsekcję o nazwie StandardProfile - Aby kontrolować ustawienia częstej i publicznej sieci. I/lub z nazwą Domainprofile Dla profilu „Sieć domeny”.
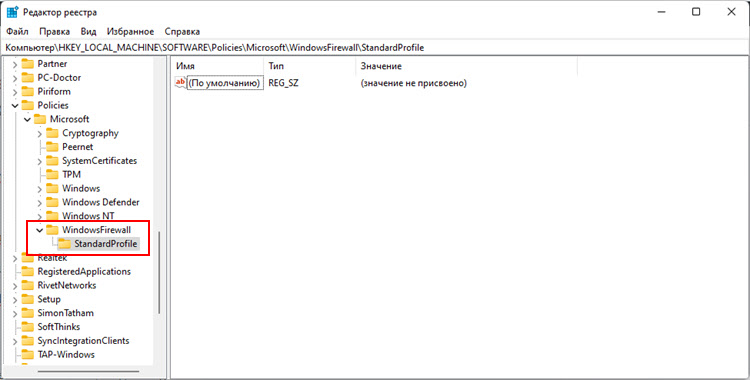
- Dalej w utworzonej sekcji musisz utworzyć dwa parametry DWord. Z imieniem Włącz powiadomienia I Włącz Firewall. W właściwościach każdego parametru musisz ustawić wartość 0.

- Uzupełnij komputer.
W usługach
Możesz wyłączyć usługę zapory w systemie Windows 11. Ale w zwykły sposób jest w „usłudze”, aby zatrzymać usługę Brandmauera Defendera Windows ”najprawdopodobniej nie zadziała. W moim przypadku przycisk „Stop” i menu „Typ uruchom” był po prostu nieaktywny.
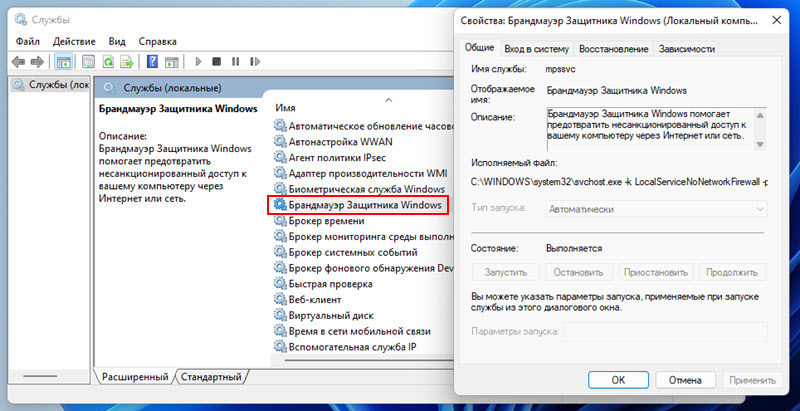
Być może wynika to z faktu, że mam trzeci antywirus z ochroną sieci. Możesz sprawdzić.
Ale istnieje sposób na powstrzymanie usługi Brandmauer za pośrednictwem rejestru:
- Uruchamiamy edytora rejestru (Win+R, zespół Regedit i OK).
- Idziemy do sekcji HKEY_LOCAL_MACHINE \ System \ CurrentControlset \ Services \ MPSSSVC
- Znajdź parametr Początek, Otwórz jego właściwości (kliknięcie dwukrotnie), umieść w polu „Znaczenie” 4 I kliknij OK.

- Aby użyć parametrów, musisz ponownie uruchomić komputer.
Brandmauer kontrola za pośrednictwem starego panelu sterowania
- Możesz otworzyć stary panel sterowania w systemie Windows 11 poprzez wyszukiwanie w menu Start. Po prostu otwórz go i zacznij wprowadzać „panel sterowania”.
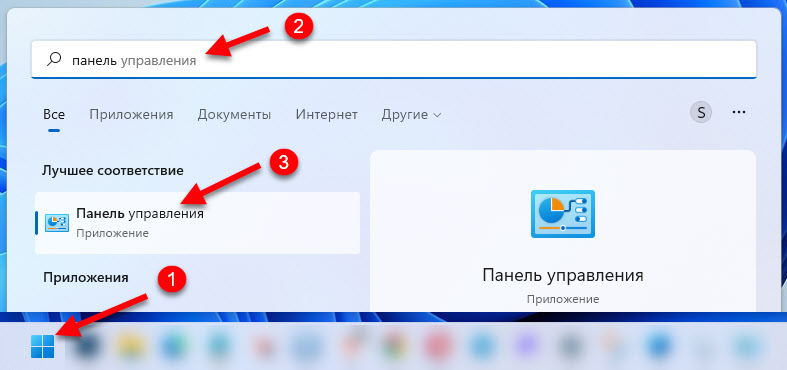
- Przełącz „Widok” na „małe ikony”. Wybierz „Brandmauer of Windows Defender”.

- Kliknij „Włączanie lub odłączenie zapory ogniowej Windows Defender”.
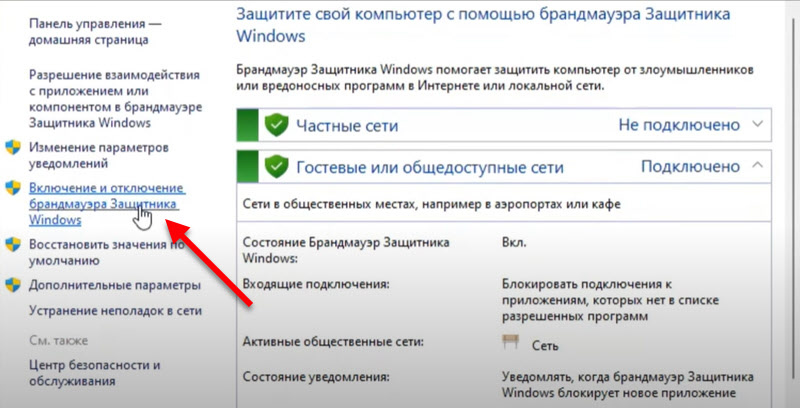
- Odłącz zaporę dla każdego rodzaju sieci lub dla jednego. Na przykład tylko dla sieci publicznej.
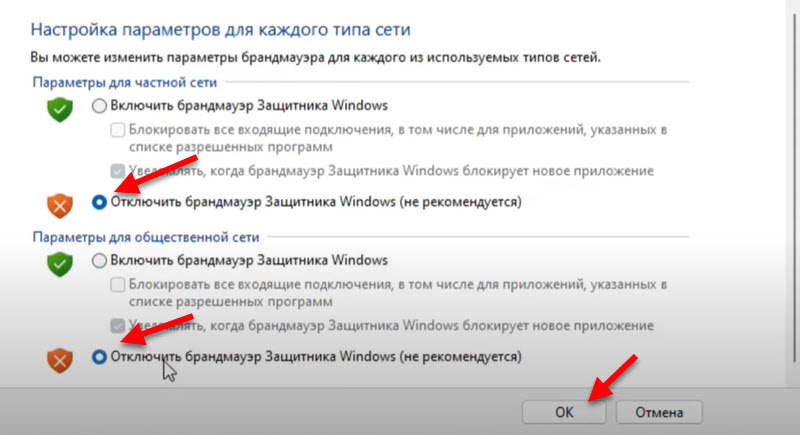
- Kliknij OK, aby użyć ustawień.
W redakcji lokalnej polityki grupy
Nadaje się tylko dla wersji Pro i Enterprise Windows 11.
- Musisz otworzyć redaktor lokalnej polityki grupy. Aby to zrobić, naciśnij Win+R, wprowadź gpedit.MSC i kliknij OK.
- Otwórz sekcję konfiguracji komputera - Szablony administracyjne - Sieć - Połączenia sieciowe - Firewall Windows Defender - Profil standardowy. Jeśli chcesz zmienić ustawienia profilu „Sieć domeny” - wybierz „Profil domeny”.
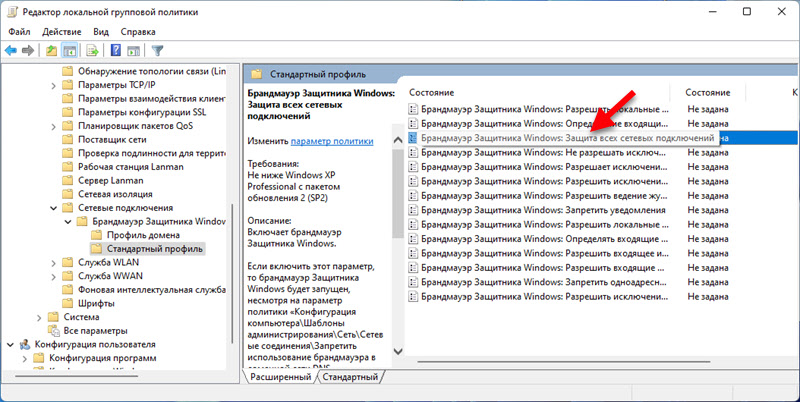
- Otwórz właściwości (kliknij dwukrotnie lub PKM - Zmień) Parametr „Brandmower of the Windows Defender: Ochrona wszystkich połączeń sieciowych” i zainstaluj „Wyłączone”.

- Po zastosowaniu parametrów zapora ogniowa w systemie Windows 11 przestanie działać.
Jeśli problem pozostaje po obronie, najprawdopodobniej przyczyną nie ma w zaporze ogniowej. Możesz szczegółowo powiedzieć o swoim problemie w komentarzach, a ja postaram się Ci pomóc.
- « Otwarta lub prywatna sieć w systemie Windows 11. Jak zmienić rodzaj profilu sieciowego?
- Dlaczego zły dźwięk podczas używania mikrofonu na słuchawkach TWS? »

