Jak wyłączyć bitlocker w systemie Windows 10
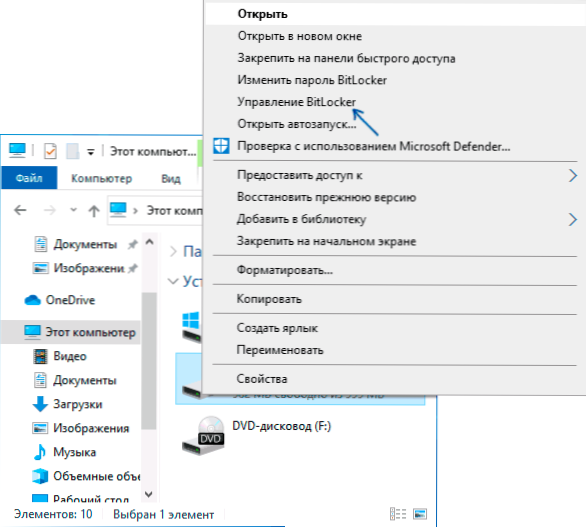
- 3953
- 48
- Klara Kopeć
Jeśli potrzebujesz wyłączyć bitlocker na dysku (ds. HDD i SSD) lub flash w systemie Windows 10 - aby to zrobić bardzo proste, pod warunkiem, że możesz do niego uzyskać dostęp, możesz otworzyć zawartość - znać hasło lub mieć inny sposób odblokowania metoda.
W tej instrukcji szczegółowo o metodach usuwania szyfrowania bitlocker z dysku Windows 10. W przypadku, gdy nie ma możliwości otwarcia zawartości dysku, nie ma dostępu, niestety nie ma przywrócenia, jedynym metodą wyłączania Bitlocker jest sformatowanie tego dysku z utratą danych.
Szyfrowanie bitlocker z dysku lub napędu flash
Po pierwsze, około osobnej chwili dotyczącej niektórych laptopów i komputerów z wstępnie zainstalowanym systemem Windows 10. Domyślną funkcję „urządzenia zamykającego” może być w nich zawarta, która jest odłączona nie w taki sam sposób, jak szyfrowanie Bitlocker, które włączasz ręcznie. Jeśli dysk systemowy został zaszyfrowany przy zakupie, aby wyłączyć szyfrowanie, wykonaj następujące kroki (nie ma takich punktów na żadnym komputerze z systemem Windows 10):
- Przejdź do parametrów - aktualizacja i bezpieczeństwo.
- W menu po lewej stronie wybierz „Crtick of the Urządzenie” i wyłącz szyfrowanie urządzenia.
- Ponadto element „przekraczanie urządzenia” można znaleźć w parametrach - system - o systemie.
W przypadku, gdy jest konieczne wyłączenie bitlocker na dysku lub dysku flash, kroki będą następujące:
- W przewodzie naciśnij odpowiedni przycisk myszy na szyfrowanym i odblokowanym dysku, wybierz element „Zarządzanie bitlocker”. Możesz także dostać się do panelu sterowania - szyfrowanie bitlocker - parametry bitlocker.
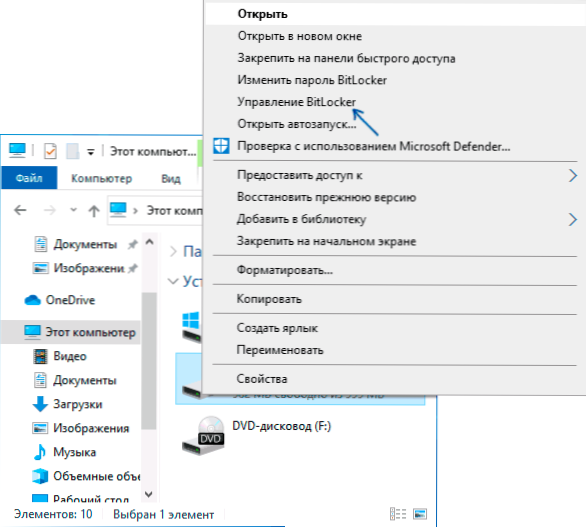
- Znajdź swój dysk na liście i kliknij „Wyłącz Bitlocker” (wymagane są prawa administratora na komputerze).
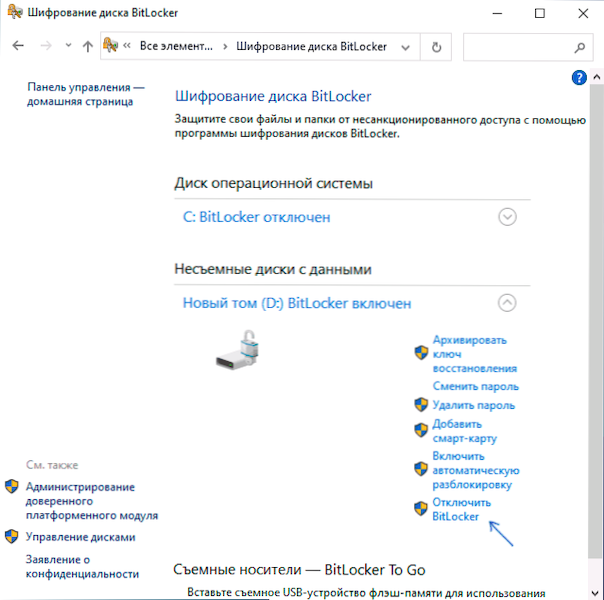
- Potwierdź zamknięcie Bitlocker.
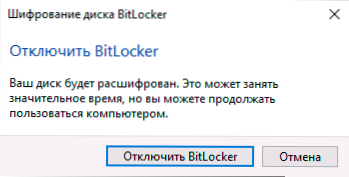
Należy pamiętać, że proces rozszyfrowania dysku i usuwania bitlocker może trwać przez długi czas, do kilku godzin, szczególnie w przypadku powolnych i wypełnionych HDD - nie uruchamiaj procesu na laptop jest zobowiązane do wyłączenia go w najbliższej przyszłości.
Bitlock Cutdown - Instrukcja wideo
Mam nadzieję, że materiał był przydatny. Jeśli są pytania - zapytaj w komentarzach, postaram się pomóc.
- « Jak usunąć sekcję dysku twardego lub system SSD Windows 10, 8.1 i Windows 7
- WIN 10 TWEAKER - Optymalizacja, czyszczenie, konfigurowanie funkcji systemu Windows 10 »

