Jak cofnąć adapter Wi-Fi w systemie Windows 10?
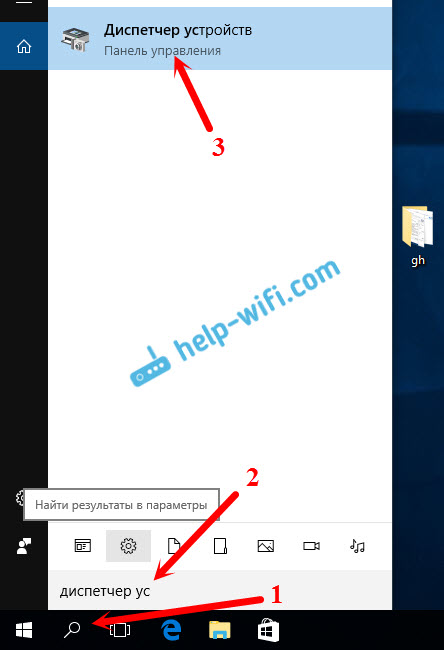
- 3285
- 398
- Pan Sara Łapiński
Jak cofnąć adapter Wi-Fi w systemie Windows 10?
Wielu użytkowników systemu Windows 10 ma problem z niestabilnym połączeniem Wi-Fi. Ktoś po instalacji lub aktualizacji do systemu Windows 10, Wi-Fi, adapter w ogóle nie pojawił się w systemie i nie będzie podłączony do sieci bezprzewodowej. A jeśli istnieje połączenie bezprzewodowe, nie zawsze działa, ponieważ jest to konieczne. Laptop albo nie łączy się z sieciami Wi-Fi, albo jest przez jakiś czas podłączony, a z błędami. Ponadto, po zainstalowaniu nowych aktualizacji w systemie Windows 10, wielu ma problemy z uruchomieniem punktu dostępu Wi-Fi na laptopie.
Prawie zawsze pojawiają się problemy opisane powyżej z powodu niewłaściwego działania sterownika adaptera Wi-Fi. Albo nie nadaje się do systemu Windows 10, a jeśli odpowiada, działa niestabilne. Dlatego z problemami z połączeniem bezprzewodowym zawsze radzę najpierw spróbować zaktualizować sterownik adaptera bezprzewodowego. Ale problem polega na tym, że nie wszyscy producenci wydali już nowe sterowniki dla systemu Windows 10. A w przypadku niektórych modeli laptopów (adapterów) takie sterowniki nie mogą już pojawiać się. Dlatego jeśli aktualizacja (ponowna instalacja) nie pomoże, możesz spróbować usunąć adapter z systemu (zostanie ponownie zainstalowany) lub wymienić sterownik z listy już zainstalowanych. Pisałem o tym w artykule Rozwiąż problemy z sterownikiem bezprzewodowego adaptera Wi-Fi w systemie Windows 10.
W tym artykule pokażę ci inny sposób, abyś mógł ożywić bezprzewodowy adapter swojego laptopa. To jest popęd kierowcy. Jedynym warunkiem jest ustanowienie kierowcy. Ta metoda pomoże, jeśli masz jakieś problemy z połączeniem się z sieciami bezprzewodowymi, błędami w obsłudze połączenia internetowego lub podczas dystrybucji Wi-Fi z laptopa.
Wycofanie adaptera bezprzewodowego. Przywróć starą wersję kierowcy
Być może masz jedną wersję sterownika, a wycofanie nie zadziała. Teraz sprawdzimy.
Najpierw musimy uruchomić menedżera urządzeń. Uczyń dla Ciebie wygodny sposób. Możesz po prostu otworzyć wyszukiwanie i napisać „Menedżer urządzeń”, w wynikach wyszukiwania wybierz niezbędny element.
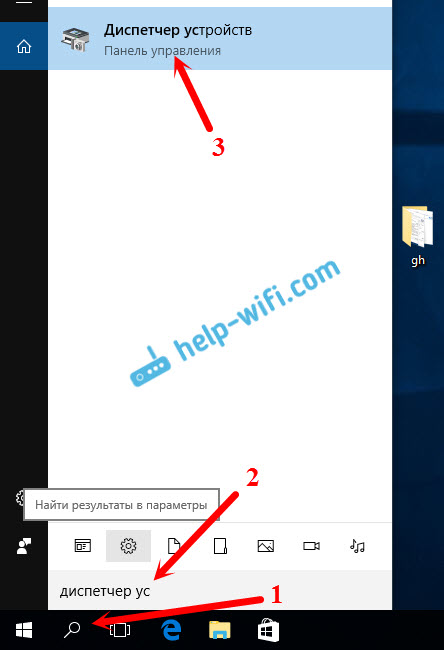
Następnie otwórz kartę „Adaptery bezprzewodowe”, szukając tam naszego adaptera Wi-Fi, kliknij go za pomocą odpowiedniego przycisku myszy i wybierz „Właściwości”. Nazwa adaptera bezprzewodowego najprawdopodobniej zawiera słowa „bezprzewodowe”, „Wlan”, „Intel”, „Broadcom”, „Qualcomm”. Na przykład mam adapter USB Wi-Fi TP-Link. Dlatego tak się nazywa.
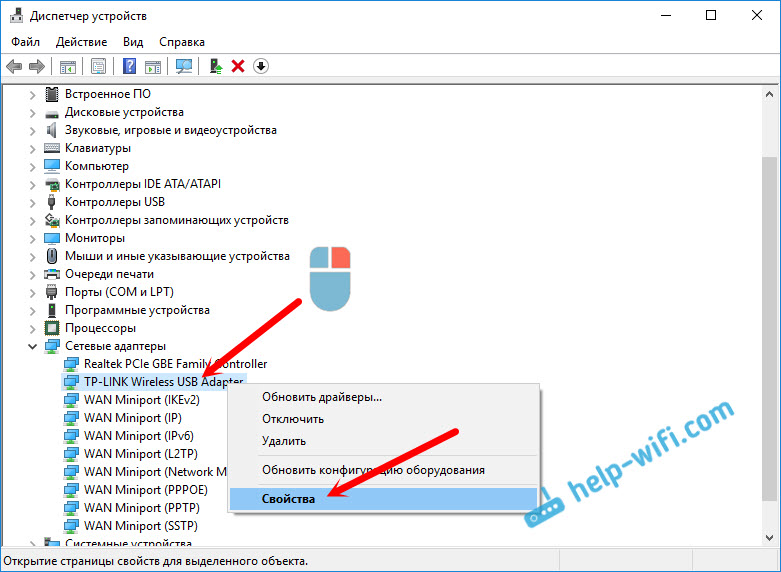
Następnie przechodzimy do zakładki „sterownik” i kliknij przycisk „Rake the Driver”.
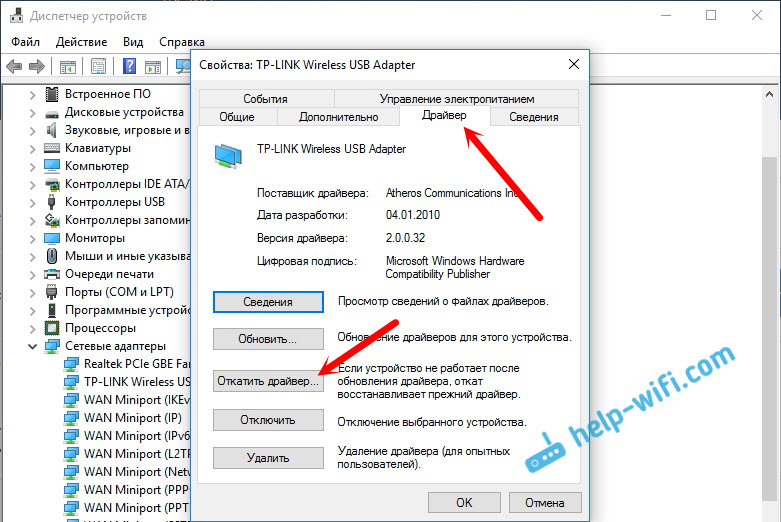
Wybierz jeden z powodów powrotu do starej wersji sterownika i kliknij „Tak”.
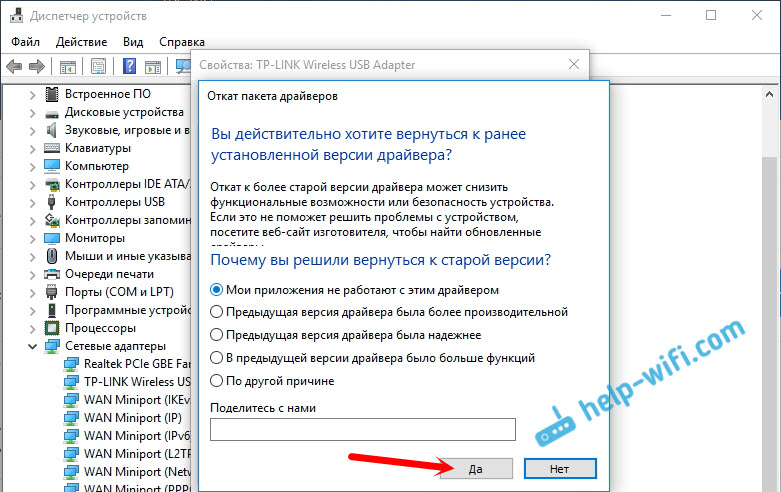
System będzie trochę pomyśleć, informacje w dyspozytorze urządzenia zostaną zaktualizowane, a sterownik zostanie przywrócony. Załaduj ponownie komputer i sprawdź pracę połączenia bezprzewodowego. Jeśli problemy pozostaną, spójrz na artykuły z innymi wskazówkami na stronie: https: // help-wifi.Com/Windows-10/.
A jeśli nie rozwiązałeś problemu, opisz go szczegółowo w komentarzach. Spróbuję coś doradzić. Wszystkiego najlepszego!
- « Na laptopie znajduje się Internet, ale nie ma telefonu (TL-WR741nd)
- Wi-Fi jest wyłączone na laptopie i bez dostępu do Internetu. Co robić? »

