Jak zoptymalizować system Windows w celu przyspieszenia pracy systemu operacyjnego

- 4843
- 1510
- Tacjana Bartosik
Z czasem komputer zwalnia. Jest to nieunikniony proces, w którym niektórzy użytkownicy występują wystarczająco szybko, w innych - powoli. Problem polega na tym, że istnieje co najmniej tuzin powodów, dlatego tak się dzieje, a jeszcze więcej sposobów przyspieszenia działania systemu operacyjnego. Dzisiaj rozważymy drugi aspekt.

Wielu właścicieli komputerów nie odważy się zoptymalizować prace okien, postrzegając środki, takie jak ograniczenie możliwości systemu operacyjnego. Naprawdę jest w tym udział prawdy, ale sam termin „optymalizacja” obejmuje osiągnięcie kompromisów. W takim przypadku między wydajnością komputera a jego funkcjonalnością. Ale tak złożony oprogramowanie, jakie system operacyjny naprawdę składa się z wielu setek komponentów, z których niektóre można odłączyć, dla niektórych jest to cienkie strojenie. Jednym słowem wilk nie jest tak okropny, jak jest pomalowany ..
Dlatego przechodzimy do opisu kroków, które pomogą zwiększyć wydajność komputera bez potrzeby wykonywania operacji, takich jak przyspieszenie procesora lub karty graficznej.
Odłączenie indeksacji dysków
Usługa indeksowania umożliwia wyszukiwanie plików na dysku twardym. Ale po pierwsze, ta funkcja raczej nie będzie używana zbyt często, a po drugie, indeksacja jest zawsze włączana, a wszelkie zmiany na dysku (na przykład instalacja nowej aplikacji) rozpoczynają procesy tła, które spowalniają komputer. Wreszcie, jeśli ocenisz prędkość wyszukiwania plików z chronometer.
Innymi słowy, jeśli wyłączysz indeksowanie, komputer będzie działał szybciej, ale cały czas. A wyszukiwanie plików zwolni z tej samej wartości, ale rzadko używamy wyszukiwania, niezależnie od tego, czy?
Tak więc, jak wyłączyć indeksowanie dysków w ramach środków optymalizacji Windows 10:
- Uruchom „My Computer”;
- Kliknij prawy przycisk na dysku, na którym instalowany jest system (zwykle ten dysk C);
- Pojawi się menu kontekstowe, wybierz element „Właściwości”;
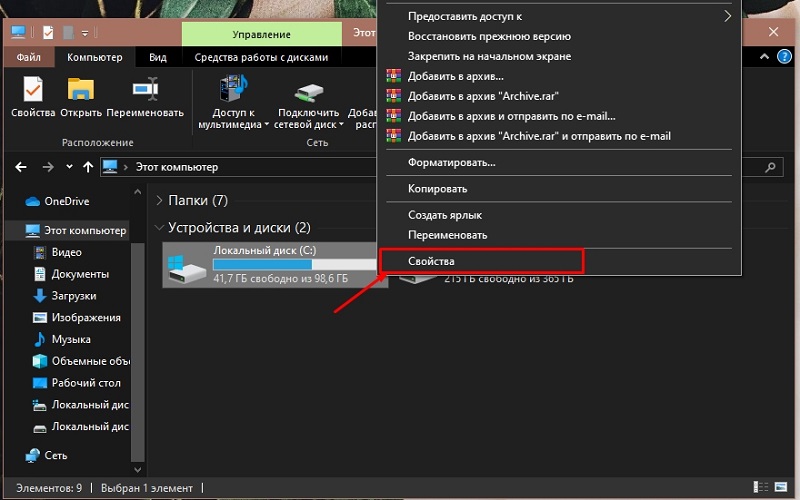
- Otwarte nowe okno, w którym musisz usunąć znacznik wyboru przeciwnego tekstu „Zezwalaj na indeksowanie zawartości plików ...”;
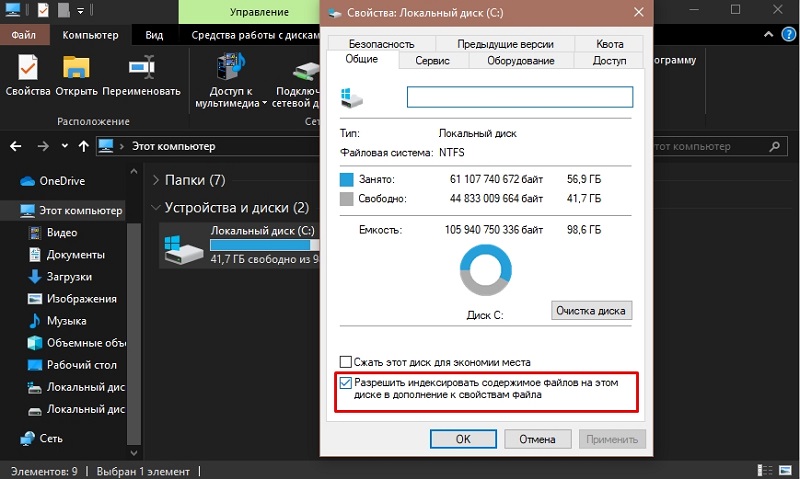
- Po potwierdzeniu, naciskając OK, będziesz musiał odpowiedzieć na kilka kolejnych okien ostrzegawczych.
Zauważ, że ta sama procedura może i powinna zostać wykonana dla innych sekcji, a jeśli masz napęd SSD, wówczas indeksowanie jest wyłączone jeszcze bardziej, ponieważ zmniejszy liczbę odwołań na dysku, a tym samym zwiększy czas jego trwania jego funkcjonowanie.
Wyłączanie kontroli UAC
Wygląda na to, że troska Microsoftu o bezpieczeństwo jego użytkowników nabyła Manic. To oczywiście przesada, ale pojawienie się niekończących się wiadomości o tym, czy ten lub ten plik może się otworzyć, wielu użytkowników jest po prostu zirytowanych. Jeśli masz antywirus, to wystarczy. Ponadto takie wiadomości przenoszą inicjatywę na sam użytkownik, która zasadniczo nie może wiedzieć, czy nieprawidłowy kod jest otwarty, nawet jeśli jest to dobrze znana aplikacja. Ale samodzielnie radzą sobie z tym zadaniem.
Tak więc otwieramy „Panel sterowania” i klikamy kartę „System i bezpieczeństwo”. Tutaj jesteśmy zainteresowani górną sekcją „Centrum bezpieczeństwa”, w którym klikamy akapit odpowiedzialny za zmianę opcji zarządzania kontami. Po pojawieniu się suwaka musi zostać przeniesiony do minimalnego wskaźnika, potwierdzając jego działania, naciskając OK.
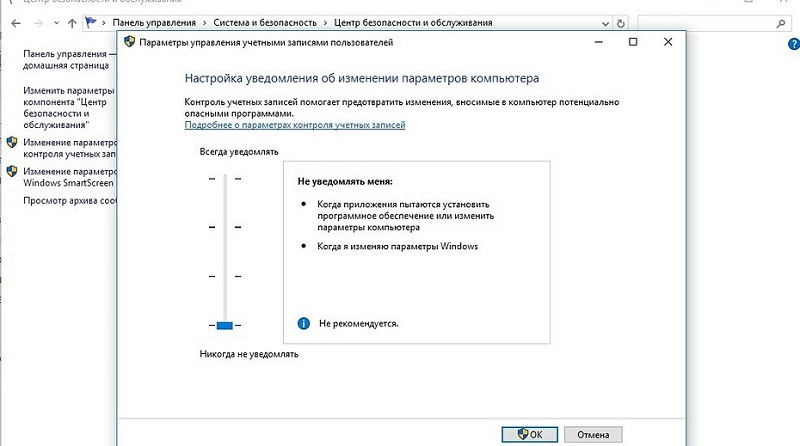
Odłączenie bełkotu
W przypadku komputerów stacjonarnych tryb „inteligentnego snu” nie jest tak ważny jak w przypadku laptopów. Można argumentować, że między zwykłym reżimem snu a bełkotem różnica w oszczędności energii elektrycznej nie jest tak znacząca, ale w tym drugim przypadku zajmuje znacznie więcej czasu, ponieważ system „budzi się”, czytając jego stan do momentu momentu, aż do momentu momentu. Zamknięcie i przywracanie wszystkich zaniedbanych usług, mediów i mediów oraz mediów i programów.
Aby odłączyć tryb hibernacji, wystrzeliwuje to wiersz poleceń - za pośrednictwem usług systemowych nie można tego zrobić. Kliknij więc kombinację „Win+R”, a w konsoli „Wykonaj” Enter CMD. W oknie ciągów polecenia rekrutujemy polecenie Powercfg -h Off, potwierdź Enter, naciskając.
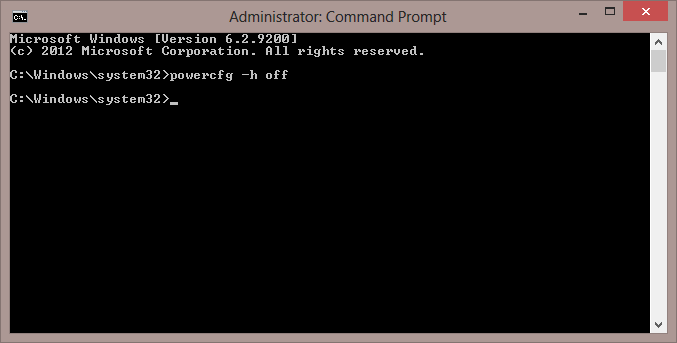
Jeśli chcesz zwrócić tryb - wybierz to samo polecenie, ale z parametrem ON na końcu.
Odłączenie usługi odzyskiwania
Na przykład w systemie Windows XP, po domyślnej instalacji systemowej, usługa ta została wyłączona. W późniejszych wersjach jest uruchamiany, umożliwiając przywrócenie wydajności systemu operacyjnego w przypadku problemów, których nie można wyeliminować na podstawie żadnych innych sposobów. Jeśli masz pewność, że pakiet antywirusowy jest wystarczający, aby zapewnić stabilność systemu operacyjnego, wówczas „przywrócenie systemu” można wyłączyć, a to przyspieszy działanie komputera za pomocą zainstalowanego systemu Windows 10. Faktem jest, że z każdą instalacją nowego oprogramowania i innych ważnych zdarzeń Windows automatycznie tworzy punkty sterowania, wydając na to zasoby komputerowe.
Aby to zrobić, za pośrednictwem menu Start nazywamy narzędzie systemowe, a w nim opcja „ochrona systemu”. W nowym oknie kliknij przycisk „Konfiguruj”. Wybór opcji „Wyłącz ochronę systemu”, a jednocześnie usuń wcześniej utworzone punkty kontrolne zajmujące miejsce na dysku systemowym.
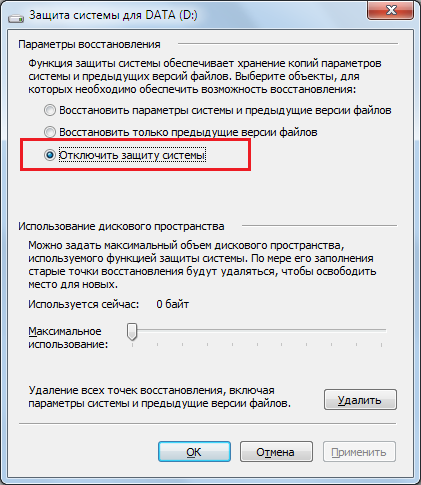
Wyłączanie zdalnego dostępu
Podobnie jak poprzednia opcja, w systemie Windows zdalny dostęp jest domyślnie. Usługa działa niezależnie od tego, czy jest ona w tej chwili potrzebna, czy nie. W zdecydowanej większości przypadków dostęp do komputera zdalnego wcale nie jest wymagany, ale jeśli taka potrzeba, możesz użyć bezpłatnego narzędzia TeamViewer, które nie siedzi w pamięci RAM i radzi sobie z podobnymi zadaniami nie gorszymi niż zbudowany -in oznacza.
Aby odłączyć usługę, pochodzimy z „ochroną systemu” (patrz. sekcja powyżej) i kliknij przycisk zabraniający zdalnego dostępu. Zauważ, że w ten sposób możesz zoptymalizować wersje Windows 10.8, 7 i wcześniejsze, w tym sieć.
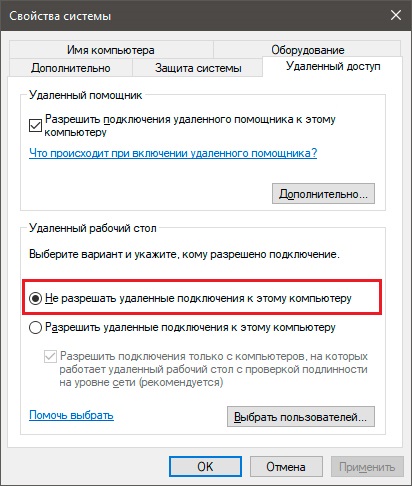
Zamknięcie DVR gry
Jedną z innowacji w dziesięciu jest obsługa Xbox, a aplikacja DVR w grze po prostu wykonuje to zadanie. Ponadto jest wbudowany w system operacyjny, ale nawet gracze nie są entuzjastycznie nastawieni do tej funkcji. A wszystko dlatego, że pisze proces gry w formie filmu, ale co jest najciekawsze - nie zauważając użytkowników. Z jednej strony rozszerzenie puli gier można nazwać pozytywnym, ale zmniejszenie wydajności podczas uruchamiania tych gier wyrówna wszystkie plusy.
Zatem optymalizacja systemu Windows 10 przez wyłączenie usługi jest dobrze uznanym krokiem. Aby to zrobić, musisz wybrać PowerShell w konsoli wyszukiwania, a po wyróżnieniu wyników wybierz Windows PowerShell. Konsola ta powinna zostać uruchomiona z prawami administratora, a następnie wprowadź polecenie:
Get-AppxPackage * Xbox * | Usuń-appxpackage
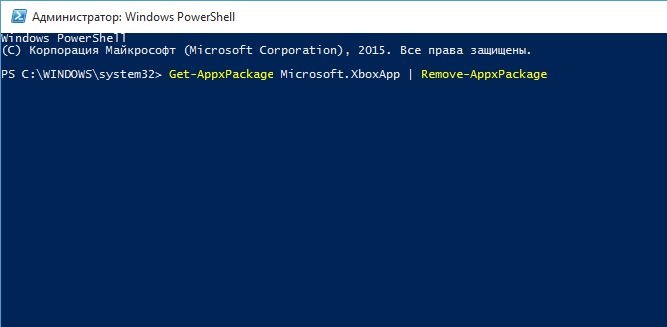
Wszystkie usługi obsługujące Xbox zostaną dezaktywowane.
Menu rozładunku „Start”
Część zasobów wybiera również panel startowy, tworząc płytki na żywo, które nie wszystkie używają. Optymalizując ten panel, możesz nieznacznie przyspieszyć system Windows 10. Aby to zrobić, wystarczy odkręcić te płytki, które są używane wyjątkowo rzadko lub nigdy. Odbywa się to za pomocą PKM i wyboru w menu kontekstowym „Usuń z początkowego ekranu”.
Odłączanie powiadomień, wskazówek
Irytujące powiadomienia o systemie operacyjnym i niektórych aplikacjach (przeglądarki są w tym szczególnie gorliwe) irytujących użytkowników, ale także podejmują zasoby systemu Windows. Możesz się tego pozbyć, dla którego za pośrednictwem menu „Start” musisz załadować „parametry”, wybrać kartę „System” i w nim - sekcja „Powiadomienia i działania”. Pozostaje tylko po to, aby dezaktywować górny przełącznik, wyłączając go.
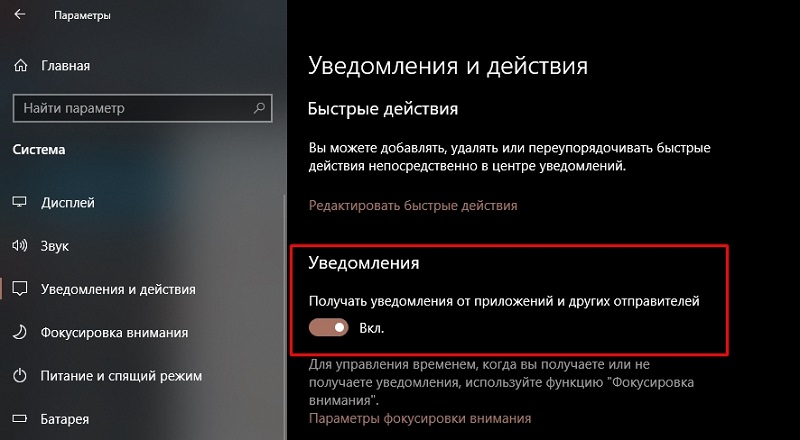
Podobny przełącznik znajduje się tuż poniżej, z którym można odmówić pokazania końcówek i końcówek samych systemu Windows.
W skrajnych przypadkach istnieje pomoc i Internet, w którym można znaleźć odpowiedzi na prawie wszelkie pytania dotyczące pracy w systemie Windows.
Zmiana parametrów poufności
Wiele osób wie, że Windows 10 śledzi działania niektórych użytkowników, wysyłając odpowiednie raporty bezpośrednio do serwera Microsoft Server. Oficjalna motywacja - śledzenie błędów w kodzie systemu operacyjnym, chociaż prawdopodobnie dane mogą być wykorzystywane do celów komercyjnych. Tak czy inaczej, takie działania nie mogą konsumować zasobów komputerowych. Jest to szczególnie zauważalne na komputerze ze słabym procesorem lub niewielką ilością pamięci RAM.
Możesz wyłączyć tę funkcję w sekcji prywatności (karta „Parametry”). Przechodzimy do podsekcji „ogólnej” i dezaktywujemy trzy górne funkcje, aw podrozdzia.
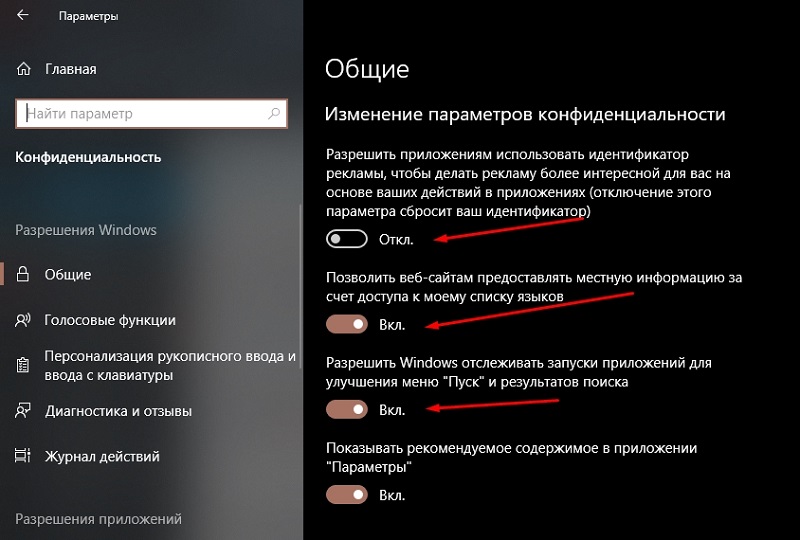
Usuwanie niepotrzebnych aplikacji
Myślisz, że musisz wyczyścić komputer tylko z ustawionych programów, o których bezpiecznie zapomniałeś? Ale nie - na pewno istnieje wiele aplikacji serwisowych, programów i narzędzi na dysku twardym, które są częścią systemu operacyjnego, ale ich nie używasz. Na przykład „Centrum Counts”, załącznik „Karty”, „Ulepsz swoje biuro” itp.
Mogą również śledzić Twoje zachowanie, tworzyć raporty statystyczne i wysłać je do producenta, zużywając zasoby komputera. Aby zobaczyć listę takich aplikacji, musisz kliknąć komputer stacjonarny za pomocą odpowiedniego przycisku myszy i wybrać „parametry ekranu” w menu, które się otwiera. Patrzymy na listę, naciskając kartę „Aplikacje i możliwości” i usuwamy aplikacje, które uważamy za niepotrzebne.
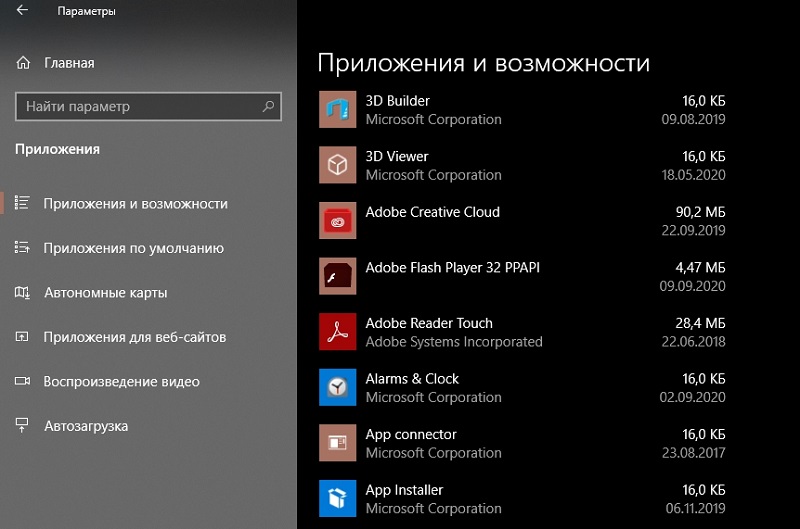
Ustawienia zasilania
Jeśli jesteś właścicielem komputera stacjonarnego, nie powinieneś martwić się o oszczędzanie energii elektrycznej, w przeciwieństwie do tych, którzy pracują za laptopem.
Profil urządzenia SO -COLED jest odpowiedzialny za parametry mocy. Ta funkcja jest odpowiedzialna za optymalizację kosztu akumulatora energii elektrycznej, ale w pewnym stopniu wpływa na wydajność innych komponentów komputera. Ta usługa znajduje się na karcie „Tryb żywności i uśpienia” (podsekcja „Dodatkowe parametry mocy”). Tutaj mamy trzy dostępne tryby: ekonomiczne, zrównoważone i z maksymalną wydajnością. Jeśli chcesz, aby laptop działał trochę szybciej, powinieneś wybrać opcję „Wysokiej wydajności”. W przypadku komputera stacjonarnego wzrost będzie bardzo mały.
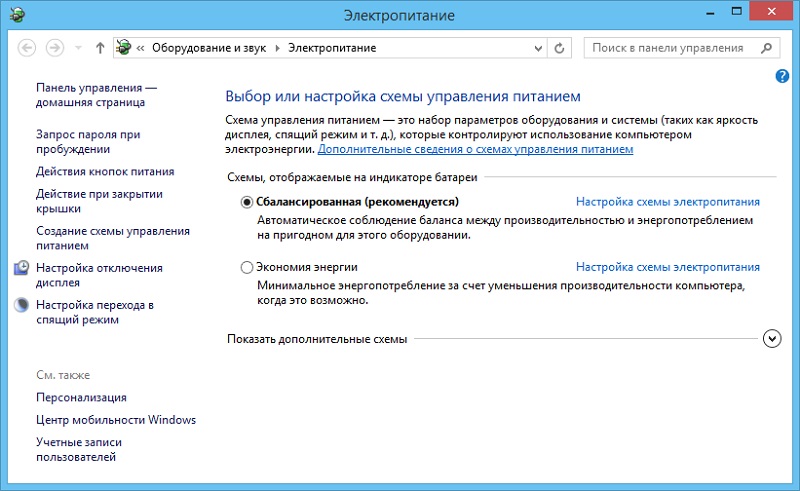
Kolejny parametr, na który warto zwrócić uwagę - „zarządzanie energią procesora”. W tej sekcji można również stworzyć pewne manipulacje - na przykład ustalić tryb „minimalny stan procesora”, który zaoszczędzi energię elektryczną ze względu na najwolniejszą działanie komputera, i możesz ustawić wartość parametru na maksimum jest, aby wykonać procesor przyspieszenia oprogramowania. Tutaj możesz ustawić wartość parametru odpowiedzialnego za reakcję układu chłodzenia komputerowego na zwiększone obciążenie procesora.
Jeśli chcemy zoptymalizować słabego laptopa dla Windows w celu zwiększenia wydajności, po prostu wybierz tryb „wysokiej wydajności”, w którym czas baterii spadnie.
Przyspieszenie ładowania okien
Nawet jeśli na komputerze jest zainstalowany procesor wielorasowy, domyślny system operacyjny jest domyślny z udziałem jednego rdzenia. Jeśli używasz reszty, możesz przyspieszyć uruchomienie systemu operacyjnego. Aby to zrobić, Win+R połącz konsolę „Wykonaj” i wprowadź polecenie msconfig. W oknie narzędzi w karcie „Ładowanie” kliknij przycisk „Dodatkowe parametry”, zainstaluj znacznik wyboru w elemencie „Liczba procesorów” i wskazuj, ile procesora powinno wziąć udział w ładowaniu systemu Windows.
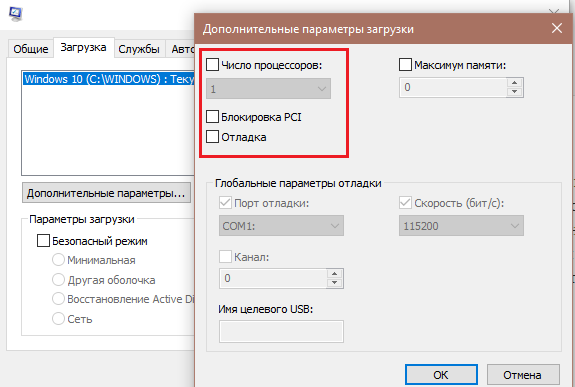
Sprawdzanie automatycznego ładowania aplikacji
W tym samym narzędziu wchodzimy do zakładki „Automobile”. Zawiera listę aplikacji, które są uruchamiane na początku systemu. Określ to - możliwe jest, że programy, których nie potrzebujesz, wiszą w pamięci komputera. Można je wykluczyć z listy automatycznego ładowania, usuwając pole naprzeciwko niepotrzebnego programu.
Nie tylko rośnie prędkość prędkości, możesz przyspieszyć działanie komputera dla systemu Windows z powodu wydania określonej ilości pamięci RAM.
Odłączenie dodatkowych usług systemowych
Wspominaliśmy już usługi związane z obsługą Xbox, ale Windows ma wiele innych narzędzi, z których niektóre można dezaktywować bez większej szkody dla systemu operacyjnego. Ale niektóre z nich są krytyczne, więc takie działania można uciekać się z wystarczającym doświadczeniem i wiedzą.
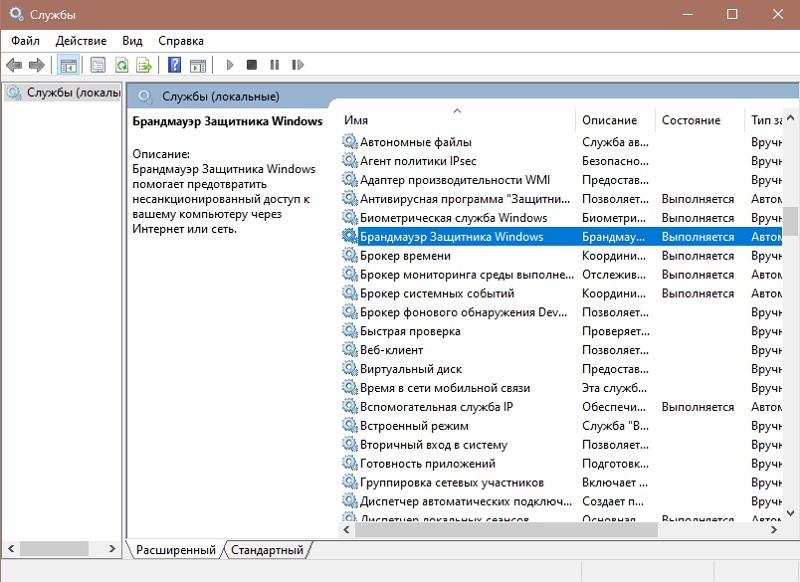
Zatem poprzez konsolę „Wykonanie” wpisujemy polecenie usług.MSC. Wyłączanie usług wirtualizacji (komponent Hyper-V) jest dość bezpieczne. Jeśli nieustannie korzystasz z programu antywirusowego, możesz wyłączyć Brandmower Windows, a także usługę pod względem funkcji - „Windows Defender”. Jeśli chodzi o resztę usług, ich dezaktywacja może zwiększyć wydajność komputera, ale jednocześnie prowadzić do niestabilnego działania systemu operacyjnego. Dlatego lepiej jest najpierw zbadać, za co te usługi są odpowiedzialne, a dopiero wtedy wyłącz.
Wyłączenie aplikacji w tle
Procesy w tle to kod programu, który działa stale, nawet jeśli grasz w grę lub wykonujesz złożone obliczenia matematyczne. Procesy w tle mogą znacznie spowolnić komputer, więc warto sprawdzić tę listę.
Aby to zrobić, poprzez kartę „Parametry”, rozpoczynamy sekcję „Prywatność”, w której klikamy w elemencie „Aplikacje w tle”. Wyświetlona zostanie lista procesów działających w tle. Usuwamy niepotrzebne narzędzia - to dobry sposób na przyspieszenie pracy komputera pod Windows 10/8/7, ale istnieje również ryzyko tutaj.
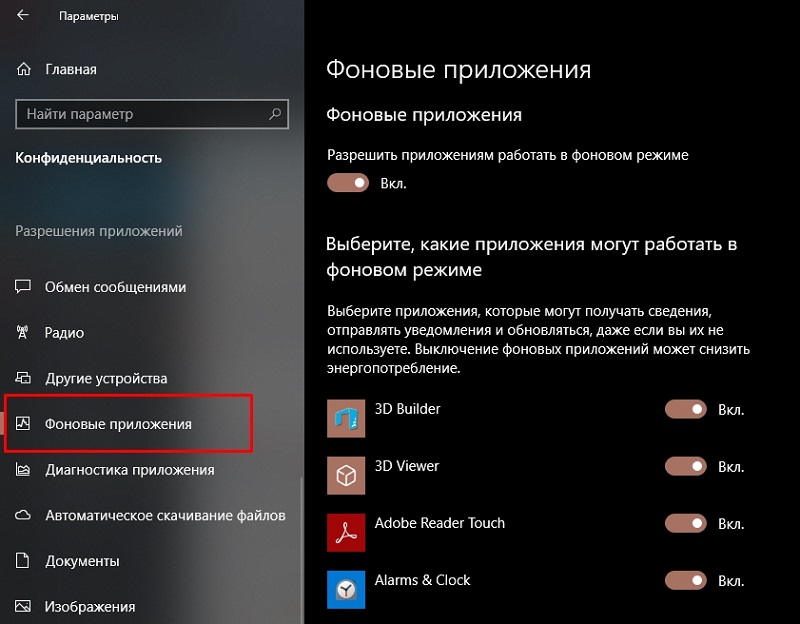
Odłączanie defragmentacji dysku
Praca systemu plików jest zorganizowana w taki sposób, aby zaoszczędzić miejsce na dysku. Jest podzielony na jednostki strukturalne, w których przechowywane są elementy plików. Jeśli te fragmenty znajdują się jeden po drugim, plik jest szybko ładowany do pamięci RAM. Ale to nie zawsze się zdarza. Ze względu na fakt, że regularnie coś usuwamy, dystrybucja przestrzeni dysku z czasem zaczyna przypominać kanapkę, a kawałki jednego dużego pliku mogą być rozproszone po całym dysku, spowalniając pracę komputera. Defragmentacja eliminuje ten problem, ale sama procedura działa stosunkowo powoli, znacznie zmniejszając wydajność komputera.
Domyślnie defragmentacja jest przeprowadzana automatycznie zgodnie z harmonogramem. Jeśli chcesz kontrolować ten proces, lepiej jest wyłączyć ten tryb („Panel sterowania”, karta „Administracja”, sekcja „Optymalizacja dysków”).
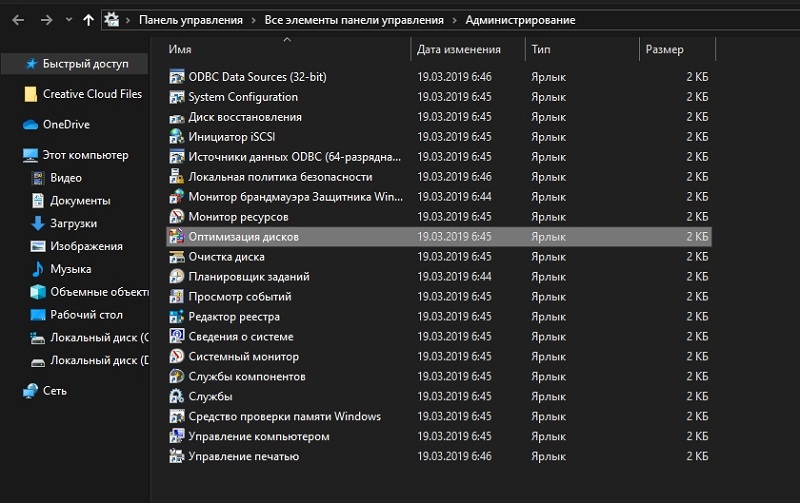
Odłączanie efektów wizualnych
Dezaktywacja funkcji odpowiedzialnych za wizualną atrakcyjność okien może z trudem zwiększyć wydajność systemu, ale nadal przyczyni się do wkładu, niech będzie to nieznaczne i nieznaczne. Aby to zrobić, kliknij PKM od zera i w menu kontekstowym Wybierz element „Personalizacja”, akapit „Kolor”. Tutaj musimy dezaktywować opcję „Efekty przezroczystości”.
Wypełnij to, wyłączając efekty wizualne, dla których uruchamiamy konsolę wyszukiwania systemu Windows, w którym szukamy komponentu „Ustawienia prezentacji, wydajność systemu”. Tutaj umieszczamy znak wyboru przeciwnego parametru „Zapewnij najlepszą prędkość” lub możesz edytować, jakie efekty zostaną włączone, a które są wyłączone, niezależnie w dolnym oknie.
W ten sposób osiągniemy mniejszą interaktywność, ale zwiększymy szybkość reakcji na nasze działania.
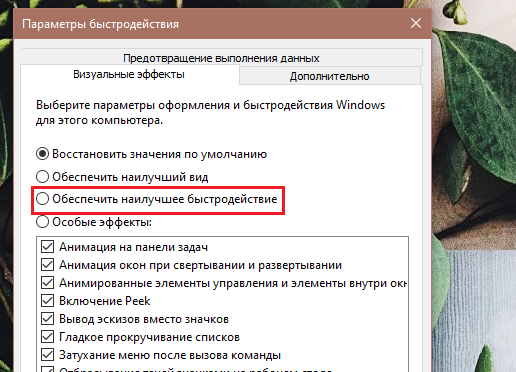
W domu Windows 10 takie działania mogą zająć dużo czasu z powodu niektórych zaburzeń menu „Start”. W biurze redakcyjnym Pro te same działania można wykonywać znacznie łatwiej i szybciej, korzystając z usługi polityki grupy. Aby to rozpocząć, kliknij kombinację Win + K i wprowadź polecenie GPEDIT.MSC. W ten sposób uruchomisz panel konfiguracji użytkownika, w którym możesz wyłączyć powiadomienia za pośrednictwem karty szablonów administracyjnych.
Jak widać, naprawdę istnieje wiele sposobów na zwiększenie wydajności komputera w systemie Windows, a niektóre z nich można wykonać całkowicie bezboleśnie, podczas gdy inne zwiększą prędkość systemu operacyjnego z powodu pogorszenia innych wskaźników, przede wszystkim funkcjonalności. Dyskusja jest mile widziana, komentarze będą szczególnie cenne, wskazując na praktyczny wzrost wydajności w wyniku zastosowania metody lub innej.
- « Sposoby sprawdzania pamięci operacyjnej komputera pod kątem wydajności
- Jak radzić sobie z paskami, które występują podczas drukowania na drukarce »

