Jak wyczyścić dysk C niepotrzebnych plików
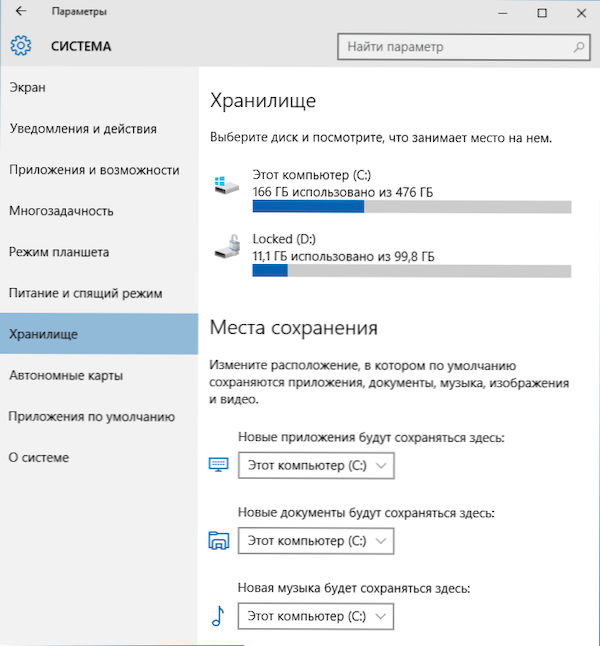
- 2740
- 192
- Pani Lilianna Janowski
W tych instrukcjach dla początkujących rozważymy kilka prostych sposobów, które pomogą każdemu użytkownikowi wyczyścić dysk systemowy C niepotrzebnych plików, a tym samym uwolnić miejsce na dysku twardym, co najprawdopodobniej będzie przydatne w przypadku czegoś bardziej przydatnego. W pierwszej części metody czyszczenia dysku, które pojawiły się w systemie Windows 10, w drugim, są metodami odpowiednimi dla systemu Windows 8.1 i 7 (a także dla 10 ki).
Pomimo faktu, że dyski twardy. Może to być problem jeszcze bardziej, jeśli korzystasz z dysku SSD Solid -State, który może przechowywać znacznie mniej danych niż zwykły dysk twardy. Przejdźmy do oczyszczenia naszego dysku twardego od śmieci, który na nim zgromadził. Również w tym temacie: najlepsze programy do czyszczenia komputera, automatyczne czyszczenie dysku Windows 10 (w systemie Windows 10 1803 istniała również możliwość ręcznego czyszczenia za pomocą systemu, również opisana w określonym podręczniku).
Jeśli wszystkie opisane opcje nie pomogły ci zwolnić przestrzeni C w odpowiedniej głośności, a jednocześnie dysk twardy lub dysk SSD są podzielone na kilka sekcji, wówczas instrukcje mogą być przydatne, jak zwiększyć dysk C z powodu dysk d.
Czyszczenie C w Windows 10
Sposoby zwolnienia miejsca na sekcji systemowej dysku (na dysku C) opisane w poniższych sekcjach niniejszego Podręcznika w równym stopniu dla systemu Windows 7, 8.1 i 10. W tej samej części - tylko o funkcjach czyszczenia dysku, które pojawiły się w systemie Windows 10, a było całkiem sporo. Ponadto, najnowsza wersja systemu Windows 10 wybiera 7 GB dla zarezerwowanego pamięci, możesz je wyczyścić, więcej szczegółów: jak wyłączyć zastrzeżoną pamięć systemu Windows 10.
Aktualizacja 2018: W aktualizacji Windows 10 1803 kwietniowej sekcja opisana poniżej znajduje się w parametrach - system - pamięć urządzenia (a nie skarbca). A oprócz metod czyszczenia, które znajdziesz dalej, pojawił się tam punkt „czyszczenia teraz”, aby szybko wyczyścić dysk.
Windows 10 Storage i jego ustawienia
Pierwszą rzeczą, na którą powinieneś zwrócić uwagę, jeśli będziesz musiał wyczyścić dysk C, jest element ustawień „pamięci” (pamięć urządzenia), dostępna w „Wszystkie parametry” (kliknij ikonę powiadomienia lub słowa kluczowego+i) - „System ” -„ System ” -„ System ” -„ System ”.
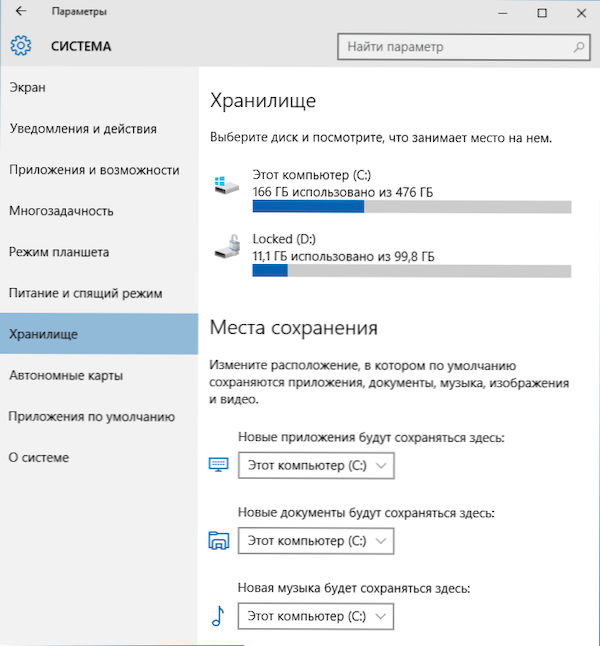
W tej sekcji ustawień możesz zobaczyć liczbę zatrudnionych i wolnych przestrzeni na dyskach, ustawić miejsca do zachowania nowych aplikacji, muzyki, zdjęć, filmów i dokumentów. Ten ostatni może pomóc uniknąć szybkiego wypełnienia dysku.
Jeśli klikniesz którykolwiek z dysków w „pamięci”, w naszym przypadku możesz zobaczyć bardziej szczegółowe informacje o zawartości i, co ważne, usuń część niniejszej zawartości.
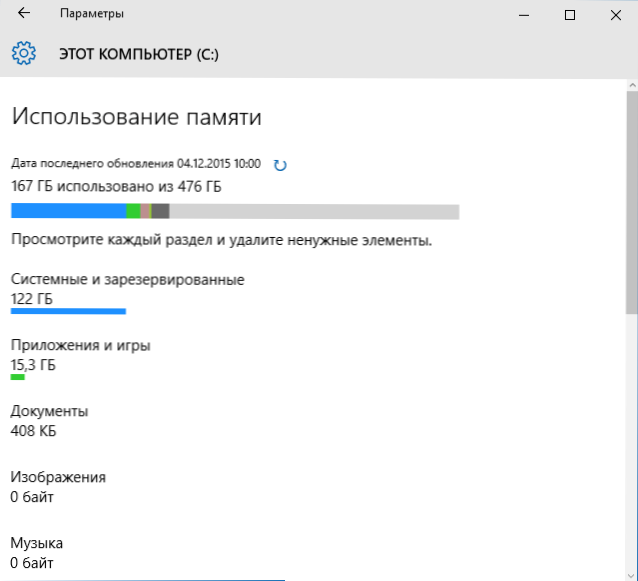
Na przykład na samym końcu listy znajduje się element „plików tymczasowych”, przy wyborze, który można usunąć pliki tymczasowe, zawartość kosza i folder pobierania z komputera, uwalniając w ten sposób dodatkowe miejsce na dysku.
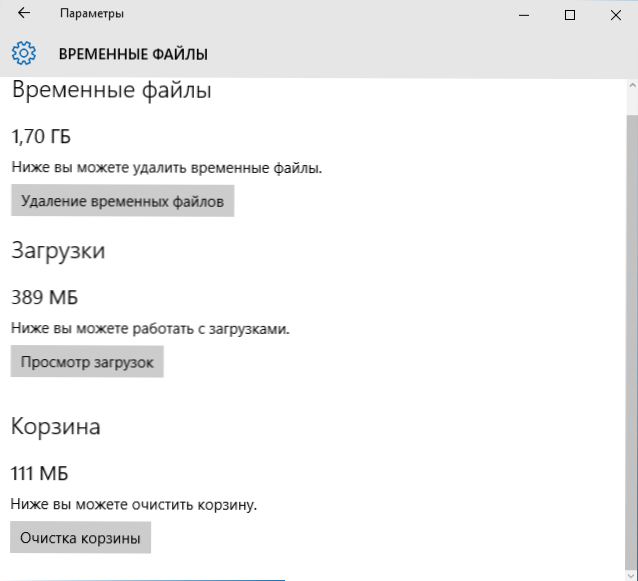
Wybierając element „plików systemowych”, możesz zapoznać się z tym, ile pliku pompowania (akapit „pamięć wirtualna”), plik giberonacji, a także zajmują pliki odzyskiwania systemu. Natychmiast możesz przejść do konfigurowania parametrów odzyskiwania systemu, a reszta informacji może pomóc przy podejmowaniu decyzji o wyłączeniu hibernacji lub konfiguracji pliku huśtawki (który nastąpi następny).
W pozycji „Dodatek i gry” możesz zapoznać się z programami zainstalowanymi na komputerze, miejscem zajmowanym przez nich na dysku, a w razie potrzeby usuń niepotrzebne programy z komputera lub przenieść je na inny dysk (tylko w przypadku aplikacji ze sklepu Windows 10). Dodatkowe informacje: Jak usunąć pliki tymczasowe Windows 10, jak przesyłać pliki tymczasowe na inny dysk, jak przenieść folder OneDrive na inny dysk do systemu Windows 10.
Funkcje kompresji plików systemu operacyjnego i pliku hibernacji
Windows 10 przedstawia funkcję kompresji plików systemu kompaktowego systemu operacyjnego, co zmniejsza liczbę przestrzeni zajmowanej na dysku samego systemu operacyjnego. Według Microsoft zastosowanie tej funkcji na stosunkowo produktywnych komputerach z wystarczającą ilością pamięci RAM nie powinno wpływać na wydajność.
Jednocześnie, jeśli włączysz kompaktowy system operacyjny, możliwe będzie zwolnienie więcej niż 2 GB w 64-bitowych systemach i więcej niż 1.5 GB w 32-bitowym. Przeczytaj więcej o funkcji i jej użyciu w instrukcjach kompresujących kompaktowy system operacyjny w systemie Windows 10.
Pojawiła się także nowa funkcja pliku hibernacji. Gdyby wcześniej można go było odłączyć tylko poprzez zwolnienie miejsca równego 70–75% wielkości pamięci RAM, ale po utracie funkcji szybkiego początku systemu Windows 8.1 i Windows 10, teraz możesz ustawić zmniejszony rozmiar tego pliku, aby był używany tylko do szybkiego uruchomienia. Szczegóły dotyczące działań w przewodniku Gibermnation Windows 10.
Usuwanie i przenoszenie aplikacji
Oprócz faktu, że aplikacje Windows 10 można przenosić w sekcji „Ustawienia pamięci”, jak napisano powyżej, można je usunąć.
Mówimy o usunięciu wbudowanych aplikacji. Można to zrobić ręcznie lub za pomocą programów trzecich, na przykład taka funkcja pojawiła się w najnowszych wersjach CCleaner. Przeczytaj więcej: jak usunąć zbudowane -w aplikacjach Windows 10.
Być może jest to fakt, że pojawiło się nowe miejsce w zakresie uwolnienia miejsca w sekcji systemowej. Reszta sposobów czyszczenia dysku C jest równie odpowiednia dla systemu Windows 7, 8 i 10.
Uruchom czyszczenie dysku Windows
Po pierwsze, polecam użycie narzędzia w systemie Windows do wyczyszczenia dysku twardego. To narzędzie usuwa pliki tymczasowe i inne dane, które nie są ważne dla systemu operacyjnego systemu operacyjnego. Aby otworzyć czyszczenie dysku, kliknij okno „My Computer” wzdłuż dysku za pomocą odpowiedniego przycisku myszy i wybierz „Właściwości”.
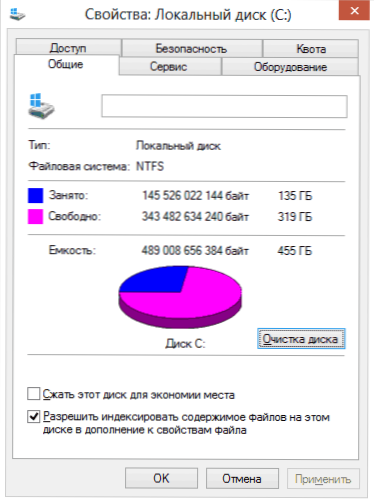
Właściwości dysku twardego w systemie Windows
Na karcie „Ogólne” kliknij przycisk „Czyszczenie dysku”. Po tym, jak Windows zgromadzi informacje o tym, które niepotrzebne pliki zgromadziły się na HDD, zostaniesz zaproszony do wyboru tego typu plików, które chcesz z niego usunąć. Wśród nich są pliki tymczasowe z Internetu, pliki koszyków, systemów operacyjnych i tak dalej. Jak widać, na moim komputerze możesz uwolnić gigabajty 3.4, co nie jest tak niewiele.
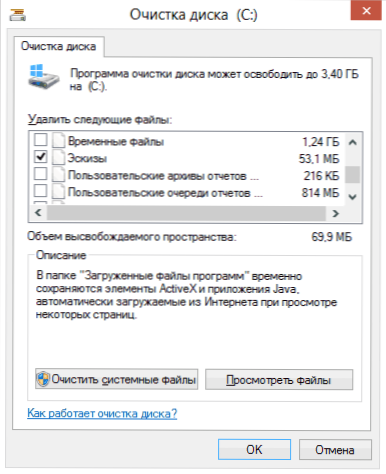
Dysk czyszczący C
Ponadto możesz wyczyścić pliki systemowe systemu Windows 10, 8 i Windows 7 (nie krytyczne dla systemu) z dysku, dla którego kliknij przycisk z tym tekstem poniżej. Program po raz kolejny sprawdzi, co dokładnie można usunąć stosunkowo bezboleśnie, a następnie, oprócz jednej zakładki „Czyszczenie dysku”, kolejna „Dodatkowo” stanie się dostępna.
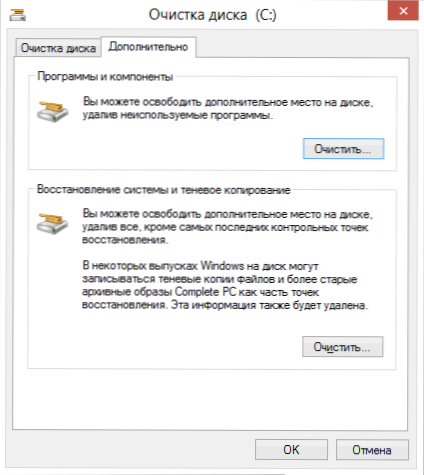
Pliki systemowe czyszczenia
Na tej zakładce możesz wyczyścić komputer z niepotrzebnych programów, a także usunąć dane w celu przywrócenia systemu - podczas gdy akcja jest usuwana przez wszystkie punkty odzyskiwania, z wyjątkiem ostatniego. Dlatego powinieneś najpierw upewnić się, że komputer działa normalnie, t.Do. Po tej akcji powrót do wcześniejszych punktów odzyskiwania nie zadziała. Jest jeszcze jedna szansa - uruchamianie dysku Windows w trybie rozszerzonym.
Usuń nieużywane programy, które zajmują dużo miejsca na dysku
Poniższe działanie, które mogę polecić, polega na usunięciu niepotrzebnych nieużywanych programów na komputerze. Jeśli przejdziesz do panelu sterowania Windows i otworzysz „Programy i komponenty”, możesz zobaczyć listę programów zainstalowanych na komputerze, a także kolumnę „Rozmiar”, która wyświetla, ile miejsca zajmuje każdy program.
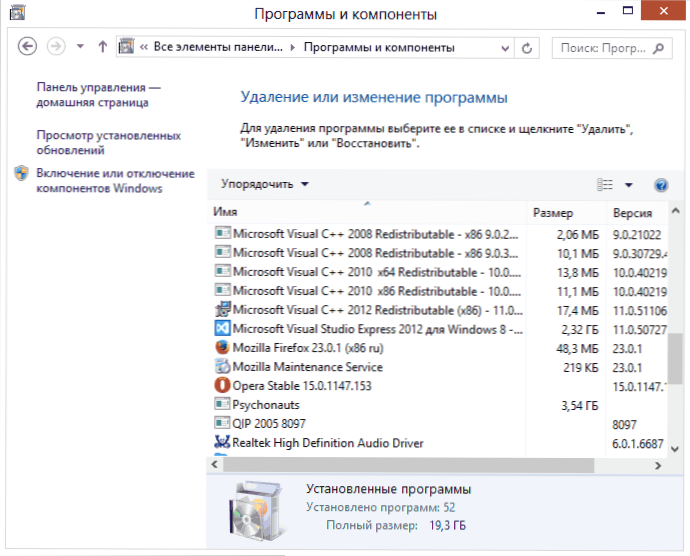
Jeśli nie zobaczysz tej kolumny, naciśnij przycisk Ustawienia w prawym górnym rogu listy i włącz widok „Tabela”. Mała uwaga: dane te nie zawsze są dokładne, ponieważ nie wszystkie programy informują system operacyjny o ich dokładnym rozmiarze. Może okazać się, że zajmuje znaczną ilość miejsca na dysku, a kolumna „rozmiaru” jest pusta. Usuń te programy, których nie używasz - długie i nadal nie usuwane gry, programy, które zostały zainstalowane po prostu do testowania i inne oprogramowanie, które nie ma specjalnej potrzeby.
Przeanalizuj, że zajmuje to miejsce na dysku
Aby dowiedzieć się dokładnie, które pliki mają miejsce na dysku twardym, możesz użyć do tego specjalnie zaprojektowanych programów. W tym przykładzie użyję programu bezpłatnego Windristat - jest on dystrybuowany bezpłatnie i jest dostępny w języku rosyjskim.

Po zeskanowaniu dysku twardego systemu, program pokaże, jakie typy plików i które foldery zajmują całe miejsce na dysku. Informacje te pozwolą ci dokładniej określić, co dokładnie usunąć, aby wyczyścić dysk C. Jeśli przechowywałeś wiele zdjęć ISO, filmów, które pobrałeś z Torrent i inne rzeczy, które w przyszłości najprawdopodobniej nie zostaną użyte - możesz je usunąć. Kontynuuj na dysku twardym zbiór filmów dla jednego terabajtu zwykle nikt nie potrzebuje. Ponadto w Windristat możesz dokładniej zobaczyć, który program przyjmuje dysk twardy, ile miejsca. To nie jest jedyny program do tych celów, inne opcje CM. W artykule, jak dowiedzieć się, jakie miejsce jest zajęte.
Wyczyść tymczasowe pliki
„Dysk czyszczący” w systemie Windows jest bez wątpienia użytecznym narzędziem, ale nie usuwa plików tymczasowych utworzonych przez różne programy, a nie sam system operacyjny. Na przykład, jeśli używasz przeglądarki Google Chrome lub Mozilla Firefox, ich pamięć podręczna może zajmować kilka gigabajtów na dysku systemowym.
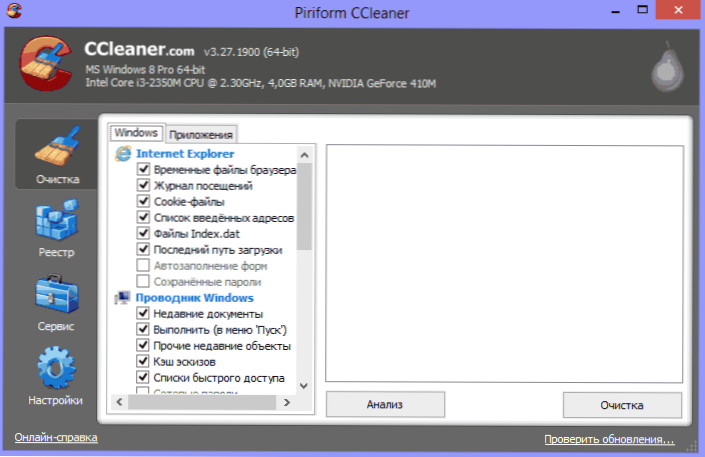
Główne okno programu CCLEALER
Aby wyczyścić pliki tymczasowe i inne śmieci z komputera, możesz skorzystać z bezpłatnego programu CCLEARER, który można również pobrać ze strony internetowej programistów za darmo. Możesz przeczytać więcej o tym programie w artykule, jak korzystać z CCLeaner z korzyścią. Poinformuję cię tylko o tym za pomocą tego narzędzia, możesz oczyścić znacznie bardziej niepotrzebne z dysku C niż przy użyciu standardowych narzędzi Windows.
Inne metody czyszczenia dysku C
Oprócz metod opisanych powyżej możesz użyć dodatkowych:
- Dokładnie przestudiuj zainstalowane programy na komputerze. Usuń te, które nie są potrzebne.
- Usuń stare sterowniki systemu Windows, patrz. Jak wyczyścić pakiety sterowników w Driverstore \ Firepository
- Nie przechowuj filmów i muzyki w sekcji systemowej dysku - te dane zajmują dużo miejsca, ale ich lokalizacja nie odgrywa roli.
- Znajdź i czyste duplikaty plików - często zdarza się, że masz dwa foldery z filmami lub zdjęciami, które duplikrują i zajmują przestrzeń dysku. Zobacz: Jak znaleźć i usunąć plik duplikatów w systemie Windows.
- Zmień miejsce na dysku, skierowane na informacje o odzyskaniu lub odłącz zachowanie tych danych;
- Odłącz gibbernację - Gdy gibbernacja na dysku C jest zawsze obecna, zawsze jest plik HiberFil.Sys, którego rozmiar jest równy objętości komputerowej pamięci RAM. Ta funkcja można wyłączyć: jak wyłączyć gibbernację i usunąć hiberfil.Sys.
Jeśli porozmawiamy o dwóch ostatnich sposobach - nie poleciłbym ich, zwłaszcza początkujący użytkownicy komputerów. Nawiasem mówiąc, pamiętaj: nigdy nie ma tyle miejsca na dysku twardym, ile jest napisane na pudełku. A jeśli masz laptopa, a kiedy go kupiłeś, napisano, że na dysku znajduje się 500 GB, a Windows pokazuje 400 z czymś - nie zdziwiaj się, to jest normalne: część przestrzeni dysku jest podawana na temat krążka. Przywrócenie laptopa do ustawień fabrycznych, a całkowicie czysty dysk 1 TB zakupiony w sklepie ma mniejszy wolumen. Spróbuję napisać dlaczego w jednym z najbliższych artykułów.

