Jak wyciąć zdjęcie w Photoshopie

- 4432
- 559
- Pani Patrycjusz Sokołowski
Jedną z najpopularniejszych funkcji podczas pracy z obrazami jest przycinanie. Pomaga w wielu przypadkach: gdy na zdjęciu pojawiły się dodatkowe obiekty, gdy konieczne jest uczynienie obrazu odpowiedniego pod względem rozmiaru, a także gdy trzeba przenieść obiekt z jednego zdjęcia do drugiego. Ogólnie rzecz biorąc, przycinanie jest używane w różnych sytuacjach. Dlatego każdy użytkownik będzie przydatny, aby doskonale opanować umiejętności korzystania z tej przydatnej funkcji. W tym artykule dowiemy się, jak przyciąć zdjęcie w Photoshopie. Zaczynajmy. Iść!

Schwytanie
Zacznijmy w najbardziej typowym przypadku, gdy trzeba wyciąć zdjęcie do pożądanego rozmiaru. To się dzieje. Najpierw pobierz zdjęcie. Otwórz menu „Plik” i wybierz element „Otwórz”. Następnie przejdź do paska narzędzi i kliknij ikonę odpowiadającą narzędzia „Come”. Możesz wybrać pożądany obszar z mysią, rozciągając prostokąt zrzutu do odpowiedniej wartości. Jeśli wyznaczyłeś go w niewłaściwym miejscu, można go przesunąć, umieszczając kursor myszy do centrum rozładowania. Aby zmienić rozmiar ramki, ustaw kursor w jej rogu i zacisnąć lewy klawisz myszy, teraz możesz swobodnie przekształcić ramkę rozładowania. Jeśli chcesz wyciąć część obrazu określonego rozmiaru, na parametrach narzędzia znajdziesz dwie komórki, w których można ustawić szerokość i wysokości w pikselach. W takim przypadku prostokąt rozładowania zawsze utrzyma daną proporcję. Następnie naciśnij Enter na klawiaturze lub dwa razy kliknij za pomocą lewego przycisku myszy, aby wyciąć zdjęcie.
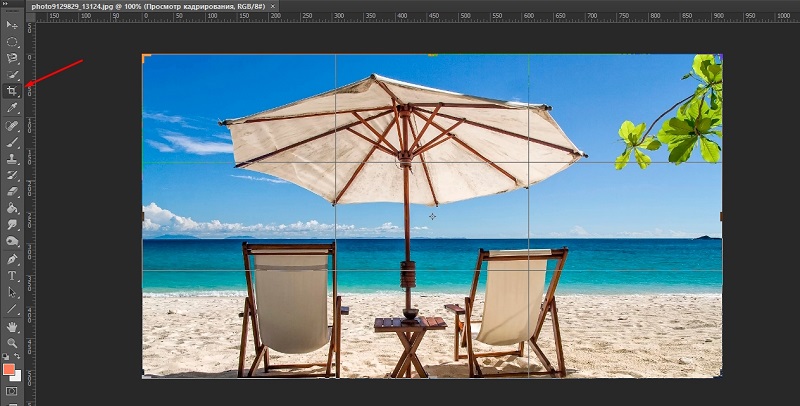
Następnie możesz ustawić wymagane wymiary dla już przyciętego zdjęcia. Przejdź do menu „Image” i kliknij element „Canvas”. W otwartym oknie ustaw nowe wartości szerokości i wysokości. Po prawej stronie możesz wybrać najwygodniejszą jednostkę pomiaru.
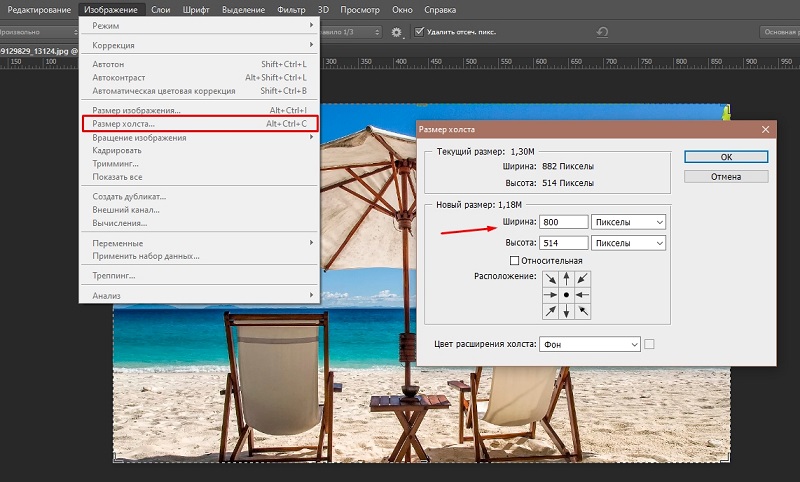
Wzdłuż konturu
Teraz wymyślmy, jak wyciąć zdjęcie wzdłuż konturu w Photospop. Przydaje się to, jeśli chcesz wyciąć obiekt z jednego zdjęcia i wstawić go do drugiego. Przejdź do paska narzędzi i wybierz narzędzie „Pero”. Następnie na panelu atrybutów ustaw tryb „kontury”. Ten tryb pozwala podkreślić kontury z maksymalną dokładnością i szczegółami. Zwiększ niezbędny fragment zdjęcia dla wygody. Delikatnie powoli umieść punkty wzdłuż konturu obiektu. To narzędzie pozwala wyróżnić linię zginającą. Aby to zrobić, umieść kursor na punkt, zacisnij lewy przycisk myszy i przesuń punkt, aby osiągnąć pożądany efekt. Po zakończeniu ustawiaj punkty, kliknij pierwszy z nich, aby zamknąć łańcuch. Kliknij prawym przyciskiem myszy i kliknij „Formuj dedykowany obszar” w wyświetlonym oknie dialogowym. Ustaw wartość promienia wzrostu równa dwóch pikseli. Nie zapomnij też oznaczyć produktu „wygładzanie” ptakiem. Naciśnij przycisk OK.
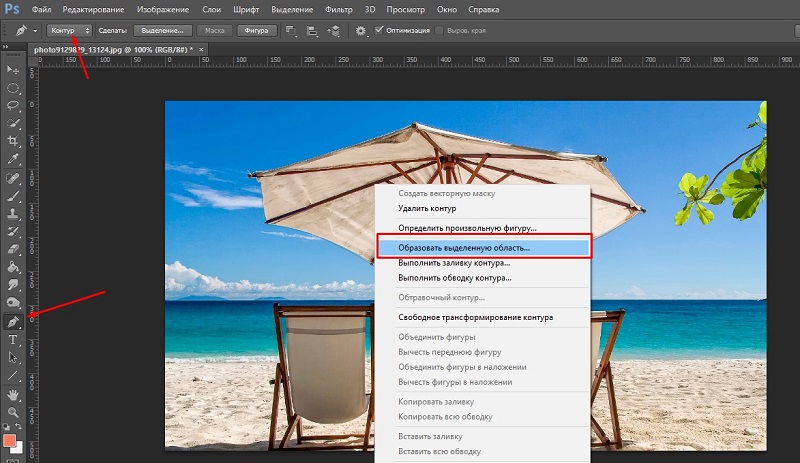
Aby wyciąć wybrany obiekt, użyj kombinacji klawiszy Ctrl+x. Jeśli chcesz wypełnić utworzoną pustą przestrzeń, przejdź do menu „Edytuj” i kliknij „Śledź”. W sekcji „Użyj” ustaw „Uwzględniając zawartość”.
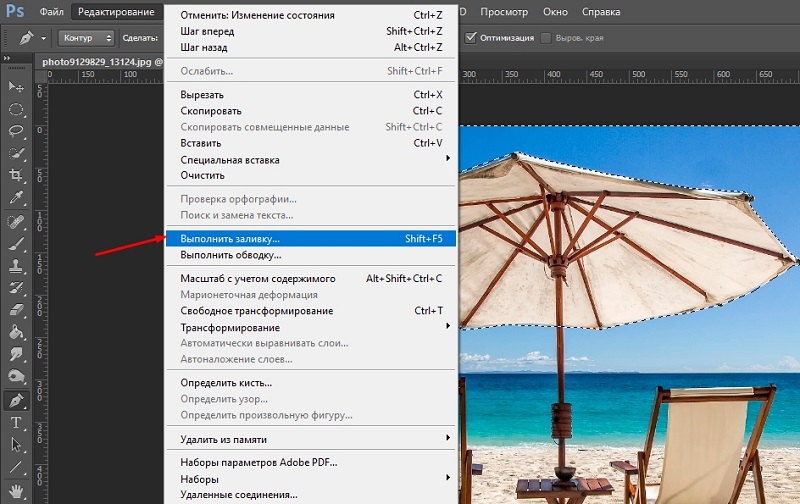
Dla danego rozmiaru
Kolejna opcja cięcia, która może być przydatna dla wielu w wielu różnych sytuacjach.
Zazwyczaj ta metoda zmiany rozmiaru obrazu jest używana w przypadkach, w których konieczne jest uzyskanie określonego rozmiaru gotowego obrazu na wyjściu. Jest to istotne przy ładowaniu obrazów do witryny lub do drukowania, gdzie istnieją ograniczenia.
Jednocześnie sam proces wygląda prawie tak samo jak w poprzednim przypadku, gdzie użyto narzędzia „ramki”. Należy zrobić to samo, aż do momentu wyróżnienia wymaganego obszaru.
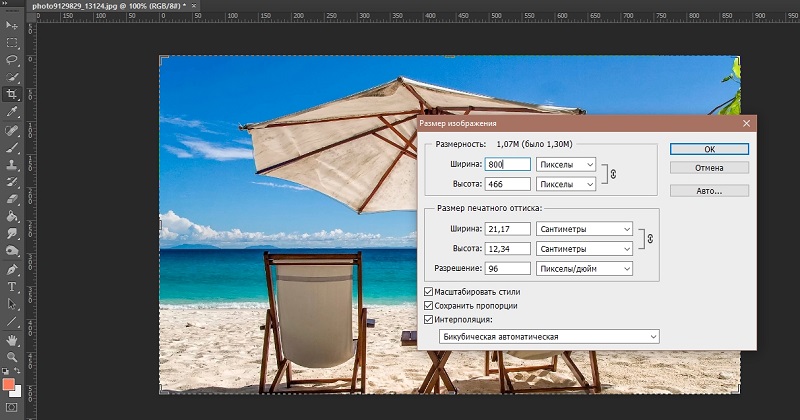
Następnie, na panelu opcji z listy Downdown, wybierz element o nazwie „Obraz”. I tutaj możesz przepisać niezbędny rozmiar dla przetworzonego zdjęcia lub zdjęcia na odpowiednich polach.
Następnie wybierz wymagany obszar obrazu. Możesz dostosować jego pozycję, a także wprowadzić zmiany w parametrach wymiarowych. Wszystko jest takie samo jak w przypadku zwykłego przycinania. Ale różnica polega na tym, że przy takich manipulacjach stosunek stron będzie odpowiadał wcześniej ustalonym wartościom.
Z zachowaniem proporcji
Możesz także przetwarzać i wyciąć obraz, zachowując jego proporcje. Jest to dość częsta procedura przeprowadzona w edytorze graficznym Photoshop. Rzeczywiście, aby korzystać z wielu zdjęć, musisz ściśle obserwować proporcje. Pamiętaj o tym samym paszporcie, w którym zawsze stosuje się standard 3x4 cm. Tutaj proporcja odgrywa rolę, podczas gdy rozmiar zanika w tle.
W przeciwieństwie do wcześniej rozważanych metod, aby wykonać tę procedurę, musisz użyć innego narzędzia. Mianowicie narzędzie „prostokątne”.
- Otwórz panel paska narzędzi. Tutaj, w polu „Styl”, musisz ustawić niezbędne wartości w wierszu „Proped proporcje”.
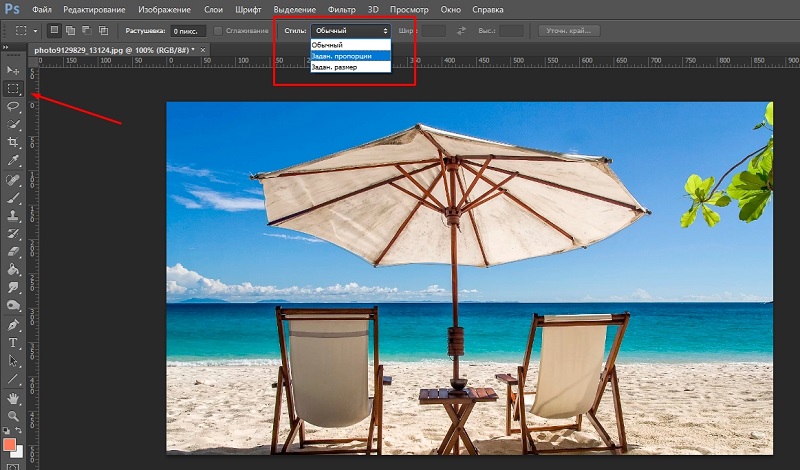
- Dostarczane są tutaj 2 pola. To jest wysokość i szerokość. Wybierz współczynnik między nimi, co jest wymagane do zadania przetwarzania zdjęć.
- Następnie ręcznie wybierz żądaną część obrazu. Równolegle z tym program automatycznie obsługuje wcześniej ustawione parametry.
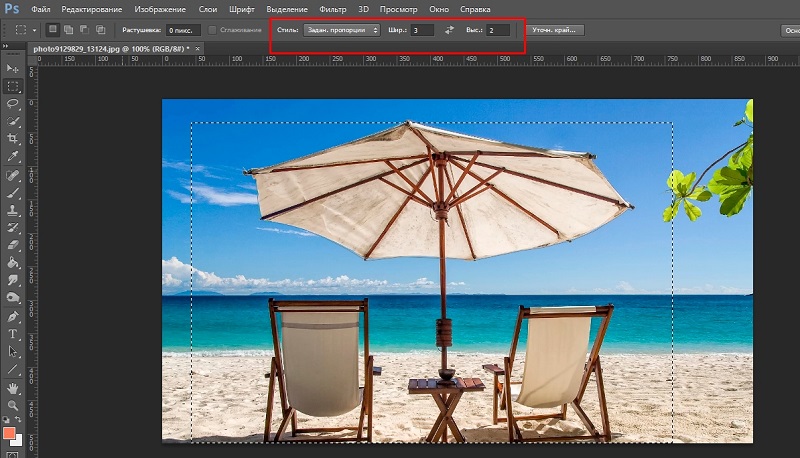
- Po utworzeniu odpowiedniego wyboru otwórz menu „Image” i kliknij przycisk „Strlacja”.
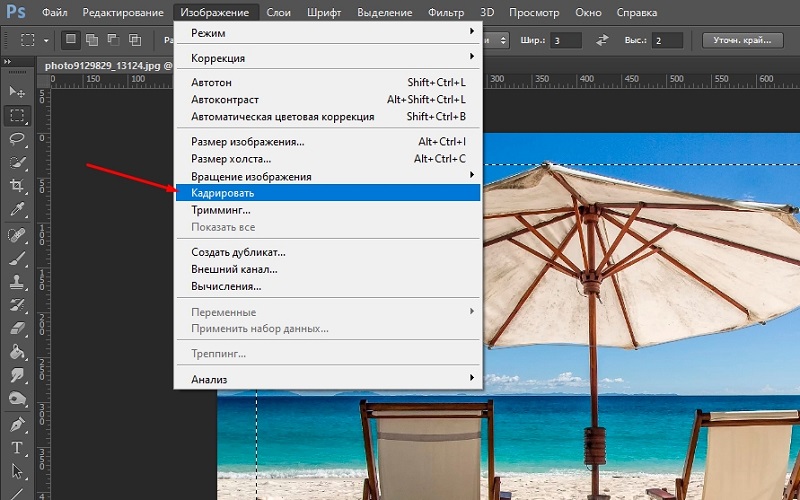
Nic zasadniczo skomplikowanego. Ale wynik będzie w pełni spełnia Twoje wymagania.
Z obrotem obrazu
Nie będzie zbędne rozważenie takiej metody przycinania, która dodatkowo przewiduje obrót edytowanego obrazu.
Jeśli istnieje potrzeba odwrócenia zdjęcia, można to zrobić znacznie wygodniej.
Tutaj przychodzi znane narzędzie „ramki” z pomocą użytkownika. Z pomocą zwrotu jest dosłownie w jednym ruchu.
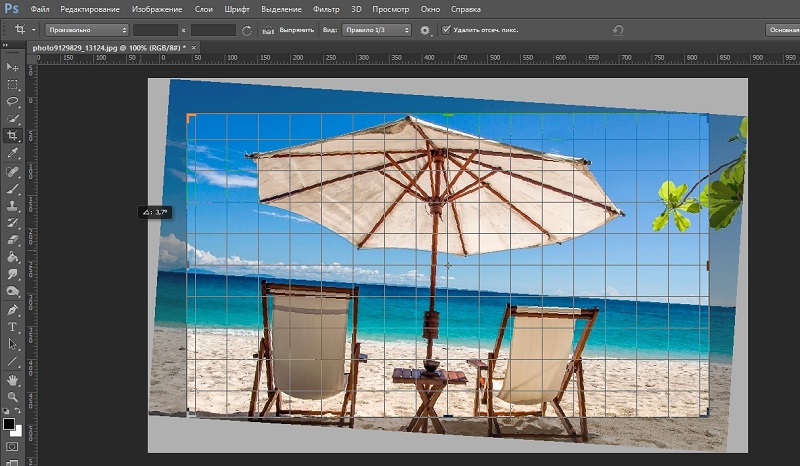
Od użytkownika konieczne jest podkreślenie niezbędnego obszaru edytowanego obrazu, przesuwanie kursora myszy jak na zdjęciu, i w tej chwili zwykły wskaźnik zamieni się w strzałkę o zakrzywionym kształcie. Ściśnij kursor i zacznij obracać się. Zmień sytuację, dopóki nie uzyskasz pożądanego rezultatu. W razie potrzeby równolegle dostosuj rozmiar ramki. Po zakończeniu procedury po prostu kliknij Enter.
W ten sposób możesz pokroić zdjęcia na części, przenieść je do odpowiedniego rozmiaru i wyciąć niepotrzebny obiekt. Wszystkie te umiejętności w Adobe Photoshop pomogą Ci uczynić Twoje zdjęcia jeszcze lepszymi. Napisz w komentarzach, jeśli ten artykuł ci pomógł, i zadajcie interesujące pytania do rozważanego tematu.
- « Jak i w jakich przypadkach jest to wymagane do wymiany zasilania na komputerze
- Wszystkie metody wprowadzania iPhone'a w tryb DFU w różnych modelach »

