Jak przypisać kursor w kształcie krzyżowym w AutoCAD

- 3464
- 1084
- Tacjana Bartosik
Jednym z głównych problemów podczas spełnienia programu jest cel kursora w kształcie krzyżowej w polu graficznym AutoCAD, i wynika to z faktu, że jest to najważniejszy element interfejsu programu do pracy z obiektami 3D, który pozwala na obiekty 3D, co pozwala na obiekty 3D, co pozwala na to Aby przeprowadzić wysoką dokładność, aby rysować, alokacji, edytować i inne podobne działania.

Podręcznik przypisania kursora w kształcie krzyżowym w polu graficznym jest prosta.
W rzeczywistości jest ustawiony domyślnie, natychmiast po otwarciu programu przez kursor, zwykły celownik „+” jest i nic więcej nie jest wymagane do zainstalowania.
Możesz skonfigurować jego wygląd:
- Otwórz sekcję „Parametry” Autokada lub kliknij prawym przyciskiem myszy i wybierz „Ustawienia”.
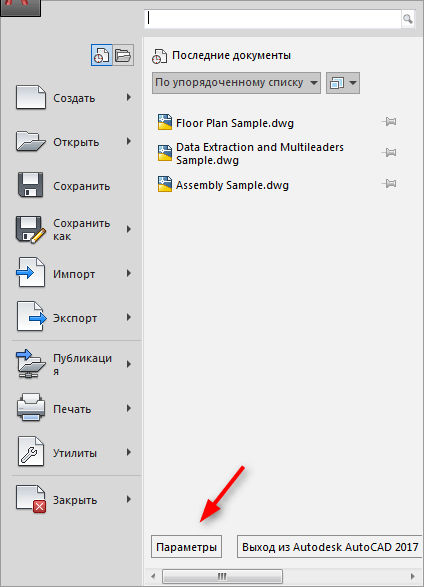
- Przejdź do zakładki „Choice” i ustaw wymagany rozmiar wzroku, przesuwając suwak.
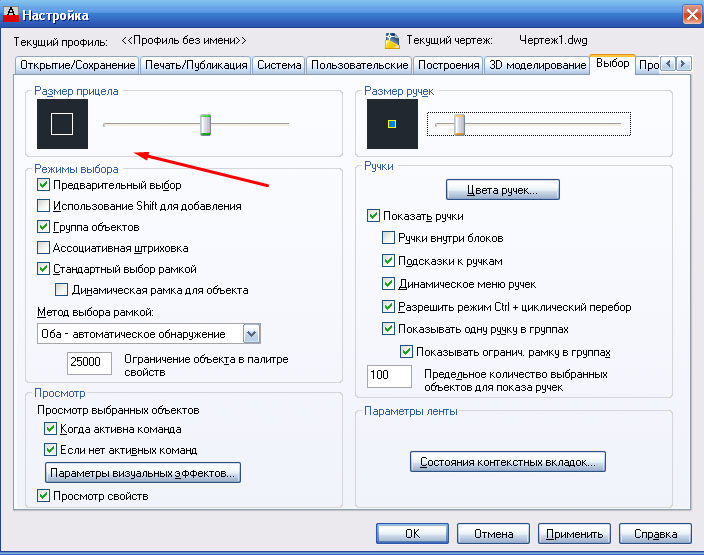
- W zależności od wersji oprogramowania w tej samej karcie „Wybieranie trybów” na samym dole będzie wiersz „Kolor selekcji”, w przeciwnym razie przejdź do karty „Ekran” i kliknij przycisk „Kolor”.
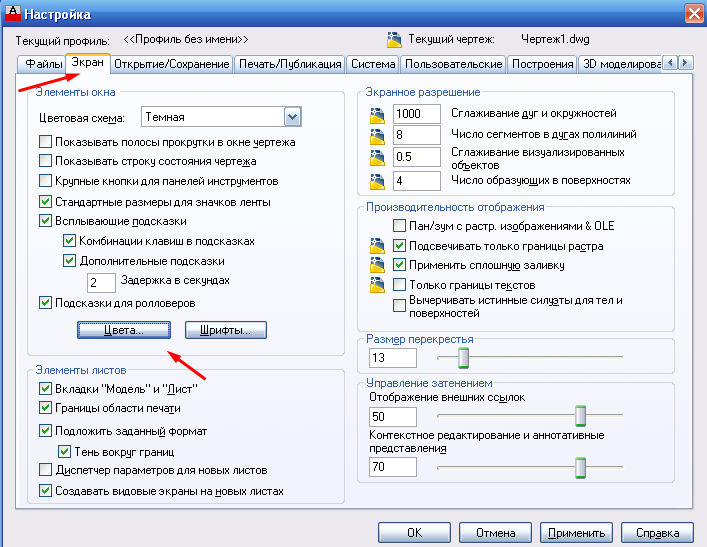
- Na tej samej karcie możesz zmienić rozmiar skrzyżowania lub użyć zmiennej „kursów”.
- W kolumnie kontekstowej wybierz typ obszaru roboczego, w następnej kolumnie „interpretuj elementy” Wybierz Crossier.
- Następnie wybierz żądany kolor i kliknij „Zaakceptuj”.
Aby zmienić wyświetlacz, konieczne jest przejście do innego kontekstu obszaru roboczego (pole graficzne), na przykład „projekcja 3D”, która otwiera dużą liczbę możliwości skonfigurowania projektu zewnętrznego.
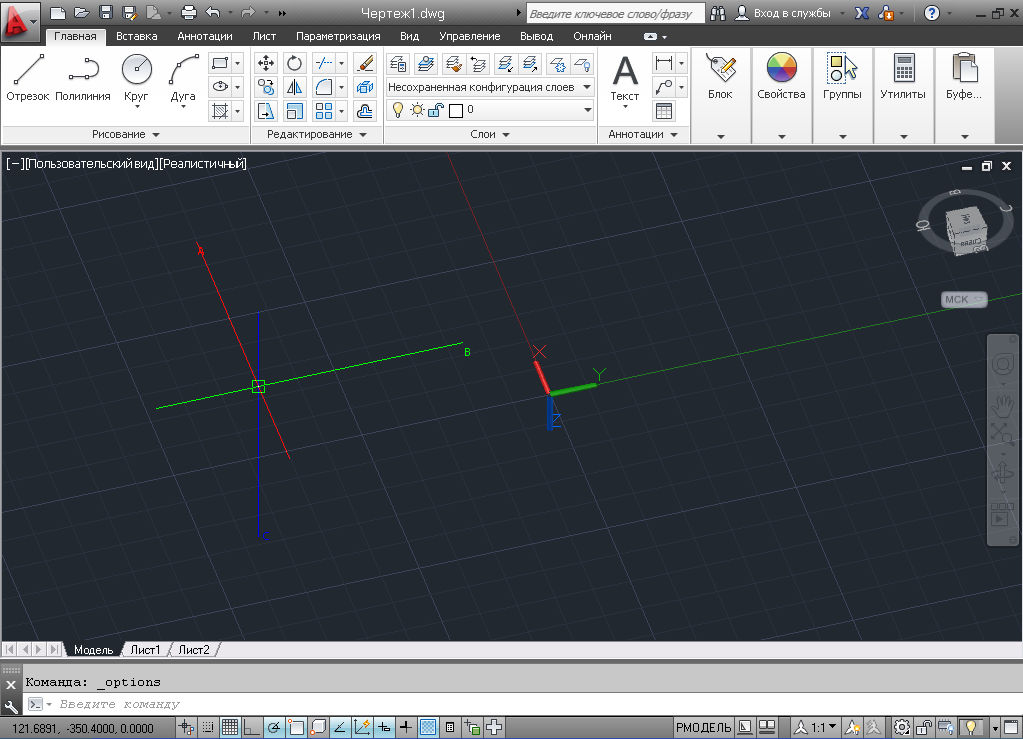
Można zauważyć, że pojawienie się kursora jest już inne niż poprzednie, konfiguracje wyglądu i dodanie osi są przeprowadzane zgodnie z tą samą zasadą, które opisano powyżej:
- W ustawieniach na zakładce modelu 3D zwróć uwagę na blok Crossroads 3D.
- 3 linie zostały dostarczone z wyborem:
- „Pokaż osi Z na skrzyżowaniu”;
- „Tagi OSSE w standardowych skrzyżach”;
- „Pokaż tagi dynamicznego PSK”.
- Linia „Tagi na skrzyżowaniu” pozwala zainstalować oferowane znaki „x/y/z” i „n/e/z” lub zainstalować użytkownika.
- Przejdź do zakładki „Ekran”, aby zmienić odcień, ale w oknie „Kolor gamma okna rysunku„ Wybierz ”3D równoległą projekcję” lub „3D obiecująca projekcja”.
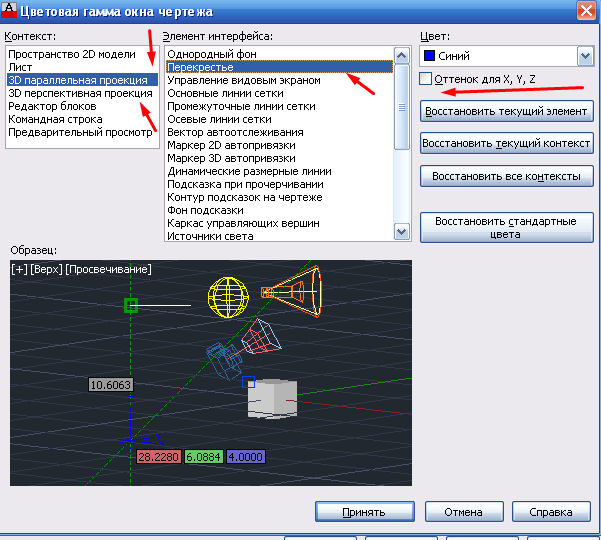
- Jeśli nie zainstalujesz znaczenia kontrolnego w wierszu „odcień dla x, y, z”, kolor kursora będzie jednym dla widoku i osi.
- Pozostaje wskazanie głównego koloru wzroku, dla osi kolor zostanie przypisany automatycznie.
Co zrobić, jeśli mysz zniknie
Taki problem jest dość istotny, a głównym powodem jego wystąpienia jest użycie niezłotowanych kart graficznych.
Aby zdecydować, spróbuj zastosować następujące działania:
- Sprawdź znaczenie sterowników kart graficznych.
- W AutoCAD użyj zespołu Grafnaster, a następnie wybierz „Ustawienia ręczne” i „Odłączanie przyspieszenia przewozu”.
- Spróbuj odłączyć „ViewCube” i „Automatyczne zachowanie”.
- Odłącz temat „Aero”.
Zwrócić kursor:
- Zmień style wizualne.
- Umieść myszę w sekcji „Fundusze na kontrolę ekranu widoku”.
- Zamknij program i ponownie otwórz rysunek.
- Zmień kolor krzyży.
- Kontratak między zakładkami.
Przydatne polecenia i zmienne
- „Oriensk” - kontroluje wygląd, wygląd i umieszczenie znaku PSK;
- „Showplifers” - wyświetlacz ukrytej palety;
- „Przestrzeń robocza” - dla tworzenia, zmiany, zachowania przestrzeni roboczej;
- „Rpppramamamements” i „rpsosust” - ustanowienie parametrów przestrzeni roboczej i jej zachowania;
- „CursorBadge” - Konfigurowanie odbicia ikon;
- „CursorType” - Typ definicja wskazujących urządzeń;
- „Dimpickbox” - establishment (w pikselach) wielkości wzroku;
- „WSAUTOSAVE” - Gdy przejście do innej przestrzeni roboczej zachowuje zmiany w poprzednim;
- „UCSicon” - reguluje widoczność ikony PSK.
Jak widać z wszystkiego opisanego, program AutoCAD proponuje wiele opcji i możliwości edytowania narzędzi, a kursor jest jednym z najważniejszych narzędzi. Wszyscy będą mogli skonfigurować wygląd, rozmiar, liczbę osi i inne parametry wyświetlania dla siebie.
- « Kilka wskazówek od prostych do trudnych w próbach ożywienia rozłączenia PS2 podczas czytania dysków
- Bezprzewodowe ładowarki dla wybranych funkcji iPhone'a i najlepszych modeli »

