Jak skonfigurować router Wi-Fi TP-Link TL-WR845N?

- 3413
- 510
- Tacjana Bartosik
Jak skonfigurować router Wi-Fi TP-Link TL-WR845N?
W tym artykule postaram się szczegółowo powiedzieć, a na przykład, aby pokazać proces ustawiania routera TP-Link TL-WR845N. To jest specjalny model routera. I jestem pewien, że ten router będzie bardzo popularny w najbliższej przyszłości. Jest teraz dobrze sprzedany i zbiera wiele recenzji. Dlaczego tak zdecydowałem? A wszystko dlatego, że TP-Link TL-WR845N został zastąpiony bardzo popularnym modelem TP-Link TL-WR841ND. Które, jak się dzisiaj dowiedziałem, zostało już wycofane z produkcji.
TL-WR841nd to naprawdę popularny i ludowy model. Miałem ten sam router, który pracował bez problemów wcześniej (od ponad 5 lat). Ale TP-Link prawdopodobnie zdecydował, że ten model jest już przestarzały. Chociaż był już wiele razy aktualizowany. Istnieje ponad 10 wersji sprzętowych. Oraz zastąpić budżet, niezawodny i sprawdzony router wydał nowy model TP-Link TL-WR845N. Które powinny zająć miejsce najlepszego, niedrogiego routera do domu lub mieszkania.

To wszystko ten sam router budżetowy, który przyciąga wielu w swojej cenie. Nowy model otrzymał zaktualizowany przypadek wysokiej jakości i trzy anteny. Oczywiście żelazo (chipset) zostało zaktualizowane, co pozytywnie wpłynęło na wydajność routera i szybkość połączenia z Internetem.
Szczegółowa recenzja i recenzje na temat TP-Link TL-WR845N-HTTPS: // HELP-Wifi.Com/tp-link/ozyvy-o-tp-link-tl-wr845n-obzor-routera-dlya-dlya-dolya-tp-link/Mogę tylko powiedzieć, że możliwości tego routera (w wydajności, obejmująca sieć Wi-Fi, funkcje) wystarczą dla 90% wszystkich użytkowników. Cóż, w takiej cenie jest to idealna opcja dla niedrogiego routera domowego. Bardzo dobry wymiana legendarnego TL-WR841nd 🙂
Jeśli chodzi o proces konfigurowania tego routera, nie różni się on od konfigurowania innych modeli od TP-Link. Sądząc po informacjach na oficjalnej stronie internetowej, istnieją już trzy wersje sprzętowe TL-WR845N. Mam pierwszą wersję sprzętową, a panel sterowania jest zwykły, zielony. A w trzeciej wersji sprzętowej nieco zaktualizowany interfejs internetowy jest już trochę. To prawda, wszystkie zakładki i ustawienia pozostały takie same. Tylko trochę zmieniony kolor i design. Pokażę z przykładem mojego routera.
Jak podłączyć TP-Link TL-WR845N i przejść do ustawień?
Po pierwsze, musimy zainstalować router, podłączyć do niego Internet, podłączyć z nim z urządzenia, z którego skonfigurujemy, i przejdź do panelu sterowania. Gdzie ustawimy wszystkie niezbędne parametry: połączenie internetowe, ustawienie sieci Wi-Fi, instalowanie hasła.
Jeśli masz stacjonarny komputer lub laptop z LAN, to w momencie konfiguracji radzę połączyć się z routerem za pomocą kabla sieciowego, który znajdziesz w zestawie (jeśli chcesz skonfigurować sieć Wi-Fi , z laptopa, smartfona, tabletu, a następnie poniżej pokażę, co należy zrobić).
W żółtym porcie LAN podłączamy kabel z komputera lub laptopa. A w niebieskim porcie WAN podłączamy kabel z dostawcy Internetu (lub modemu). I oczywiście podłącz adapter zasilania i włącz router za pomocą przycisku (jeśli jest odłączony), aby wskaźniki zapaliły się.
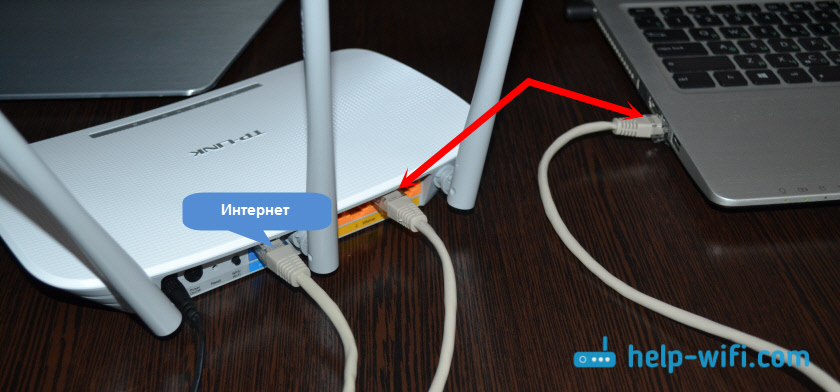
Ustawienia sieciowe Wi-Fi
Zaraz po włączeniu TL-WR845N będzie transmitował sieć Wi-Fi o mniej więcej tej samej nazwie: „TP-Link_3a08”. Możesz połączyć się z tą siecią z laptopa, smartfona, tabletu lub innego urządzenia. Do połączenia potrzebujesz hasła. Fabryka Hasło jest wskazane od dołu routera na naklejce. Podpisane jako „hasło bezprzewodowe/pin”.
Po podłączeniu możesz wyjść z dowolnej przeglądarki w ustawieniach routera (patrzymy poniżej). Nie ma znaczenia, jakie masz urządzenie. Jeśli nie masz komputera, być może będziesz również przydatny w artykule, jak skonfigurować router Wi-Fi z tabletu lub telefonu.
Ten router obsługuje zarządzanie za pośrednictwem aplikacji Tether Cool. Które możesz zainstalować w telefonie lub tablecie. Za pomocą tej aplikacji możesz skonfigurować router i kontrolować jego różne funkcje. Więcej o tej aplikacji napisałem w artykule: TP-Link Tether: Ustawienia i zarządzanie routerem TP-Link.
Jeśli router nie jest nowy lub już próbował go skonfigurować, zdecydowanie radzę zrzucić ustawienia. Aby to zrobić, wystarczy na 10 sekund, aby wycisnąć przycisk resetowania, który utopi się w obudowie. Możesz to nacisnąć czymś ostrym.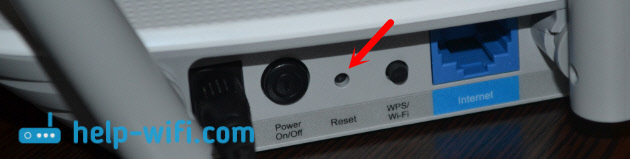
Router zostanie ponownie uruchomiony i możemy kontynuować ustawienie.
Wejście do panelu sterowania
Najważniejsze jest przejście do ustawień routera. Wielu na tym etapie ma wiele różnych problemów.
Możesz otworzyć stronę z ustawieniami routera z dowolnej przeglądarki. Wystarczająco, aby przejść na adres Tplinkwifi.Internet, Lub 192.168.0.1, i wskazać nazwę fabryczną użytkownika i hasła (administrator i administrator). Adres routera, dane fabryczne dla wejścia i inne informacje są wskazane z dolnej części routa, na białej naklejce.
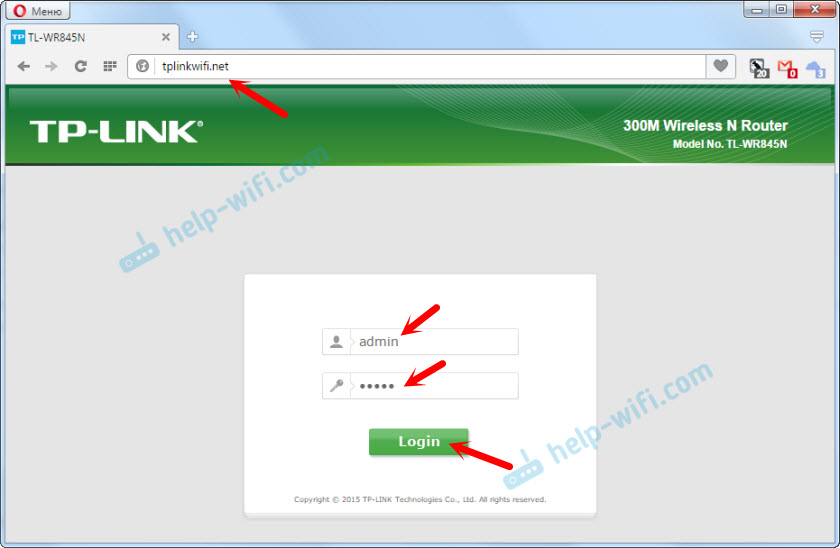
Uzyskamy dostęp do wioski z ustawieniami routera. Panel sterowania może się nieznacznie różnić. Ale jest w porządku, sekcje z ustawieniami są tam takie same. Sam interfejs internetowy w języku angielskim. Myślę, że język rosyjski pojawi się w poniższych aktualizacjach.
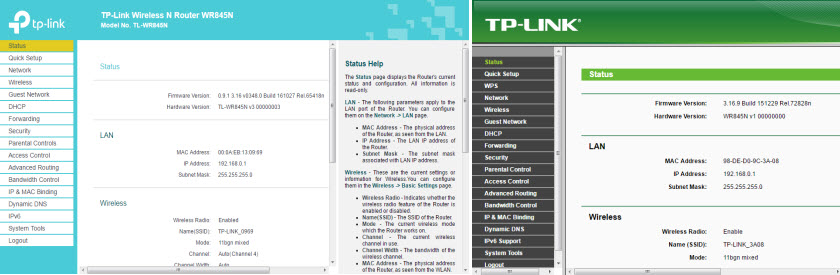
Jeśli z jakiegoś powodu nie możesz przejść do panelu sterowania, zobacz rozwiązania w tym artykule: https: // help-wifi.Com/OShibki-i-Polomki/chto-Delath-Ne-Zaxodit-V----jKI-ROUTERA-NA-192-168-0-1 -LI-192-168-1-1/. Przede wszystkim sprawdź, czy we właściwościach połączenia automatycznego otrzymania adresu IP. W artykule na temat linku pisałem o tym.
Ustawienie połączenia internetowego
Przechodzimy do najważniejszych. Musimy ustawić parametry, aby router mógł połączyć się z Internetem. Napiszę jeszcze kilka słów o tym, jak działa router. Najprawdopodobniej Twój internet był podłączony bezpośrednio do komputera. Teraz łączymy Internet z naszym TP-Link TL-WR845N. A jeśli wcześniej uruchomiłeś jakieś szybkie połączenie na komputerze, teraz zrobi router. Wystarczy skonfigurować to połączenie. Na komputerze połączenie internetowe nie jest już potrzebne. Można go usunąć.
W przypadku, gdy dostawca używa rodzaju połączenia „dynamicznego IP” (na przykład dostawca Kiivstar. Bez wiązania adresem MAC) Internet musi zarabiać automatycznie, bez konfiguracji. Aby nie mylić, zrobimy to:
- Jeśli wskaźnik połączenia internetowego na routerze TL-WR845N Parza pomarańczowy, Najprawdopodobniej dostawca używa rodzaju połączenia PPPoE, L2TP lub PPTP. Lub po prostu musisz sklonować adres MAC.
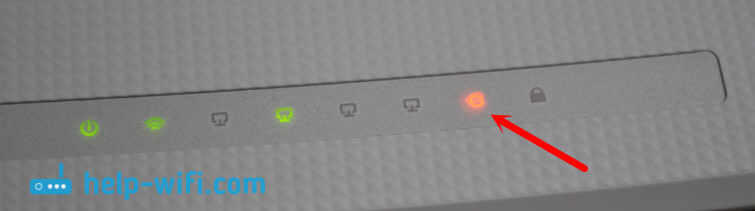 Pomarańczowy wskaźnik mówi, że router nie może połączyć się z Internetem i rozpowszechniać go. W takim przypadku przyglądamy się artykułowi dalej i konfigurujemy połączenie.
Pomarańczowy wskaźnik mówi, że router nie może połączyć się z Internetem i rozpowszechniać go. W takim przypadku przyglądamy się artykułowi dalej i konfigurujemy połączenie. - Jeśli wskaźnik Pali zielony, oznacza to, że router jest już podłączony do Internetu. Możesz pominąć tę sekcję i natychmiast przejść do konfigurowania sieci Wi-Fi.
Ustawienia PPPOE, L2TP, PPTP
Już wymyśliliśmy, że rodzaj połączenia „dynamiczny IP” nie musi być dostrojony. Chyba że musisz sklonować adres IP. Napiszę o tym poniżej. „Static IP” to rzadkość.
Musisz mieć dokładne informacje o rodzaju połączenia, którego korzysta Twój dostawca Internetu. Ponadto powinieneś mieć niezbędne parametry do łączenia. Zwykle jest to login i hasło. Wszystkie te informacje można przeglądać w umowie o połączeniu lub wyjaśnić na poparcie dostawcy.W ustawieniach przejdź do karty Network (sieć) - „WAN”. W opadającym menu „typ połączenia WAN” musisz wybrać typ połączenia z Internetem. I już w zależności od wybranego typu, ustaw niezbędne parametry.
Na przykład wybrałem PPPoE (Rostelecom, TTK, House.ru):
- Ustawiamy nazwę użytkownika (nazwa użytkownika).
- Ustawiamy hasło (hasło). Dwa razy.
- Sprawdzamy, czy przełącznik stoi w pobliżu „Połącz automatycznie” (zostanie połączony automatycznie).
- Możesz kliknąć przycisk „Podłącz”, aby sprawdzić połączenie z dostawcą.
- Jeśli wszystko jest w porządku, zapisz ustawienia. Przycisk „Zapisz”.
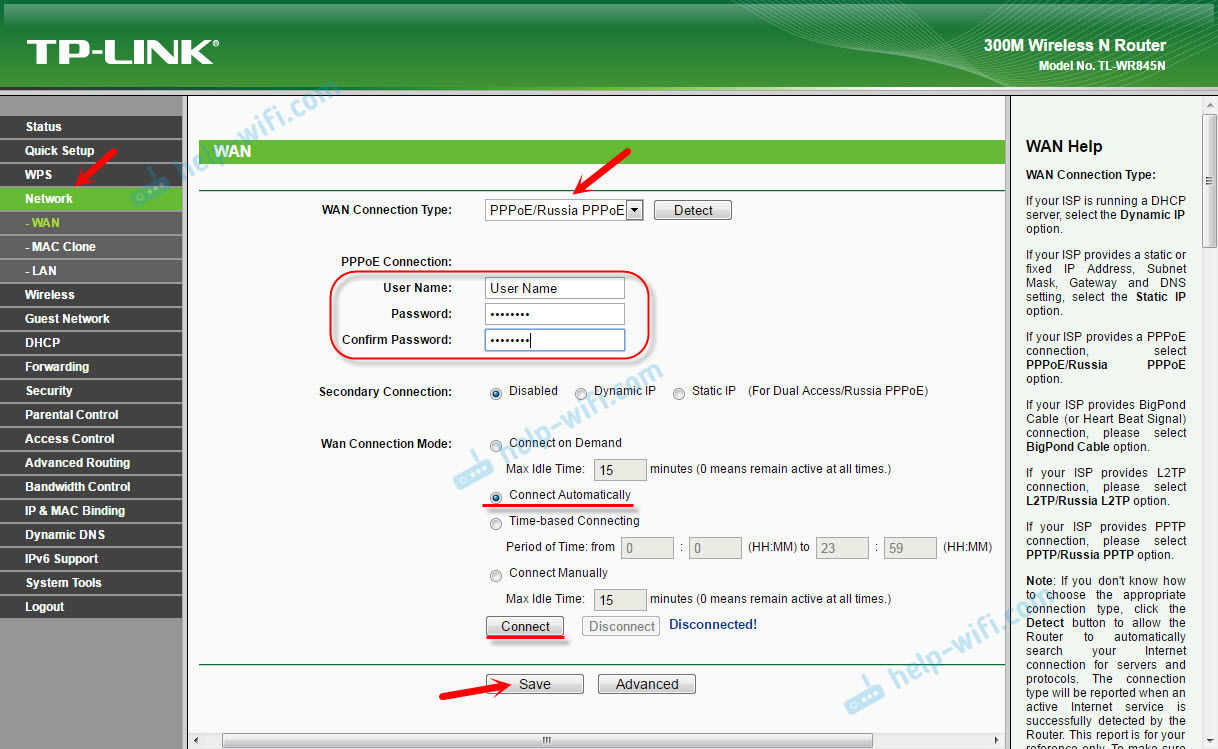
Przykład ustawień L2TP lub PPTP (na przykład dostawcy Billline):
- Wybierz odpowiedni typ połączenia. Wybrałem L2TP.
- Wskaż nazwę użytkownika.
- Wskazujemy hasło.
- Umieszczamy „Dynamic IP”.
- Przepisujemy nazwę lub adres serwera.
- Punkt „Podłącz automatycznie”.
- Zapisujemy ustawienia.
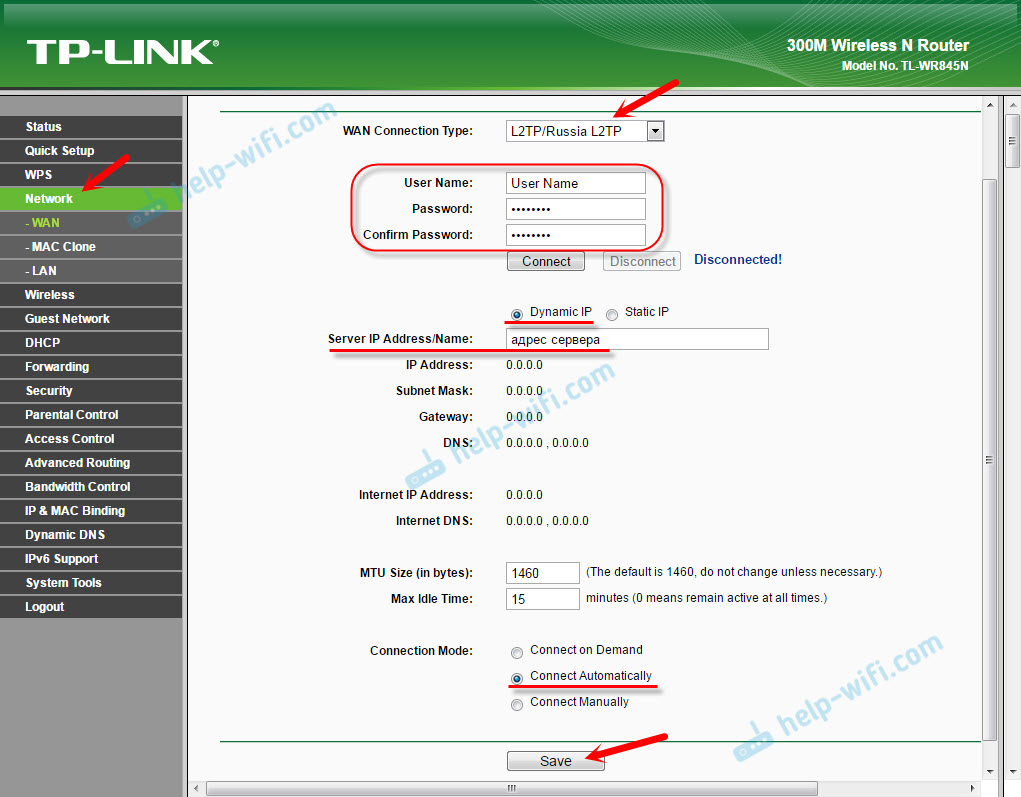
Router powinien połączyć się z Internetem, a wskaźnik oświetla zielony. Jeśli wskaźnik połączenia jest nadal spalany pomarańczowy, upewnij się, że wybrałeś prawidłowy typ połączenia i poprawnie ustaw wszystkie parametry połączenia.
Klonowanie adresu MACNiektórzy dostawcy wiążą Internet z adresem MAC. A jeśli Twój Internet został dołączony do komputera, do którego router jest teraz podłączony, możesz spróbować sklonować komputera z komputera. Można to zrobić na karcie „Network” (Network) - „MAC Clone”. Naciskając przycisk „Clone MAC Adres”.
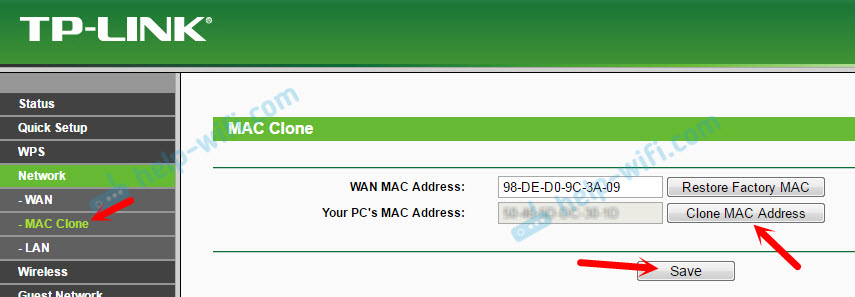
Możesz także zarejestrować się pod adresem MAC dostawcy routera (wskazanego na samym routerze). Zwykle można to zrobić za pośrednictwem konta osobistego lub w trybie telefonicznym.
Przejdź do następujących ustawień tylko wtedy, gdy wskaźnik połączenia internetowego spala zielony.
Ustawienie sieci Wi-Fi. Instalacja hasła na Wi-Fi
Konfigurujemy sieć bezprzewodową. Wszystko, co musimy zrobić na tym etapie, to zmienić nazwę sieci Wi-Fi (nie zostawić standardowej) i zmienić hasło. Aby zły sąsiad nie mógł połączyć się z naszym routerem 🙂
Otwórz kartę „Wireless” (tryb bezprzewodowy). Tutaj, w polu „Nazwa sieci bezprzewodowej” wskazujemy nazwę naszej sieci Wi-Fi (angielskie litery, liczby). I poniżej wskaż nasz region. Nie zmieniamy niczego innego, kliknij przycisk „Zapisz” (jeśli pojawi się komunikat, kliknij OK).
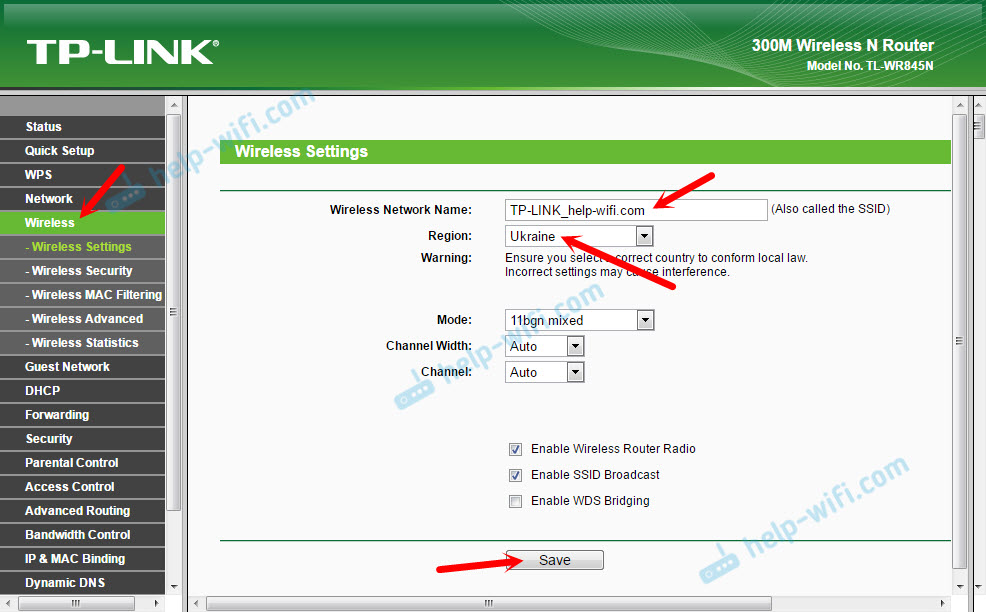
Następnie przechodzimy do zakładki „Security Wireless”. Tutaj umieścimy hasło w sieci Wi-Fi.
Hasło musi być zarejestrowane w polu „Hasło bezprzewodowe”. Hasło powinno wynosić co najmniej 8 znaków. Nie zapomnij kliknąć przycisku „Zapisz”.
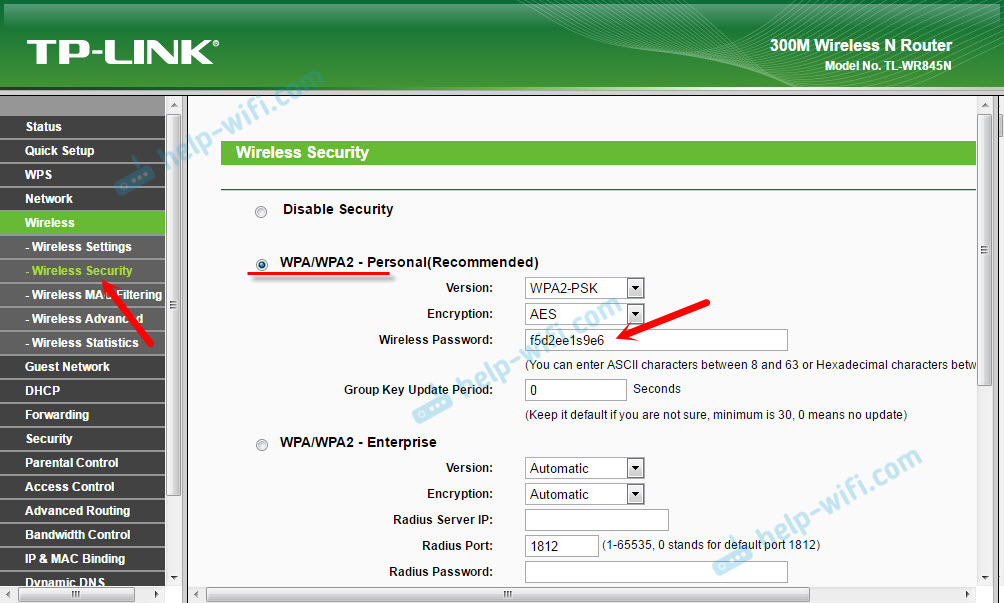
Po zmianie nazwy sieci (SSID) i hasła musisz ponownie połączyć się z siecią Wi-Fi (jeśli skonfigurujesz router podczas łączenia się przez Wi-Fi). W przypadku połączenia musisz określić nowe hasło. Lepiej jest zapisać samo hasło, aby nie zapomnieć.
Zmiana hasła fabrycznego. Ochrona panelu sterowania
Wiesz już, że wchodząc do panelu sterowania routera, musisz wskazać nazwę użytkownika i hasło. Domyślnie są administratora fabrycznego i administratora. To nie jest zbyt bezpieczne. Ponieważ każdy, kto łączy się z twoim routerem, będzie mógł uzyskać dostęp do jego ustawień.
Radzę zmienić administrator hasła na inny. Nazwę użytkownika można pozostawić. Przejdź do ustawień do sekcji „Narzędzia systemowe” - „hasło”.
Tam musisz określić stare login i hasło (w naszym przypadku administratora). Następnie określ nową nazwę użytkownika (Opuściłem admin), i dwa razy musisz określić nowe hasło (nowe hasło). To hasło zostanie użyte do wprowadzenia interfejsu internetowego routera.
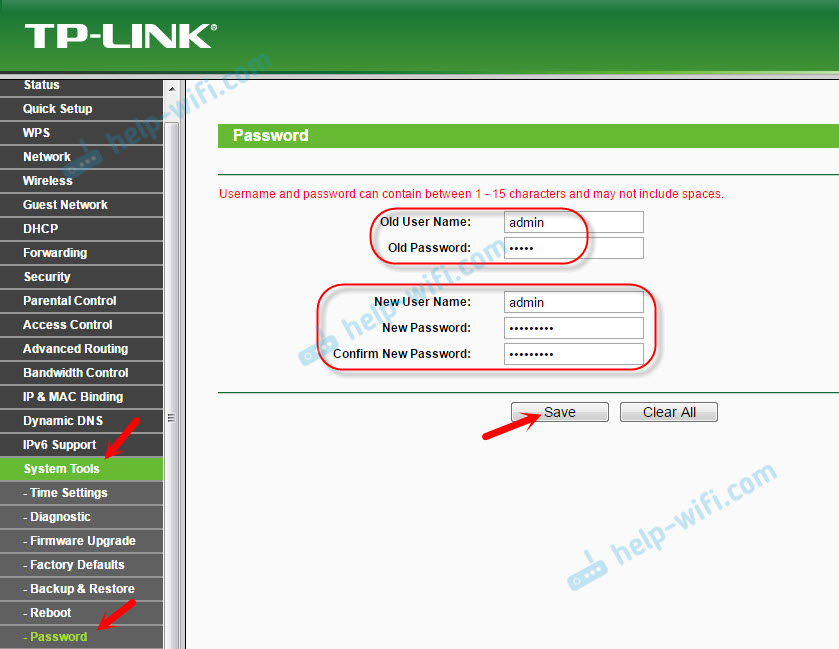
Pamiętaj tylko, a nawet lepiej zapisz to hasło. Jeśli go zapomnisz, nie możesz się obejść bez całkowitego rozładowania ustawień.
Konfigurowanie dodatkowych funkcji
Ukończyliśmy wszystkie niezbędne ustawienia routera. Teraz pracuje normalnie i dystrybuuje Internet. Sieć Wi-Fi jest chroniona. Wszystko, możesz użyć.
Pokażę również, jak skonfigurować kilka najpopularniejszych funkcji. Co możesz chcieć zrobić na swoim TP-Link TL-WR845N.
Uruchomienie sieci gości na TL-WR845N
Napisałem już w osobnym artykule na temat konfigurowania sieci gości na routerach TP-Link. Po skonfigurowaniu sieci Wi-Fi gościa router dystrybuuje kolejną sieć bezprzewodową. Można go otworzyć lub umieścić hasło.
Sieć gości zostanie całkowicie odizolowana od głównej sieci lokalnej (można ją wyłączyć). Ponadto w sieci gości możesz skonfigurować ograniczenie prędkości lub uruchomić tę sieć w czasie.
W ustawieniach, na karcie sieci gości, możesz ustawić wszystkie niezbędne ustawienia: nazwa sieci gości, hasło, włączenie go (znak wyboru w pobliżu sieci gości), włączyć ograniczenie prędkości, otwarty dostęp do sieci lokalnej lub Skonfiguruj uruchomienie harmonogramu.
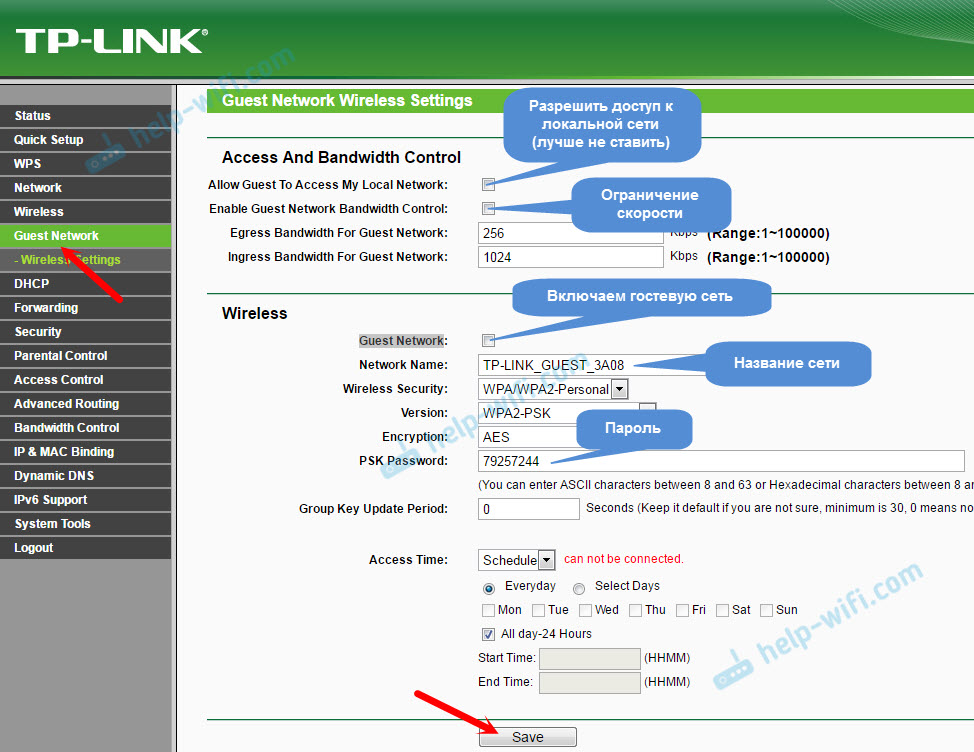
Nie zapomnij zapisać ustawień. Aby wyłączyć sieć, po prostu usuń znak wyboru w pobliżu sieci gości.
Odłącz WPS
Jeśli nie planujesz korzystać z funkcji WPS, lepiej ją wyłączyć. Istnieją informacje, że ta funkcja sprawia, że sieć bezprzewodowa jest mniej chroniona i tworzy dodatkowe obciążenie routera.
Aby wyłączyć, przejdź do sekcji „WPS” i kliknij przycisk „Wyłącz WPS”.
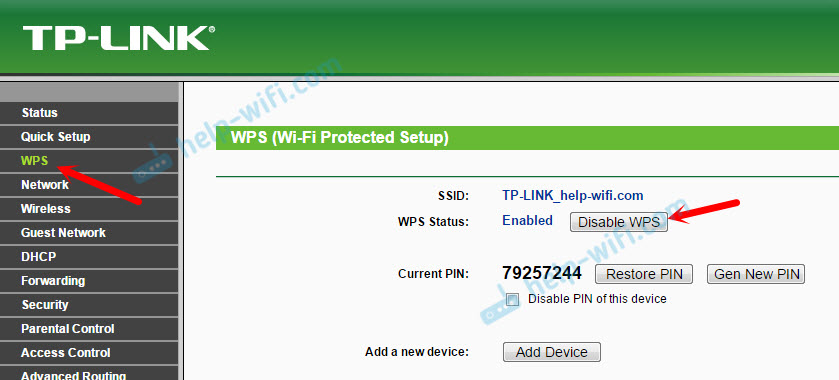
W razie potrzeby możesz łatwo włączyć WPS z powrotem.
Zapisujemy parametry TL-WR845N na pliku
Podsumowując, chcę doradzić, aby zapisać wszystkie ustawienia routera na pliku i zapisać ten plik na komputerze. Pozwoli ci to przywrócić ustawienia z pliku w dowolnym momencie, jeśli coś stanie się z routerem. Lub na przykład po oprogramowaniu. Jeśli ustawienia latają.
Aby to zrobić, przejdź do sekcji „Narzędzia systemowe” - „tworzenie kopii zapasowych i przywracania” i kliknij przycisk „Backup”. Zapisz plik na komputerze, w niezawodnym miejscu.
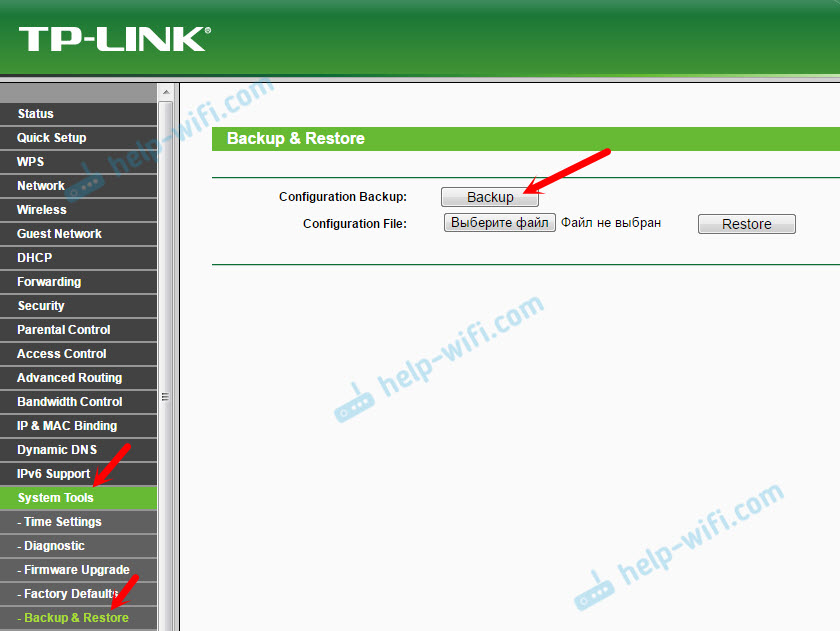
Teraz, w dowolnym momencie, możesz przywrócić ustawienia z pliku, zgodnie z tą instrukcją.
Prowadzenie routera ze smartfona lub tabletu
Jeszcze raz chcę doradzić zainstalować na moim smartfonie lub aplikacji Tablet Tether. Dzięki temu możesz bardzo po prostu kontrolować router TP-Link TL-WR845N. Możesz wyświetlić kartę sieciową, sprawdź, które urządzenia są podłączone do routera, blokować dostęp do Internetu, zmienić ustawienia routera.
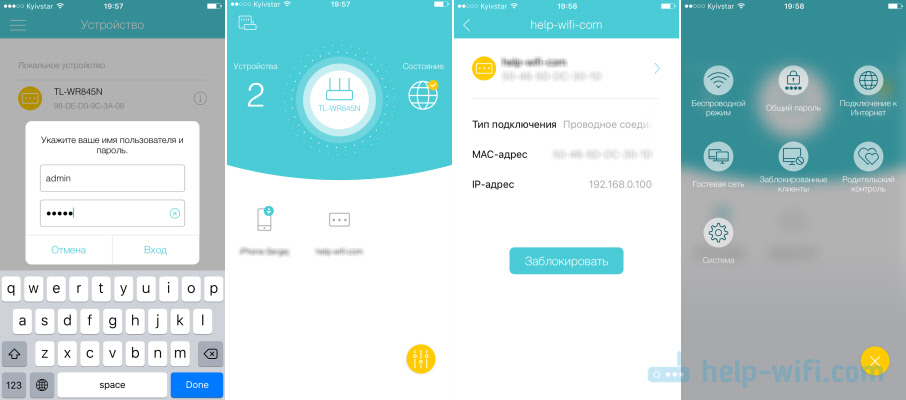
Bardzo fajna aplikacja. I nie musisz wchodzić do interfejsu internetowego za pośrednictwem przeglądarki.
Jeśli masz pytania dotyczące konfigurowania tego routera, zapytaj je w komentarzach. Na pewno odpowiem i postaram się pomóc. Wszystkiego najlepszego!
- « Jak przenieść panel operowy, hasła, zakładki. Synchronizacja w operze
- Wi-Fi jest odłączone w systemie Windows 10. Połączenie Wi-Fi na laptopie spada »

