Jak skonfigurować pionowy Synchroimpulse Nvidia
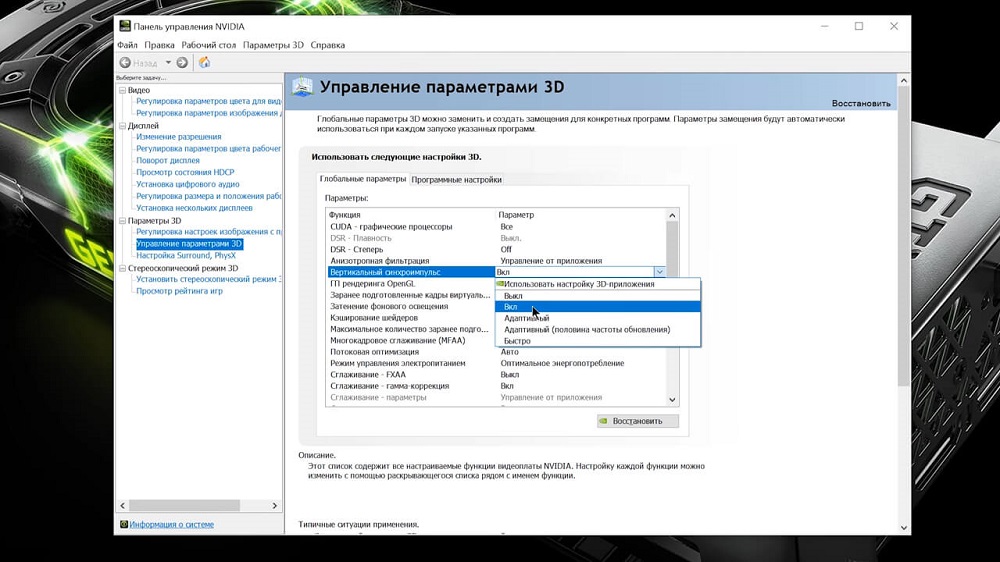
- 3378
- 380
- Pan Ludwik Żak
W sekcji cienkich ustawień karty graficznej można znaleźć element „Synchro -impulse” lub synchronizację pionową, a także kilka opcji działań z nim. Można go włączyć, odłączyć, przyspieszyć lub zmuszać do dostosowania się do określonych sytuacji. Co lepiej wybrać i dlaczego, powiemy ci później.
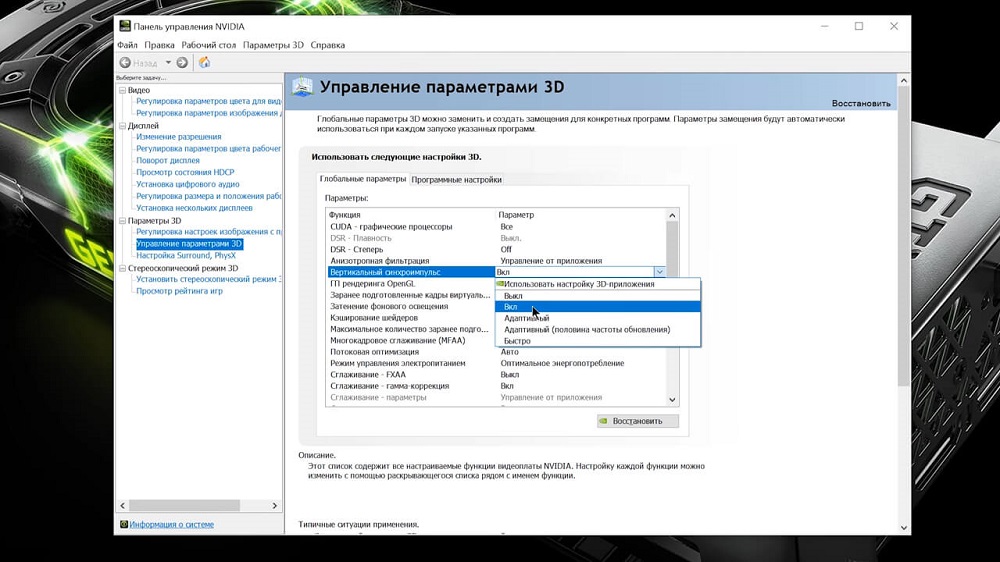
Co to jest pionowe synchronizowanie
Co to jest pionowy Synchrome -Możesz łatwo zrozumieć, jeśli otworzysz jakąkolwiek grę z dobrą grafiką i czekasz na ostrą zmianę obrazu. Jeśli w ustawieniach występują pewne błędy, obraz jest zniekształcony: poziome pasek wydaje się dzielić ramkę na pół, a jedna część jest lekko odchylona na bok i nie pokrywa się z drugim.
Z reguły obraz nie pozostaje w tym stanie przez długi czas: po kilku chwilach znów zbiera się w jedną całość. Jeśli jednak gra jest skomplikowana, z dużą liczbą lokalizacji, nawet tak niewielka wada wkrótce zacznie się irytować. Zwłaszcza zachwyca właścicieli potężnych komputerów, którzy nie wzbudzili drogiego „napełniania” swoich samochodów i planował grać z komfortem, ale zamiast tego z nieoczekiwanym problemem. Nie martw się, łatwo to naprawić.

Pionowy synchroniz. W panelach ustawień karty graficznej w sekcji „Global NVIDIA” znajdziesz zestaw działań dla synchronizacji pionowej.
Jakie jest znaczenie ustawione
Tak więc, w przypadku pionowych synchronizacji nvidii, możesz zainstalować dowolny z sześciu trybów, zobaczmy, co umieścić w określonej sytuacji:
- „Wyłącz” - najprawdopodobniej to właśnie masz aktywowane. Ta opcja pozwala ekranowi szybko reagować na obraz, ale pozwala na krótkoterminowe zniekształcenia wraz z wyglądem poziomego paska i przemieszczenia kawałków.
- „Włącz” - działa odwrotnie: zmniejsza prędkość gry, dostosowując aktywność przesunięcia personelu do reakcji ekranu. Zwolnij grafikę.
- „Adaptive” - działa zgodnie z sytuacją: gdy obraz zmienia się zbyt często i szybko, a ekran nie ma za nim czasu, prędkość przejścia z jednej sceny do drugiej będzie sztucznie niedoceniana. Ta opcja jest odpowiednia, jeśli nie masz bardzo dobrego monitora.
- „Szybki” to najlepsze rozwiązanie, aby wyświetlacz i obraz zarządzał jednym po drugim. Ustawiając ten tryb, pozbędziesz się wady, ale nie nadaje się do słabych monitorów.
- „Adaptacyjna i pół częstotliwości” - lepiej jest go aktywować, gdy problem leży w grze, a nie w monitor. Czasami częstotliwość wizualizacji jest niska, a grafika zwalnia, a ekran obowiązuje. Ten reżim koryguje taką wadę.
- „Użyj ustawienia aplikacji 3D” - teoretycznie w tym przypadku sama gra powinna zarządzać zachowaniem impulsu synchromu.
Jeśli trudno jest ci zdecydować, spróbuj wybrać optymalną wartość w sposób eksperymentalny. Najpierw ustaw „Szybko”, ponownie uruchom komputer, włącz grę i sprawdź, czy problem zniknął i czy inni się pojawiły. Jeśli niektóre nowe artefakty zostaną wykryte, możesz przejść do trybu „adaptacyjnego” lub „adaptacyjnego z połową częstotliwości”, a na koniec „użyj ustawienia aplikacji 3D”. Ale lepiej nigdy nie umieścić „włącz” i „wyłącz” - grafika będzie słabo wyświetlana, a nawet to przyjmie dodatkowe zasoby z karty graficznej.
Teraz o tym, jak ustawić wybraną wartość:
- Kliknij bezpłatne miejsce na pulpicie za pomocą dodatkowego przycisku myszy.
- Znajdź linię „Panel sterowania NVIDIA”.
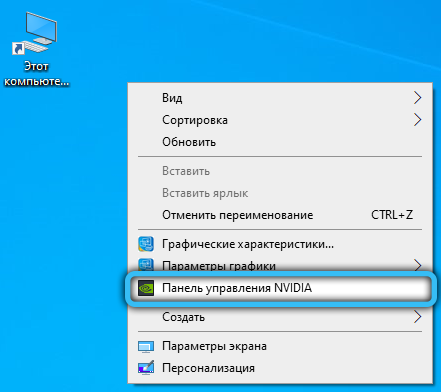
- Teraz otwórz „Dostosowanie ustawień obrazu za pomocą oglądania”.
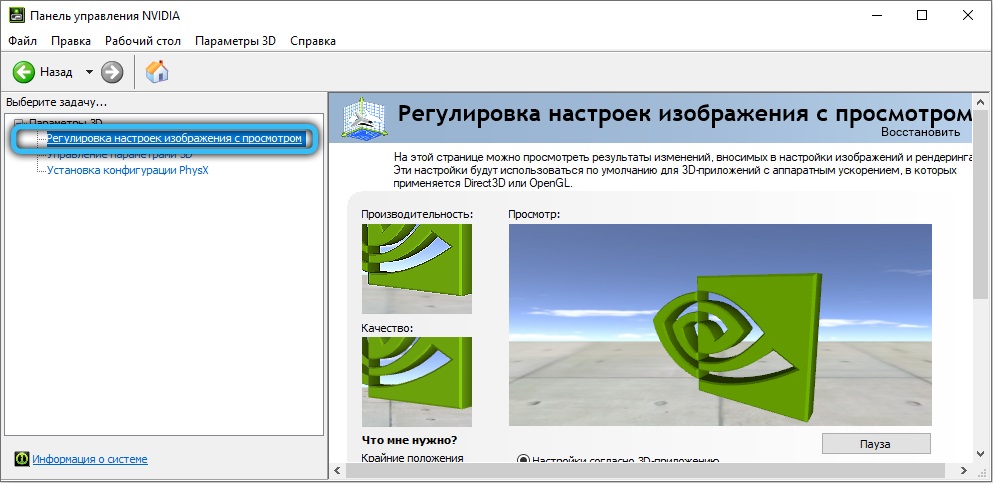
- Zaznacz „Według aplikacji 3D” i kliknij słowo „Zastosuj”.
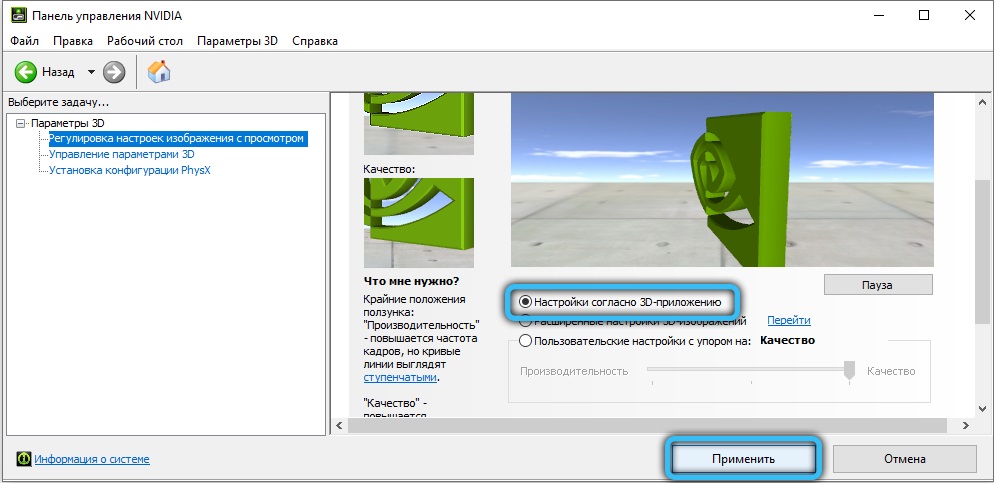
- Po lewej stronie będzie lista, w której należy znaleźć: „Zarządzanie parametrów 3D” - „Globalne parametry” - „Pionowe synchronizowane”.
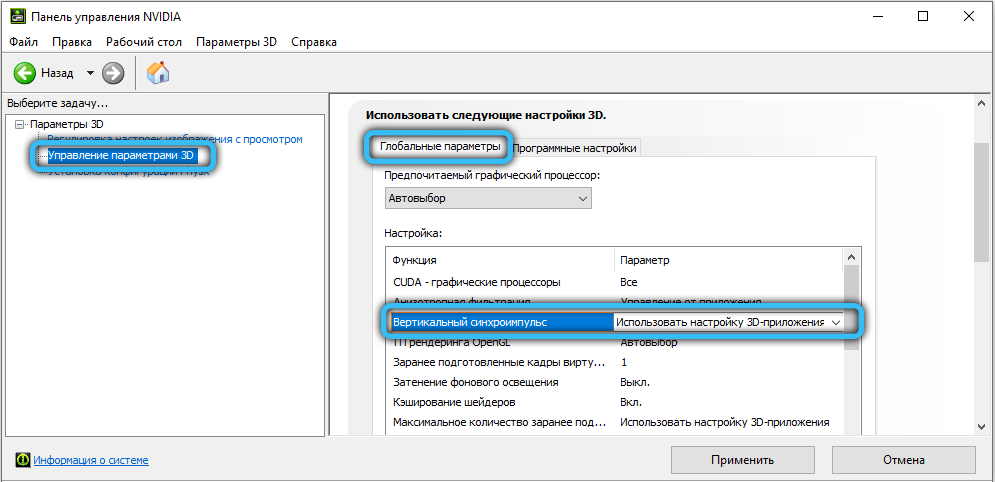
- Przeciwnie, istnieje karta z listą trybów - zainstaluj taki, który chcesz.
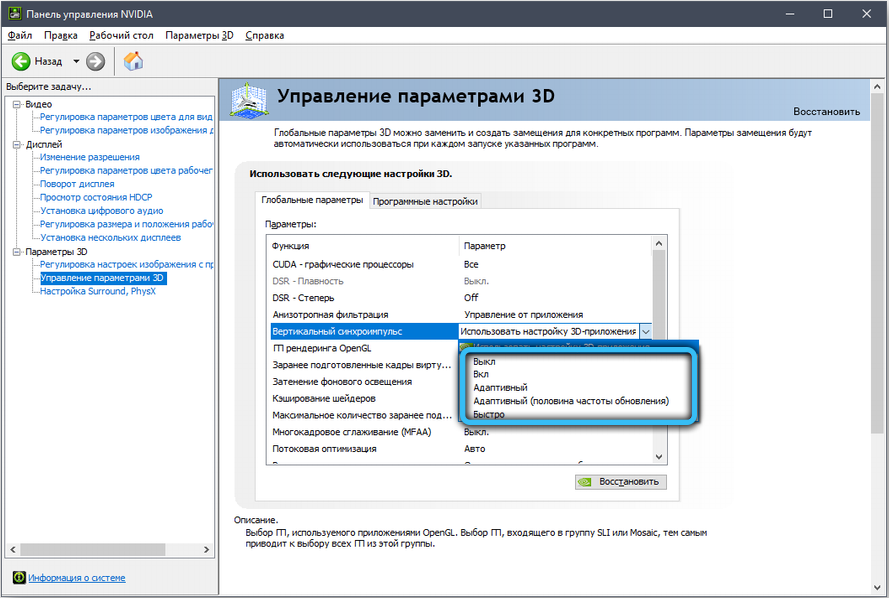
- Wyjdź z ustawień i ponownie uruchom komputer.
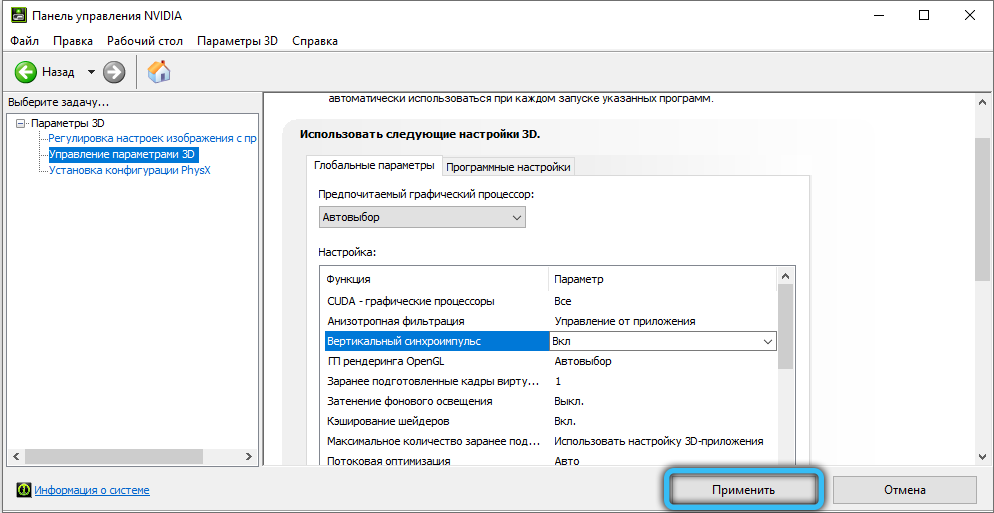
Następnie warto obserwować, jak zmieniły się wskaźniki zużycia energii i obciążenia CP. Jeśli wzrosły, w Nvidia można zoptymalizować szybkość klatek:
- Ponownie przejdź do sekcji parametrów „3D” - „Ustawienia oprogramowania”.
- Znajdź nazwę konkretnej gry.
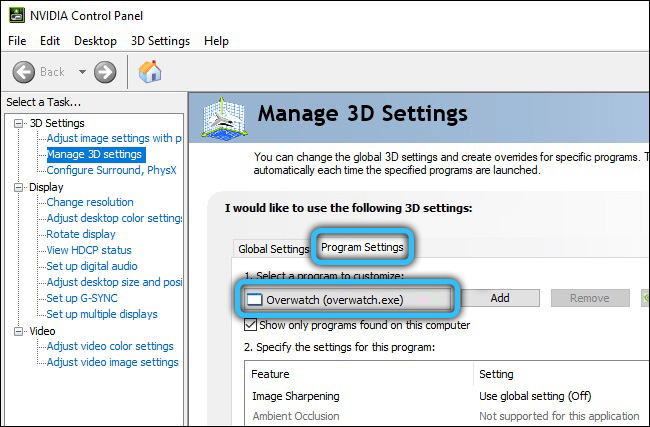
- Ogranicz górny poziom szybkości klatek do 75.
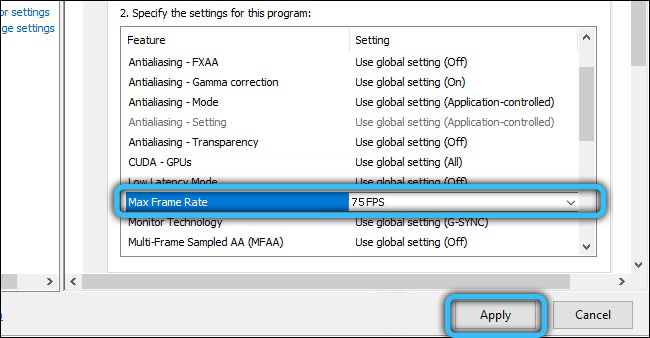
Więc musisz to zrobić osobno z każdą grą.
Powiedz nam w komentarzach, jak skonfigurowałeś pionowy synchroniz. Jaki tryb wydawał się najbardziej skuteczny?

