Jak skonfigurować domyślne programy w systemie Windows 10. Co zrobić, jeśli ustawienie nie jest zapisane

- 1715
- 238
- Pan Ludwik Żak
Treść
- Co nazywa się programami domyślnymi Windows 10
- 2 proste sposoby na ponowne złożenie domyślne
- 3 metody zmiany skojarzeń i programów plików
- Co zrobić, jeśli Windows 10 nie zapisuje ustawienia

Gdy dowiesz się, że dokument, nad którym pracowałeś, powiedz, Word, załadowany do innego programisty. Nie ma w nim znanych funkcji, nie ma ustawień, a sama struktura tekstu wygląda źle. Dlaczego się to stało? Ale ponieważ aplikacja związana z dokumentami tego słowa zmieniła się z jakiegoś powodu. Na szczęście nie na zawsze. Porozmawiajmy o tym, jak skonfigurować domyślne programy w systemie Windows 10 i powiązać je z określonymi typami plików, aby szybko i łatwo poprawić takie błędy. A także co zrobić, jeśli ustawienie nie jest zapisane.
Co nazywa się programami domyślnymi Windows 10
Programy domyślne to aplikacje, które są pierwotnie obecne w systemie lub zainstalowane przez użytkownika, które są powiązane z plikami określonego typu. Na przykład notebook jest powiązany z notatkami tekstowymi TXT, z dokumentami DOC i DOCX - Microsoft Word, z stronami internetowymi HTM - przeglądarka Edge, ze zdjęciami JPG - „Windows zdjęć” itp. D. Podczas klikania takiego obiektu system nie pyta, jak chcesz go otworzyć, ale natychmiast ładuje go do oprogramowania, które jest do niego porównywane. Dane dotyczące załącznika plików do aplikacji są przechowywane w rejestrze systemu Windows.Aby dowiedzieć się, która programmulina jest porównywana przez określony typ pliku, możesz według ikon tego ostatniego, jak na przykład na zrzucie ekranu poniżej.
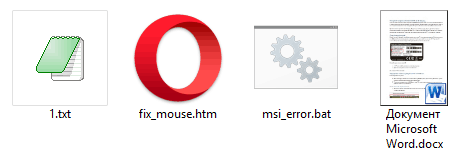
Rodzaje obiektów używanych przez sam system operacyjny - CMD, JS, LNK, EXE, INF, VBS itp. D., Silnie powiązane z komponentami systemu Windows. Jeśli to się zmieni, niektóre funkcje systemowe zostaną zakłócone. Na przykład po kliknięciu dowolnego skrótu na komputery stacjonarnym zostanie uruchomiony odtwarzacz multimedialny lub przeglądarka Internet Explorer, a nie to, czego się spodziewasz.
Zmiana stowarzyszeń aplikacji użytkownika są stosunkowo bezpieczne - funkcje systemowe nie odlatują od tego. W przypadku błędu możesz łatwo zwrócić wszystko na swoje miejsce.
2 proste sposoby na ponowne złożenie domyślne
Rozważ sytuację. Załóżmy, że do surfowania w sieci, do której jesteś przyzwyczajony. Jak zwrócić poprzednie ustawienia?- Przejdź do uruchomienia i uruchom narzędzia systemowe ”Opcje„(Kliknij ikonę w postaci sprzętu).
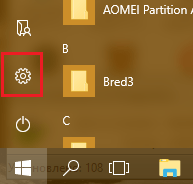
- Przejdź do sekcji "System".
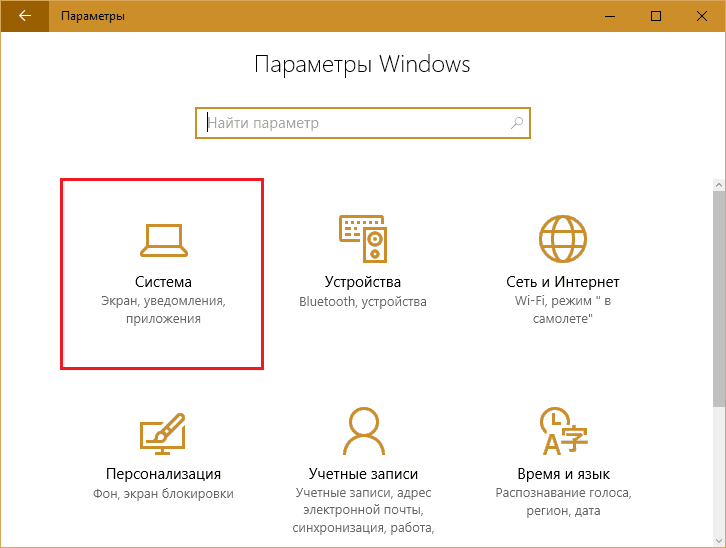
- Następnie - w "Programy domyślne".
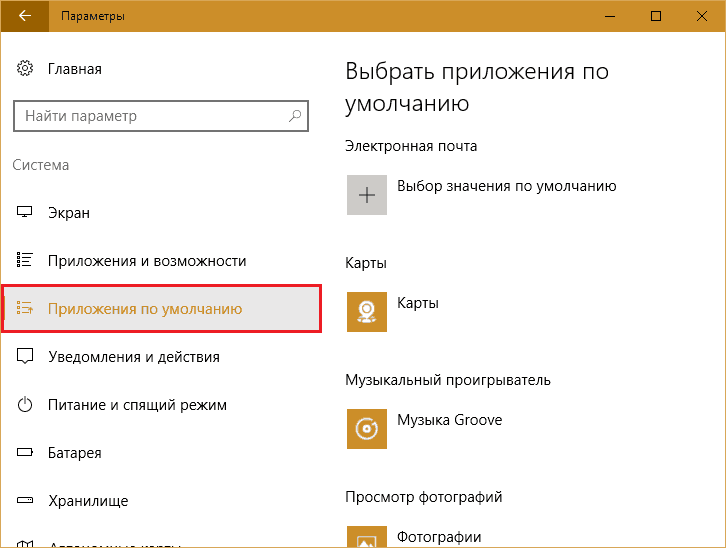
- Znajdź to na liście "przeglądarka internetowa„Kliknij go i wybierz operę.
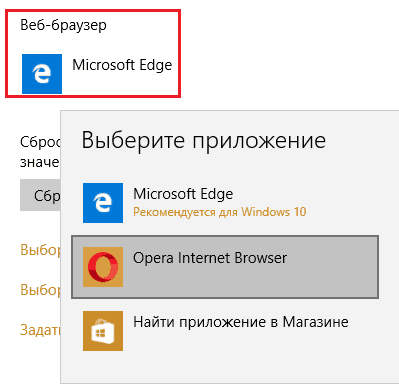
W przypadku opery wszystko jest proste, ale co zrobić, jeśli nie ma koniecznego oprogramowania w „parametrach”? Wyobraź sobie inną sytuację: Domyślnie mamy do czynienia z przeglądarką Google Chrome, która, sądząc po zrzucie ekranu, brakuje na liście dostępnych opcji.
- Kliknij uruchomienie prawego przycisku lub kliknij kombinację klawiszy systemu Windows+X i wybierz w menu "Panel sterowania".
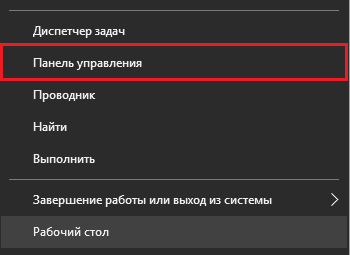
- Przejdźmy do sekcji "Programy domyślne".
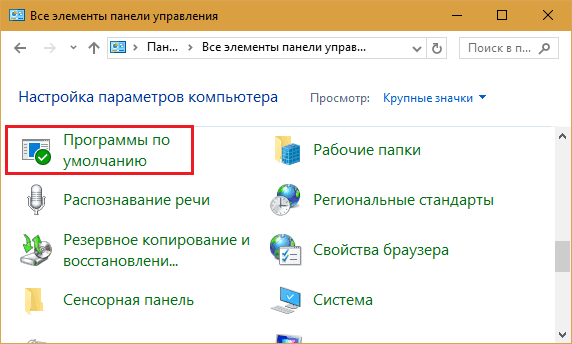
- Następnie - B "Programy zadań .. ".
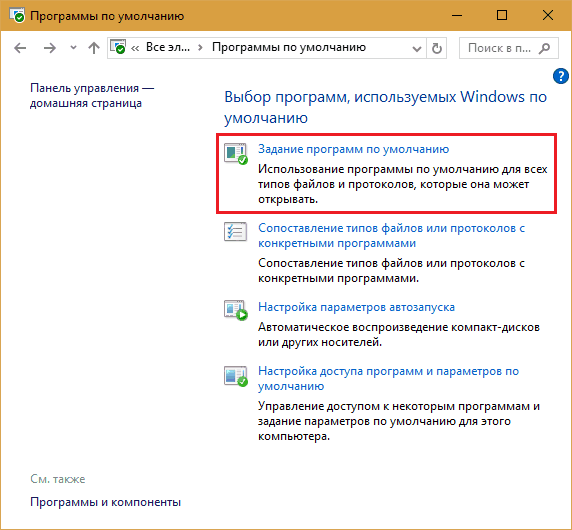
- Z tabeli wszystkich aplikacji zainstalowanych na komputerze wybierzemy Google Chrome i klikamy ”Używać".
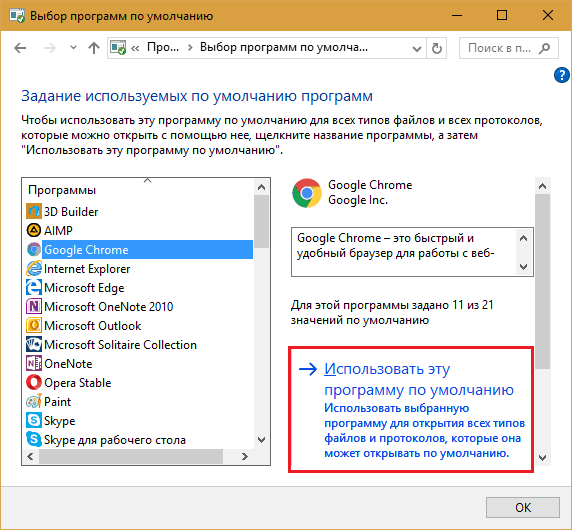
3 metody zmiany skojarzeń i programów plików
Aplikacja przypisana jako taka, domyślnie wiąże wszystkie typy plików do otwarcia, które jest przeznaczone. Ale czasami chcemy, aby niektórzy z nich zaczęli w czymś innym. Windows 10 ma co najmniej 3 sposoby, które dają nam możliwość zrobienia tego.Pierwszy:
- Kliknij „Prawa mysz” przez plik, który musi zostać rozwiązany z jednego programu i powiązaj go z drugim. Kliknij "Otworzyć" I "Wybierz inną aplikację".
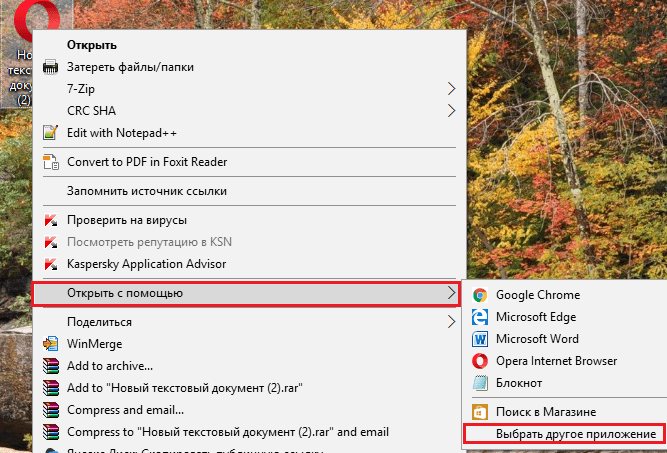
- Znajdź na liście "Używać„Pożądany programista. Jeśli nie jest wyświetlany (to znaczy, według programistów Windows, odpowiedni), kliknij ”Więcej aplikacji". Jeśli nie znajduje się na dodatkowej liście, kliknij ”Znajdź inną aplikację zainstalowaną na komputerze„I, używając przewodnika, wskazuj ścieżkę do pliku exe pożądanego programu.
- Wróć do poprzedniego okna i umieść flagę "Zawsze używaj do otwarcia Taki akta".
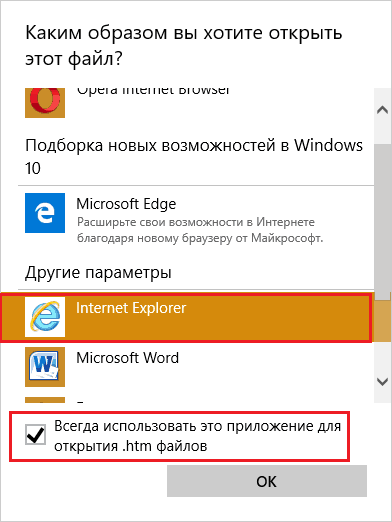
Drugi:
- Idź na początek i uruchom "Opcje". Przejdź do sekcji ustawień domyślnych. Naciśnij przycisk "Wybieranie standardowych programów dla typów plików".
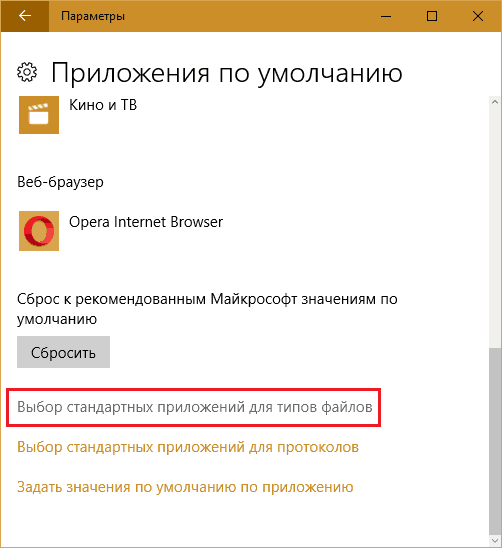
- W lewej kolumnie okna, które się pojawią, znajdź obiekt interesującego typu. Naprzeciw niego - po prawej stronie jest wskazane, co się otworzy. Kliknij ikonę (w moim przykładzie - Opera) i wybierz inny program.
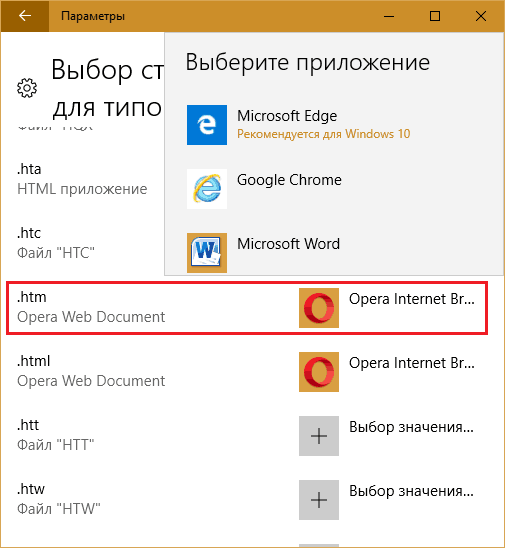
Trzeci:
- Otwórz już znaną sekcję panelu sterowania, w którym przypisaliśmy Google Chrome główną przeglądarką internetową. Iść do "Porównanie typów plików lub protokołów .. "
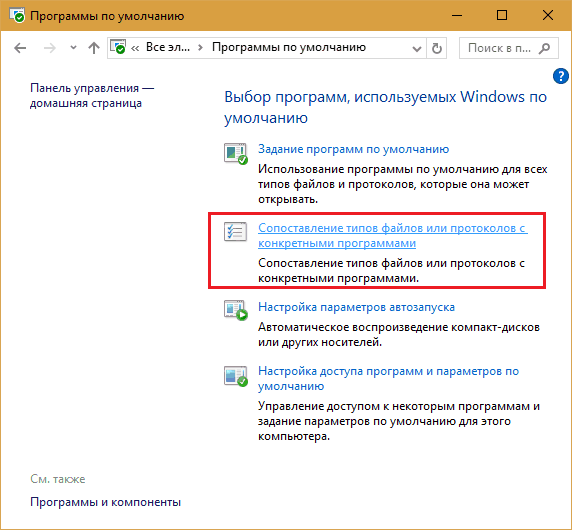
- Znajdź rozszerzenie żądanego obiektu w lewej kolumnie i kliknij przycisk ”Zmień program".
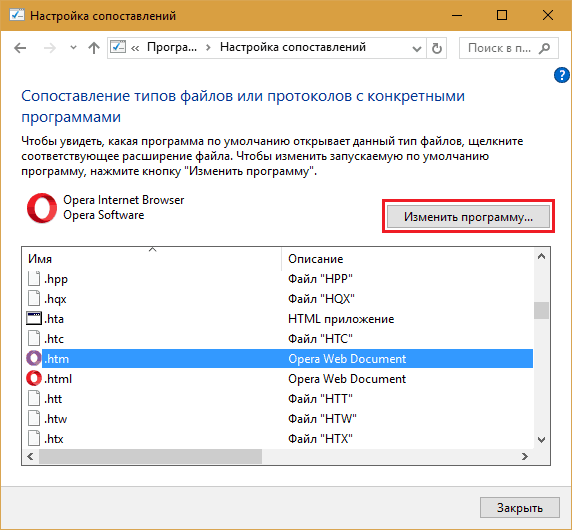
Co zrobić, jeśli Windows 10 nie zapisuje ustawienia
Nieco ponad rok temu użytkownicy „dziesiątki” wersji 1511 mieli do czynienia z problemem stałego resetowania aplikacji domyślnie do początkowych ustawień. Przyczyną błędu, jak się okazało, była aktualizacja KB3135173 - Zwróciła parametry rejestru do wartości początkowych. Według przedstawicieli Microsoft, w systemie Windows 10, skojarzenia plików są ustawione inaczej niż w poprzednich problemach systemowych, a problem powstał tylko z oprogramowaniem, którego twórcy nie uwzględniali tego.Rozwiązanie znaleziono wiosną tego samego 2016 roku. Aby naprawić błąd Microsoft wydał kolejną aktualizację - KB3140743. Po jego zainstalowaniu ustawienia użytkownika już nie latają.
Dzisiaj osoby, które odmówiły zainstalowania aktualizacji systemu Windows 10, zwykle napotykają taki problem. Jak myślę, jak się wydostać z sytuacji, jest jasne - wystarczy zaktualizować system do najnowszej wersji lub, w skrajnych przypadkach, ograniczyć się do instalacji tylko KB3140743.
- « 5 smartfonów z dobrą oceną aparatu modeli 2016-2017
- Brak alzheimera komputerowego, jak sprawdzić pamięć RAM komputera i laptopa »

