Jak skonfigurować laptop dystrybucji Wi-Fi i podłączyć do niego urządzenie mobilne? Konfigurowanie VirtualRouter Plus

- 2353
- 465
- Pan Edmund Kubacki
Treść
- Ustawiliśmy rozkład Wi-Fi z laptopa
- Ustawienie wirtualnej Plus
- Podłącz urządzenie do Wi-Fi
- Urządzenie do Wi-Fi łączy się, ale Internet nie działa
- Posord
Cześć przyjaciele! Niedawno napisałem artykuł, w którym mówiłem o tym, jak używać laptopa jako punktu dostępu do Internetu na Wi-Fi. Ale jak się okazało, metoda, którą napisałem w tym artykule, nie jest odpowiednia do łączenia urządzeń mobilnych, takich jak telefony, smartfony, tablety itp. D.

A jeśli weźmiesz pod uwagę fakt, że wiele osób chce skonfigurować laptopa na Wi-Fi i podłączyć z nim urządzenie mobilne, postanowiłem poprawić sytuację. Ten artykuł można uznać za kontynuację poprzedniego artykułu.
Aby laptop zamienił się w router i podłączyć do niego urządzenie mobilne, użyjemy programu VirtualRouter Plus. To mały, prosty program, który jest bardzo łatwy do skonfigurowania, niż teraz.
Jeśli nie rozumiesz, co teraz zrobimy i nie przeczytałeś artykułu, który jest powyżej, to szybko wyjaśnię.
Załóżmy, że masz laptopa i inne urządzenia mobilne, które mają Wi-Fi. A Internet jest podłączony do powiedzenia kablem i tylko z laptopem. Nie ma routera Wi-Fi. Czy chcesz podłączyć telefon lub tablet z Internetem. Zatem zmusimy laptopa do przeglądania Internetu przez kabel (lub w inny sposób, na przykład za pośrednictwem modemu USB. Nie przez Wi-Fi) i rozpowszechniaj go przez Wi-Fi. Laptop będzie punktem dostępu.
Istnieje kilka sposobów ustawienia dystrybucji. Możliwe jest użycie specjalnych programów, takich jak VirtualRouter Plus, Connectify Hotspot lub za pośrednictwem wiersza poleceń. Naprawdę podobał mi się bezpłatny program VirtualRouter Plus, więc pokażę, jak go skonfigurować. Z pomocą wszystko okazało się po raz pierwszy.
Czego potrzebujemy?
Potrzebujemy laptopa (netbook, komputer stacjonarny z adapterem), na którym jest Wi-Fi. Internet podłączony za pomocą kabla sieciowego lub modemu USB. Program VirtualRouter Plus (wtedy podam link), cóż, urządzenie, które połączymy z Internetem (telefon, tablet itp. D.).
Jeśli Twój Internet jest podłączony do komputera nie za pomocą kabla sieciowego, ale za pośrednictwem modemu USB 3G, zobacz specjalne instrukcje ustawień: „Jak dystrybuować Internet z laptopa za pośrednictwem Wi-Fi, jeśli Internet jest podłączony za pośrednictwem bezprzewodowego 3G /Modem 4G? Ustawienie hotspotu Wi-Fi za pomocą modemu USB ”
Wszystko jest? Potem zaczynamy :).
Ustawiliśmy rozkład Wi-Fi z laptopa
Pozwól, że ponownie przypomnę ci, że laptop powinien być podłączony do Internetu za pomocą kabla, a nie za pośrednictwem sieci bezprzewodowej. Zgadza się:
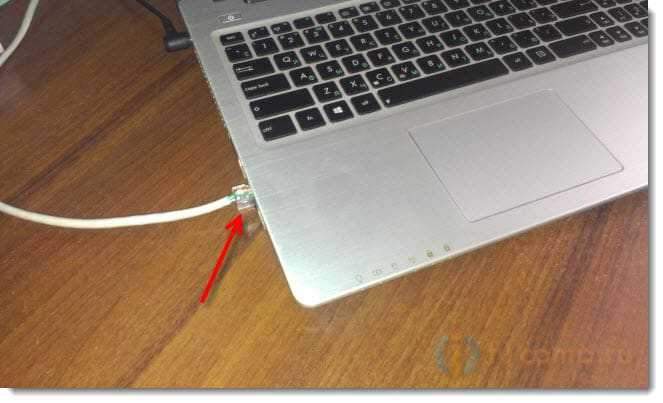
A status połączenia powinien być taki:
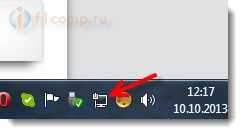
Jeśli wszystko jest połączone, możemy kontynuować.
Ustawienie wirtualnej Plus
Najpierw pobierz VirtualRouter Plus Can Pobierz wersję 2.1.0 (na którym skonfigurowałem) pod tym linkiem lub tutaj. Linki są sprawdzane.
Pobierz archiwum i wyjmij go do folderu. W folderze uruchom plik Virtualrouterplus.Exe.

Otwiera się okno, w którym musimy wypełnić tylko trzy pola.
Nazwa sieci (SSID) - W tym polu napisz nazwę swojej sieci bezprzewodowej.
Hasło - hasło. Hasło, które zostanie użyte do połączenia z twoją siecią. Ustaw co najmniej 8 znaków w języku angielskim.
Wręcz przeciwnie Wspólne połączenie Wybierz połączenie, z którego Internet będzie dystrybuowany. Mam połączenie internetowe za pośrednictwem kabla, więc zostawiłem „połączenie w sieci lokalnej”.
Wszystko, kliknij przycisk Rozpocznij wirtualny router plus.
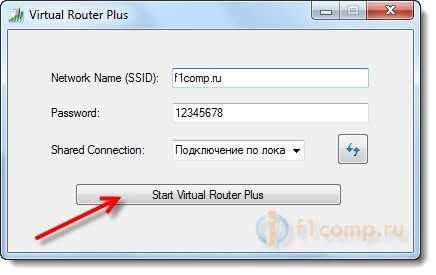
Wszystkie okna staną się nieaktywne, a przycisk Stop Virtual Router Plus pojawi się (możesz wyłączyć wirtualne Wi-Fi). Możesz ograniczyć programy, które ukryje się na panelu powiadomień (poniżej, po prawej).
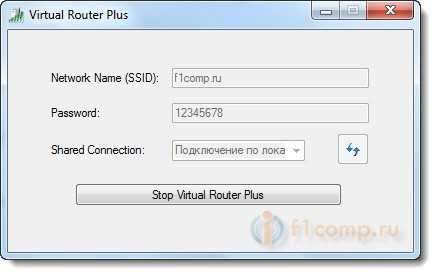
Podłącz urządzenie do Wi-Fi
Teraz bierzemy telefon, tablet lub co chcesz się tam połączyć (na przykład telefon HTC na Androidzie), włączamy na niego Wi-Fi i szukamy niedrogiej sieci z nazwą, którą ustawiliśmy w wirtualnej Program routera Plus.
Mam tę sieć:
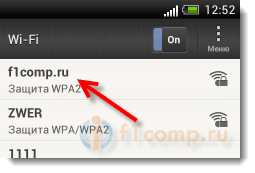
Kliknij tę sieć, wprowadź hasło (które wskazaliśmy podczas konfigurowania programu) i kliknij Łączyć. Coś powinno się okazać:
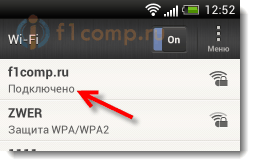
Możesz już spróbować przejść do witryn z telefonu (lub innego urządzenia), które odbiera Internet za pośrednictwem Wi-Fi z laptopa. Ale połączenie jest, a Internet może nie działać. To prawda :). Wystarczy skonfigurować coś innego.
Urządzenie do Wi-Fi łączy się, ale Internet nie działa
Wróć do laptopa, otwórz program, w którym dostrojliśmy dystrybucję i kliknij przycisk Zatrzymaj wirtualny router plus. Następnie kliknij prawym przyciskiem dla stanu połączenia i wybierz Centrum kontroli sieci i całkowity dostęp.
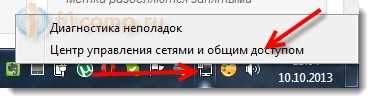
Wybierz po lewej stronie Zmień ustawienia adaptera. Naciśnij prawy przycisk myszy do adaptera Połączenie LAN I wybierz Nieruchomości. Przejdź do zakładki Dostęp.
Zainstaluj kontrole, takie jak na moim zrzucie ekranu poniżej. W polu Połączenie sieci domowej Musisz wybrać adapter. Wszystko działa dla mnie dobrze po zainstalowaniu Bezprzewodowe połączenie sieciowe 3 (Możesz mieć bezprzewodowe połączenie sieciowe 2 lub inne). Eksperyment.
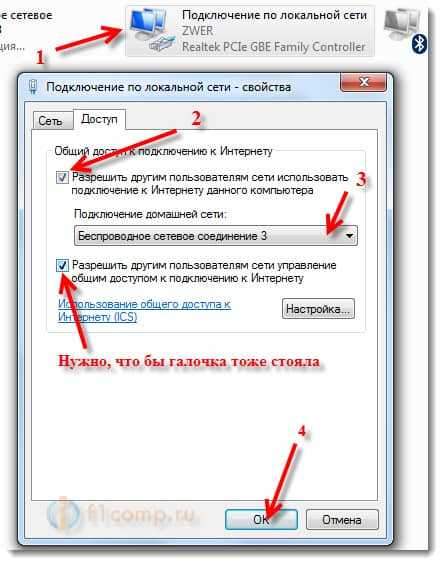
Następnie, w programie Virtual Router Plus, ponownie rozpoczynamy naszą sieć. Telefon musi już automatycznie zainstalować połączenie. Internet powinien już działać. Wszystko działało dla mnie, witryny otworzyły się!
Transformacja laptopa w router minęła pomyślnie :).
Rada! Możesz dodać program routera wirtualnego Plus do obciążenia samochodowego, aby nie uruchomić go ciągle ręcznie. O tym, jak to zrobić, napisałem w tym artykule.
Jeśli po uruchomieniu programu VirtualRouter Plus, router wirtualny plus zimno nie zostanie uruchomiony. Obsługiwany sprzęt mógł nie zostać znaleziony lub coś takiego nie można uruchomić „VirtualRouter Plus”, a następnie przeczytaj ten artykuł https: // f1Comppp.ru/OSHIBKI/ISPRAVLYEM-SHIBKU-VIRUAL-ROUTER-PULD-NOLD-BE-SPORTED-HARARE MAY-NOT-MENE-BEN FAND
Posord
Oczywiście, jeśli to możliwe, radzę kupić router. Nawet jakiś prosty, niedrogi model, na przykład, TP-Link TL-WR841N doskonale poradzi sobie z rozkładem Wi-Fi dla kilku urządzeń. I nie musisz dręczyć laptopa :). Ponadto sam laptop będzie mógł połączyć się za pośrednictwem sieci bezprzewodowej i nie rozpowszechniać.
Ale ta metoda jest również dobra. Możesz szybko zorganizować sieć bezprzewodową, nawet bez routera.
- « Błąd 0xc0000005 Podczas uruchamiania aplikacji. Programy nie są uruchamiane [Windows 7, Windows 8]
- Problemy z Utorrent podczas pracy przez router Wi-Fi Połączenie znika, router jest ponownie uruchamiany, Internet powoli działa »

