Jak skonfigurować niekontrolowany dostęp
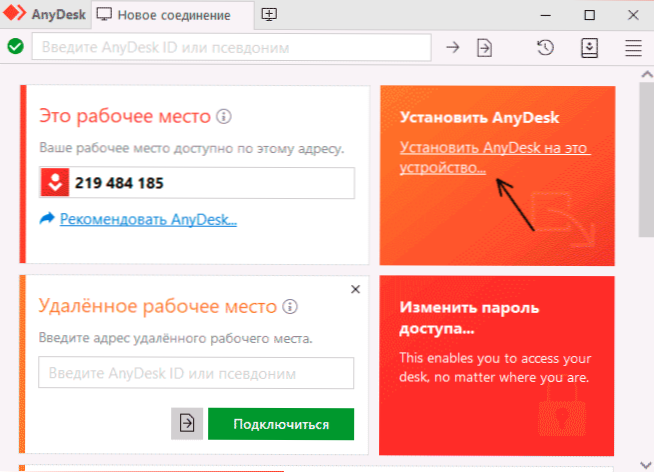
- 4618
- 256
- Pan Sara Łapiński
AnyDesk to świetny program do łączenia się ze zdalnym komputerem, zarządzania nim i pracy w zdalnym miejscu pracy, jednym z najlepszych (patrz. Najlepsze programy zarządzania komputerami). Jedną z często popularnych funkcji jest niekontrolowany dostęp do podłączenia do zdalnego komputera bez konieczności przyjęcia połączenia.
W tych instrukcjach szczegółowo, jak skonfigurować niekontrolowany dostęp do katedesk, a także dodatkowe niuanse, które mogą być przydatne i ułatwić połączenie. Może to być również interesujące: szczegółowo o możliwościach i korzystaniu z anyDesk do zdalnego zarządzania komputerami.
Treść
- 1. Skonfiguruj niekontrolowany dostęp
- 1.1 Proces ustawienia
- 1.2 dodatkowe możliwości
- 2. Instrukcja wideo
Proces konfigurowania niekontrolowanego dostępu do AnyDesk
Niekontrolowany dostęp jest dostrojony do komputera, który należy podłączyć w dowolnym momencie, gdy jest włączony. Przed przejściem do ustawienia zwróć uwagę: pożądane jest, aby program AnyDesk został zainstalowany na komputerze, a nie tylko pobrany i uruchamiany. Jeśli w głównym oknie programu zobaczysz przycisk „Zainstaluj kany”, jak na poniższym obrazku, naciśnij go i zainstaluj.
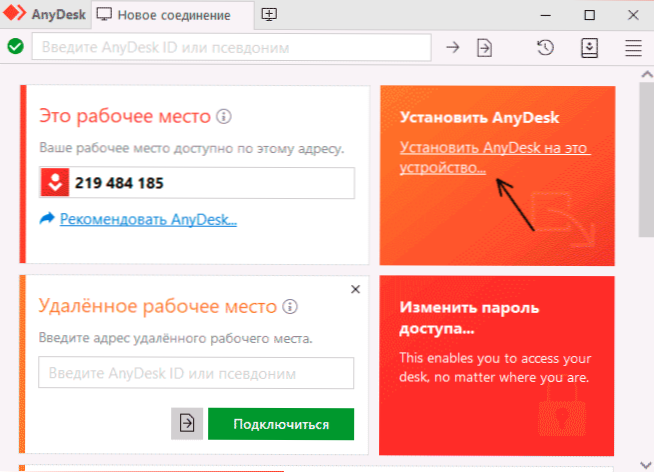
Co to nam da: po zainstalowaniu ktokolwiek, domyślnie zostanie uruchomiony po włączeniu komputera (powiadomienie w przypadku systemu Windows 10, 8.1 i Windows 7) - to znaczy możemy być prawie pewni, że połączenie w trybie niekontrolowanego dostępu zakończy się powodzeniem.
Dalsze kroki w celu skonfigurowania niekontrolowanego dostępu są następujące:
- Kliknij „Zmień hasło dostępu” w oknie głównego programu lub kliknij przycisk menu, otwórz „Ustawienia”, a następnie - Sekcja „Bezpieczeństwo” i kliknij przycisk „Ustaw ustawienia zabezpieczeń” (wymaga to praw administratora na komputerze, bez nich Włącz niekontrolowany dostęp, a nie okaże się).
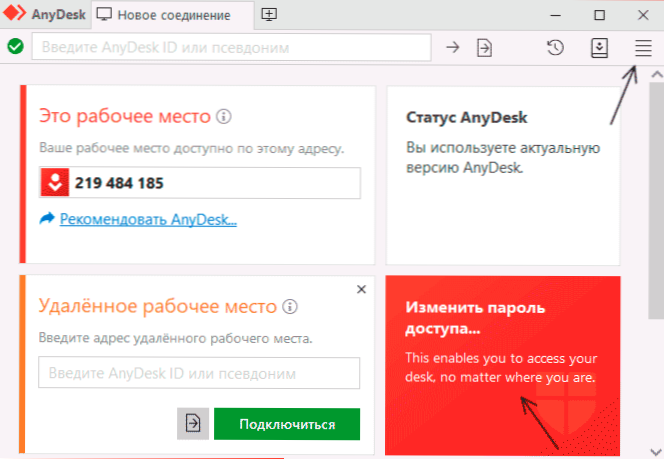
- Zaznacz element „Zezwalaj na niekontrolowany dostęp”.
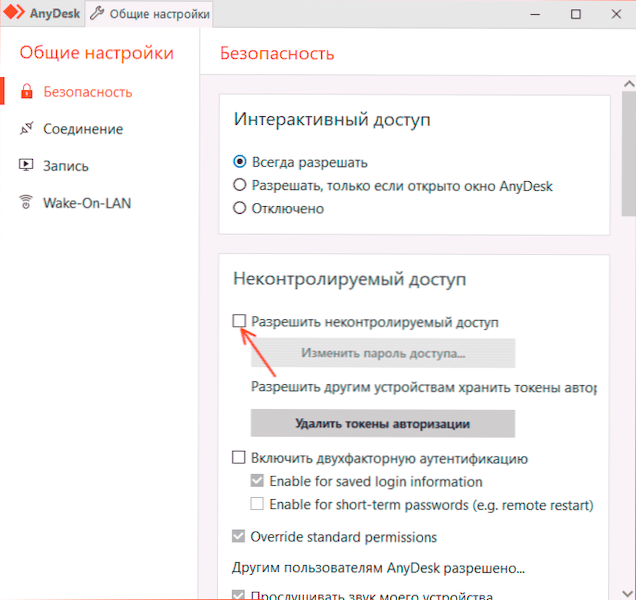
- Wprowadź hasło i potwierdzenie hasła do niekontrolowanego dostępu.
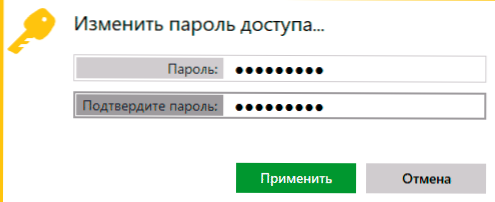
- Ustawienie można rozważyć ukończone: Możesz podłączyć się do tego komputera z hasłem, a potwierdzenie użytkownika na zdalnym komputerze nie będzie wymagane (chociaż okno połączenia pojawi się na ekranie). W razie potrzeby możesz zwrócić uwagę na element „Wprowadź automatycznie”, aby w przyszłym żądanie hasła nie pojawiło się.
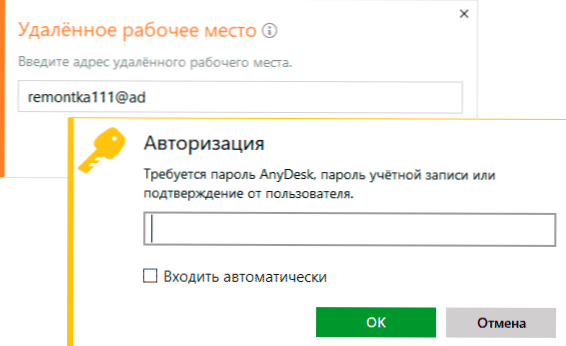
- Natychmiast po wprowadzeniu hasła okno połączenia zniknie na zdalnym komputerze, a zobaczysz interfejs zdalnego systemu na komputerze.
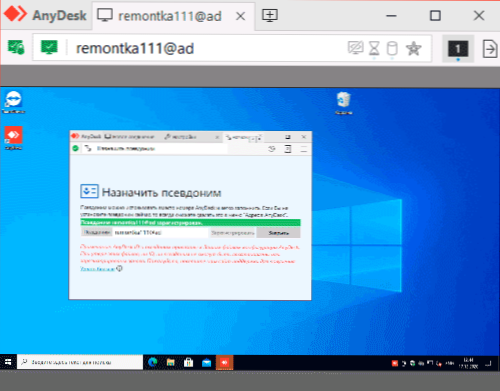
Dodatkowe możliwości
AnyDesk zawiera również dodatkowe funkcje, które pozwalają uprościć połączenie lub uczynić je bezpieczniejszym:
- Na karcie bezpieczeństwa dla niekontrolowanego dostępu możesz włączyć uwierzytelnianie dwóch czynników za pomocą aplikacji uwierzytelniających na urządzeniach mobilnych: w tym przypadku, oprócz hasła do połączenia, będzie również konieczne wprowadzenie kodu z aplikacji.
- W sekcji „Ustawienia” - „interfejs” - „pseudonim” możesz ustawić nazwę, w której można połączyć się z tym komputerem zamiast kodu cyfrowego: połączenie w tym przypadku może być wygodniejsze, a pseudonim łatwiej jest zapamiętać.
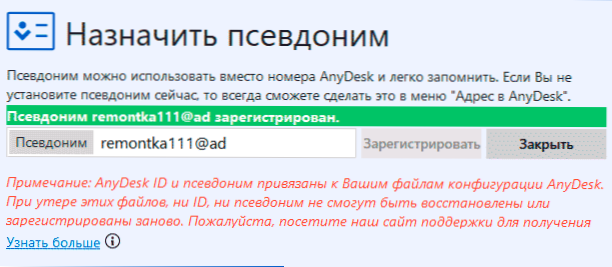
Mam nadzieję, że ci się uda, ale nie będzie problemów z konfiguracją i pracą w NKESK. Jeśli pojawiają się pytania - zapytaj w komentarzach, może ja lub ktoś z innych czytelników będzie mógł zaoferować decyzję.
- « Jak ukryć zdjęcie na iPhonie i ukryć album za pomocą ukrytych zdjęć
- Jak zmienić domyślną przeglądarkę na iPhonie »

