Jak skonfigurować sieć lokalną w systemie Windows 10? Ogólne parametry dostępu i ogólny dostęp do folderu w systemie Windows 10
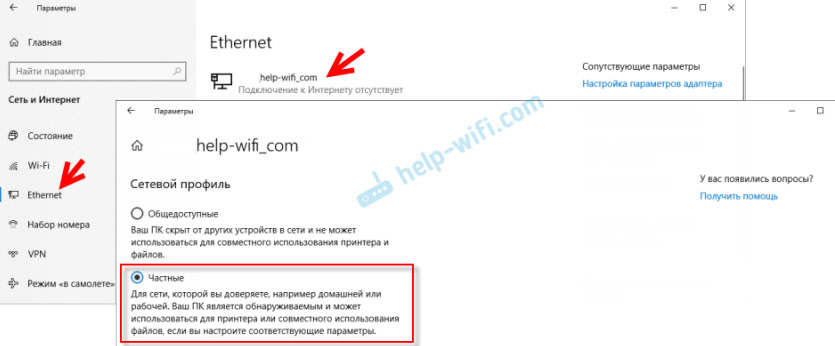
- 1751
- 391
- Pan Ludwik Żak
Jak skonfigurować sieć lokalną w systemie Windows 10? Ogólne parametry dostępu i ogólny dostęp do folderu w systemie Windows 10
Kiedyś publikowałem szczegółowe instrukcje konfigurowania sieci lokalnej w systemie Windows 10. Ale do konfiguracji użyłem grupy domowej, która z systemu Windows 10 (w wersji 1803 i powyżej) usunięto. A to oznacza, że stara instrukcja nie jest już istotna, ponieważ w systemie Windows 10 1803 nie ma już grupy domowej. Ale cała funkcjonalność oczywiście została zachowana, aw pierwszej dziesiątce nadal możesz zapewnić ogólny dostęp do folderów i drukarek, otworzyć ogólny dostęp do określonego folderu, uzyskać dostęp do sieci do innych komputerów itp. D. Więc jeszcze prostsze i lepsze, usunięte niepotrzebne ustawienia. Grupa domowa została użyta do uproszczenia konfiguracji sieci lokalnej i zapewnienia ogólnego dostępu do plików i drukarek. Ale w rzeczywistości skomplikowało to jedynie proces konfigurowania sieci lokalnej z jego mylącymi ustawieniami. Łatwiej jest ręcznie otworzyć ogólny dostęp i wstrząsnąć folderem przez sieć niż bałagan z ustawieniem grupy domowej.
Zazwyczaj sieć lokalna jest dostrojona między komputerami, które są połączone przez router (przez Wi-Fi, kabel sieciowy) lub bluzą. W razie potrzeby możesz podłączyć dwa komputery bezpośrednio za pomocą kabla sieciowego, ale ta metoda raczej nie użyje tej metody. Możesz otworzyć ogólny dostęp do folderów w systemie Windows 10 nie tylko dla innych komputerów, ale także dla urządzeń mobilnych. Na przykład dostęp do komputera, które są przesunięte w sieci, można uzyskać z urządzeń mobilnych, konsol telewizyjnych i innych urządzeń, które działają na Androida. Ale najczęściej sieć lokalna jest skonfigurowana specjalnie w celu wymiany plików między kilkoma komputerami. Jeśli sieć ma komputery w systemie Windows 7 i Windows 8, wówczas parametry ogólnego dostępu są dostrojone prawie tak samo jak w systemie Windows 10. Folder, na który całkowity dostęp na komputerze z systemem Windows 10 zostanie otwarty bez problemów, zostanie wyświetlony w środowisku sieciowym na komputerze z systemem Windows 7 i odwrotnie. Najważniejsze jest to, że oba komputery są włączone do wykrywania sieci.
Przygotowanie do konfigurowania sieci lokalnej w systemie Windows 10
Podłączając się do routera za pomocą kabla lub za pośrednictwem sieci Wi-Fi, Windows 10 przypisuje połączenie profilu sieciowego: "Publiczny" Lub "Prywatny". Tutaj wszystko jest proste. „Publiczne” ma miejsce, gdy komputer jest podłączony do publiczności, czyjeś sieć. Na przykład gdzieś w kawiarni, hotelu, w znanym domu itp. D. „Private” to połączenie z siecią domową. Ten profil jest pożądany tylko wtedy, gdy jesteś podłączony do swojej sieci (z routerem, który jest niezawodnie chroniony. Zobacz artykuł Maksymalna ochrona Wi-Fi i router od innych użytkowników i hakowanie). W zależności od wybranego profilu zmieniają się pewne całkowite ustawienia dostępu i zapory ogniowe.
Aby skonfigurować sieć lokalną, polecam połączenia Ethernet lub Wi-Fi w celu zainstalowania profilu sieci „prywatny”. W związku z tym otwórz ogólny dostęp do plików tylko w sieci, którym ufasz (które kontrolujesz). Na temat zmiany profilu sieciowego napisałem już szczegółowe instrukcje: Strona główna (prywatna) i publiczna (publicznie dostępna) Windows 10 Network.
Nie jest to trudne. W właściwościach połączeń Ethernet:
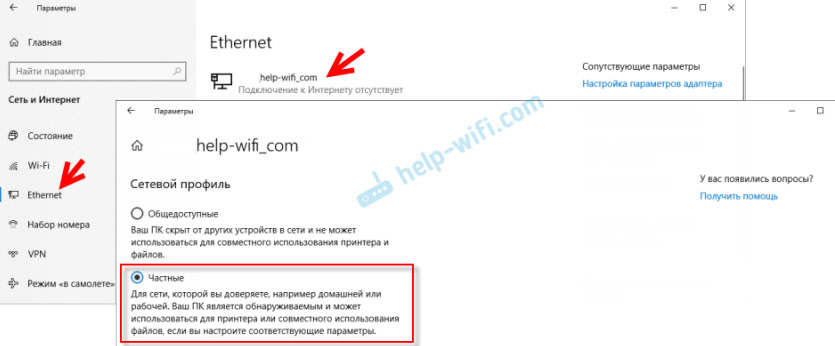
W właściwościach sieci Wi-Fi:
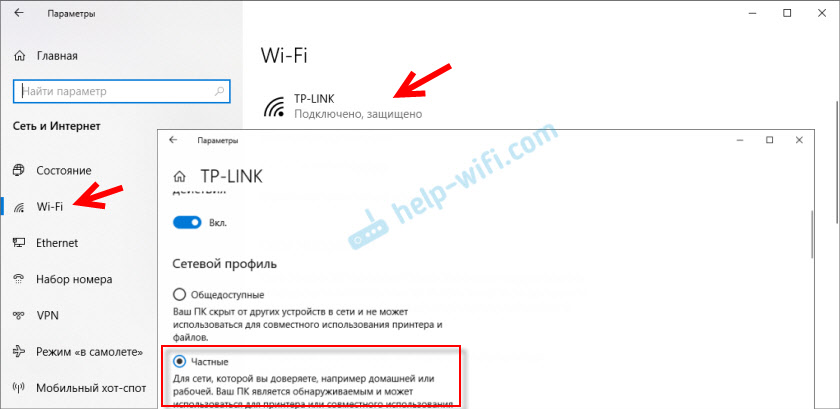
Niezbędny profil sieci został przypisany do połączenia, możesz przejść do konfiguracji sieci lokalnej.
Konfigurowanie ogólnych parametrów dostępu w systemie Windows 10
Musimy otworzyć okno „Dodatkowe ogólne parametry dostępu”. Można to zrobić za pośrednictwem „Centrum zarządzania sieciami i ogólnym dostępem” lub w parametrach w sekcji „Sieć i Internet” - „Ogólne parametry dostępu”.
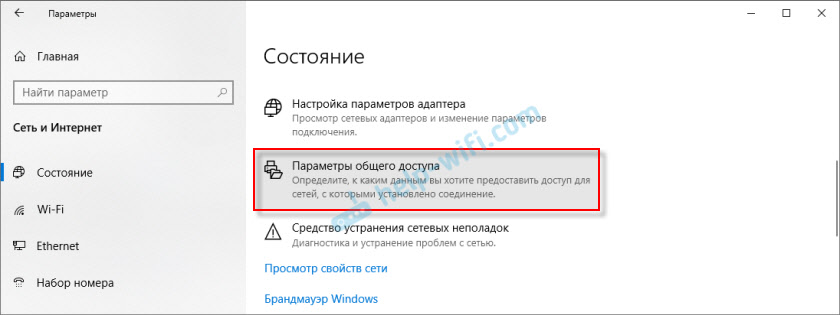
Dla profilu „Prywatny (bieżący profil)” Musimy zainstalować następujące ustawienia:
- Włącz wykrywanie sieci - Jeśli uwzględniono wykrywanie sieci, nasz komputer zobaczy inne komputery w sieci i będzie widoczny dla innych komputerów.
- Włącz ogólny dostęp do plików i drukarek - Po włączeniu wszystkie foldery i drukarki, do których dostępny będą wspólny dostęp do innych urządzeń w tej sieci lokalnej. Domyślnie są to standardowe foldery ogólne (muzyka ogólna, dokumenty ogólne, filmy ogólne itp. D.). Dalej w artykule pokażę, jak otworzyć ogólny dostęp do dowolnego folderu na komputerze.
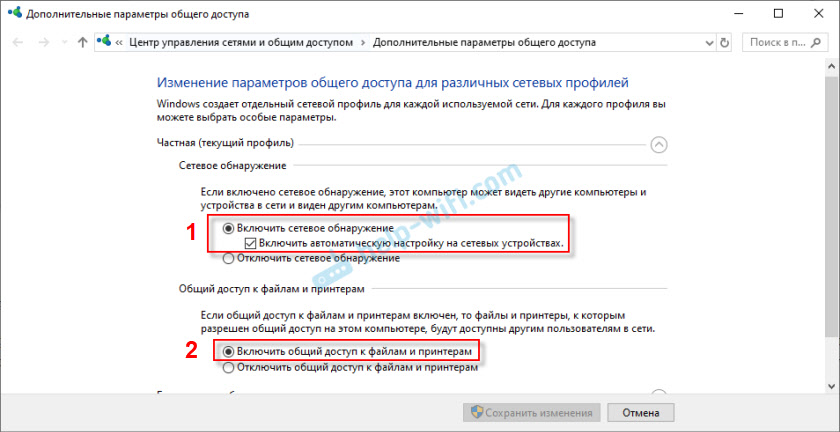
Zmieniamy również następujące ustawienia profilu „Wszystkie sieci”:
- Włącz ogólny dostęp, aby użytkownicy sieci mogli czytać i pisać pliki we wspólnych folderach.
- Wyłącz ogólny dostęp z ochroną hasła. Jeśli chodzi o całkowity dostęp z ochroną hasła lub bez, różnica polega na tym, czy konieczne jest wprowadzenie hasła podczas dostępu do wspólnego folderu na tym komputerze. W sieci domowej z reguły hasło nie jest potrzebne. Ale jeśli istnieje potrzeba, możesz pozostawić ochronę hasła. Następnie na innych komputerach pojawi się żądanie użytkownika i hasła (użytkownik zdalnego komputera).
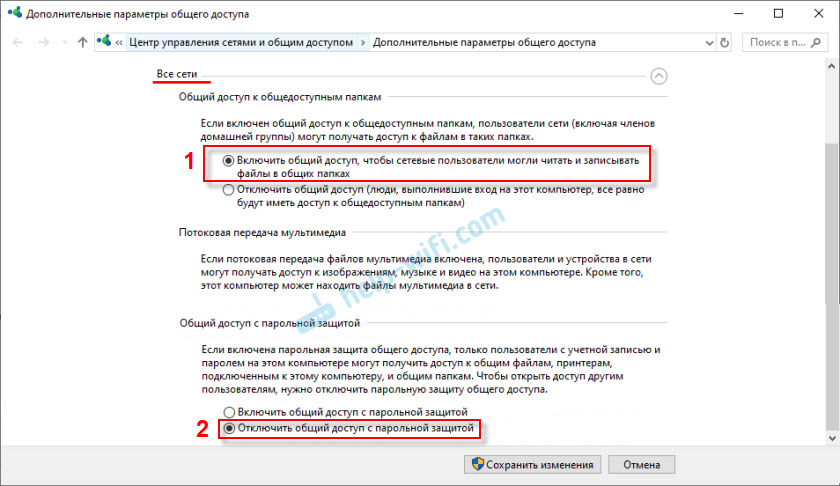
Kliknij przycisk "Zapisz zmiany"!
Wszystko! Konfigurowanie sieci lokalnej w systemie Windows 10 jest zakończone.
Dostęp do typowych folderów z innego komputera w sieci lokalnej
Po skonfigurowaniu całkowitego dostępu możemy uzyskać dostęp do całkowitych folderów z innych komputerów znajdujących się w tej samej sieci (podłączony jednym routerem lub bluzą).
Na innych komputerach wskazane jest wykonanie tych samych ustawień dostępu, jak pokazałem powyżej. Jeśli to zrobisz, komputer ze środowiska sieciowego natychmiast pojawi się w przewodzie na karcie sieci. W przeciwnym razie wykrywanie sieci będzie musiało zostać włączone z samym przewodnikiem (zrzuty ekranu poniżej).Możesz natychmiast przejść do przewodnika, do zakładki „Network”. Jeśli wykrywanie sieci na tym komputerze jest wyłączone, zobaczysz wiadomość: „Odkrycie sieci jest odłączone. Komputery i urządzenia sieciowe nie są widoczne ”.
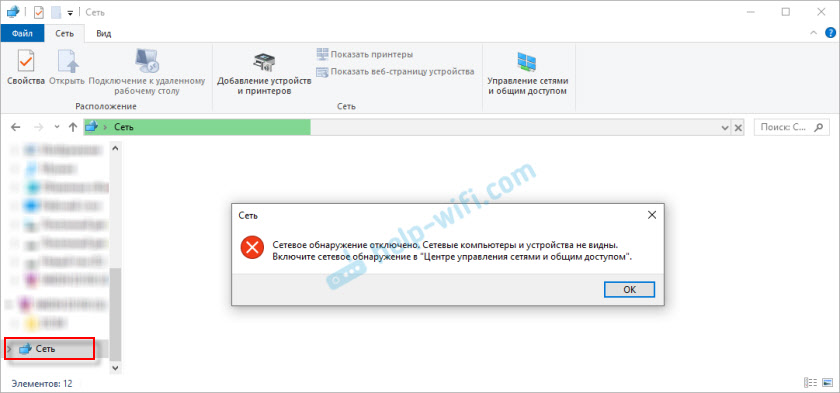
Kliknij „OK”, a na górze pojawi się żółty pasek, gdzie możesz „włączyć wykrywanie sieci i ogólny dostęp do plików”.
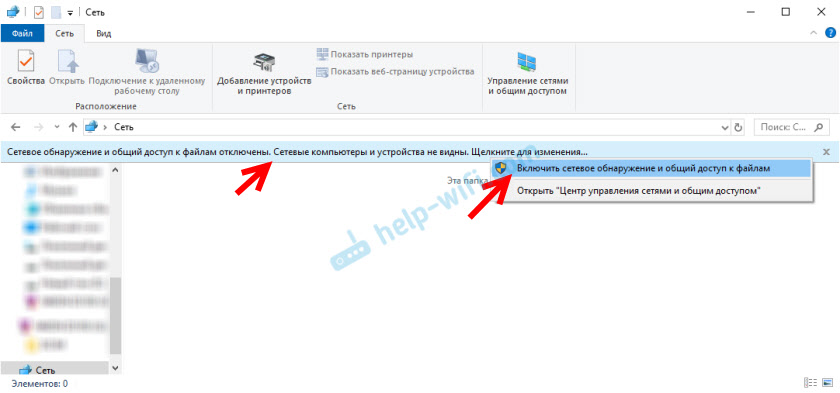
A jeśli sieć, do której jesteś podłączony, przypisuje się status „publicznego”, pojawi się inne okno. Wybierz następujący element: „Nie, zrób sieć, do której podłączony ten komputer jest prywatny”.
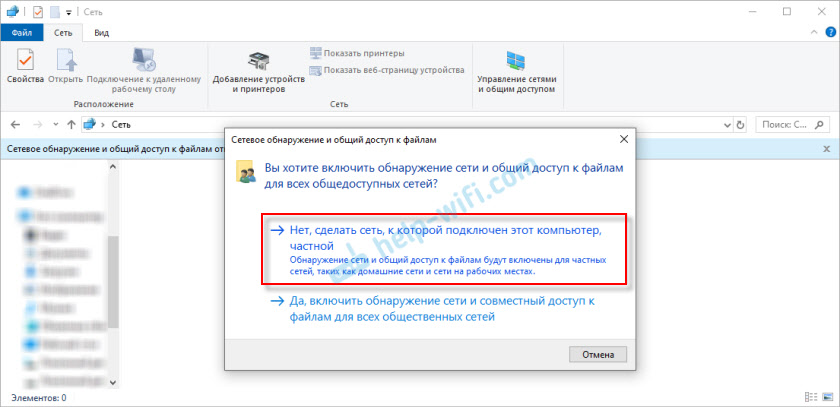
Następnie „komputery” natychmiast pojawiają się na karcie „Network” w przewodzie. Nasz komputer będzie również wyświetlany z innymi komputerami z sieci lokalnej.
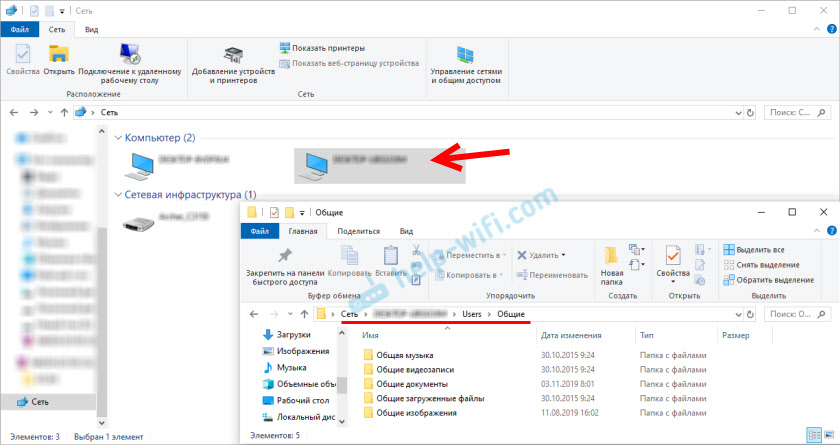
Wszystko jest gotowe!
Jeśli nie jest możliwe dostęp do wspólnego folderu na innym komputerze, musisz sprawdzić, czy ogólny dostęp do plików i folderów w ustawieniach zapory (antywirus) dla sieci prywatnej na komputerze, na której otworzyliśmy ogólny dostęp do tych folderów. Możesz przez chwilę zatrzymać pracę zapory (antywirus) (do weryfikacji). Również na ten temat mamy osobny, szczegółowy artykuł: Foldery ogólne, komputery sieciowe, dyski flash, dyski na karcie przewodnika Windows nie są wyświetlane.Właśnie dostrojliśmy sieć lokalną między dwoma komputerami w systemie Windows 10. Z obu komputerów jest do siebie dostęp przez sieć (w moim przypadku, przez Wi-Fi, przez router). Domyślnie dostęp jest otwarty tylko dla oddzielnych wspólnych folderów. Aby wymieniać pliki między komputerami, możesz użyć tych folderów (kopiuj w nich pliki, wyświetlić, usunąć) lub ręcznie otworzyć ogólny dostęp do innych folderów na dysku twardym komputera. Następnie pokażę bardziej szczegółowo, jak wstrząsnąć folderem w systemie Windows 10.
Jak otworzyć ogólny dostęp do folderu w systemie Windows 10?
W systemie Windows 10 zapewnij ogólny dostęp do pliku lub folderu (wstrząśnij folderem) w ciągu zaledwie kilku sekund. Pokażę również, jak zamknąć ogólny dostęp do folderu/pliku i zobaczyć, które foldery są dostarczane wspólny dostęp.
Po prostu kliknij dowolny folder lub plik za pomocą odpowiedniego przycisku myszy, wskaż kursor w menu „Zapewnij dostęp do” I wybierz „Poszczególni ludzie”.
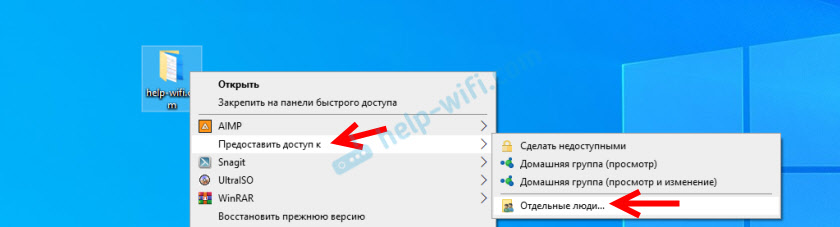
Następnie musisz wybrać użytkownika, dla którego zostanie zapewniony ogólny dostęp do folderu. W sieci domowej możesz wybrać „wszystko”. W takim przypadku wszyscy uczestnicy sieci będą mieli dostęp do pliku/folderu. Możesz utworzyć nowego użytkownika i użyć jego nazwy/hasła, aby uzyskać dostęp do folderu z innych komputerów (jeśli nie wyłączyłeś ogólnego dostępu z ochroną hasła).
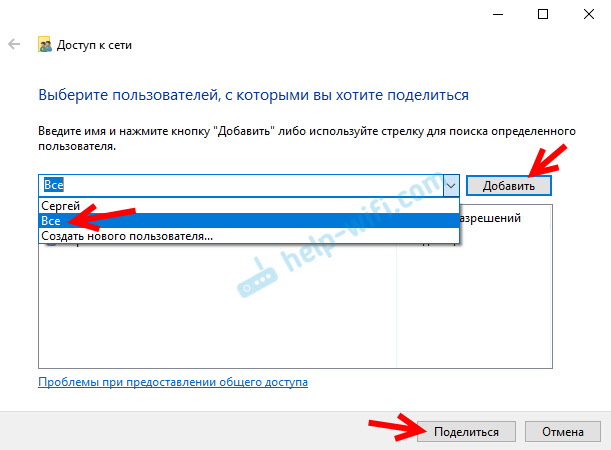
Dla użytkownika „wszystko” (lub nowego użytkownika) możesz zmienić prawa do dostępu do pliku lub folderu w systemie Windows 10. Domyślnie folder/plik jest dostępny tylko do odczytu. Możesz zainstalować „Czytanie i nagrywanie”. Następnie inni użytkownicy w sieci będą mogli zmienić/usuwać pliki w folderze, zapisać nowe, edytować pliki.
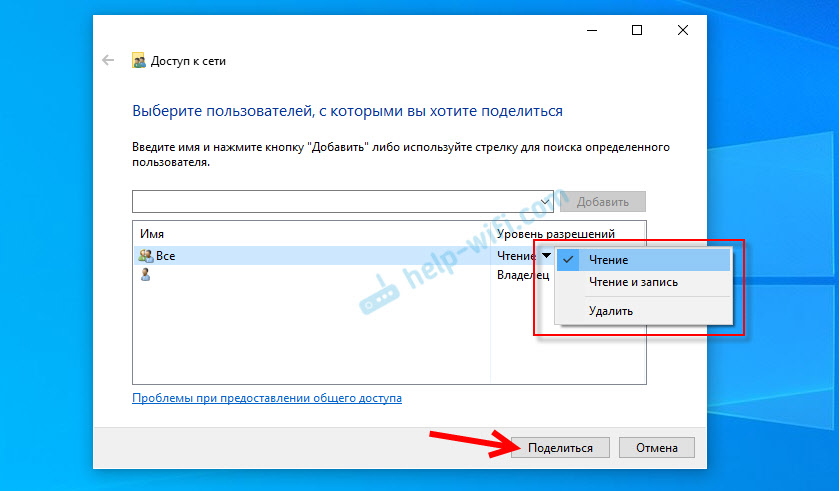
Po kliknięciu przycisku „Udostępnij” pojawi się okno, w którym zostanie wskazany adres sieciowy do pliku lub folderu. Ten adres można skopiować i wykorzystać do dostępu do tego zasobu od innych komputerów w sieci lokalnej (po prostu przejdź do adresu przewodnika).
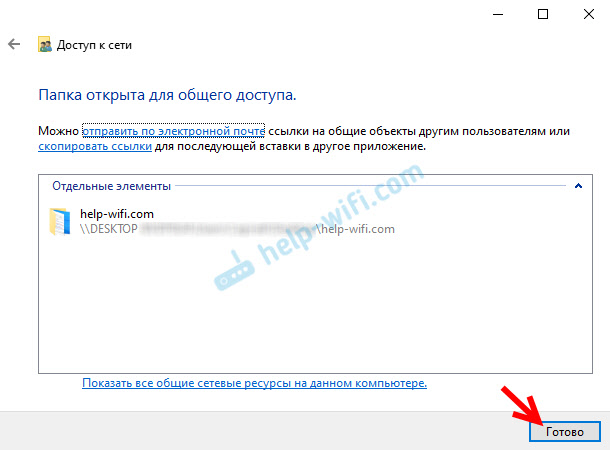
Aby przejść do folderu, do którego otworzyliśmy ogólny dostęp, nie jest konieczne korzystanie z adresu. Na innym komputerze możesz po prostu przejść do sekcji „Network” w przewodzie Windows. Otwieramy pożądany komputer z naszej sieci lokalnej i przechodzimy do ogólnego folderu, na który właśnie otworzyliśmy dostęp.
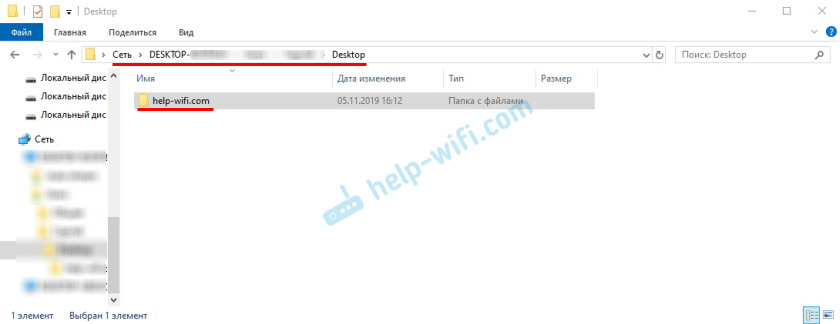
Ponieważ ustawiam prawo do czytania i rejestrowania tego folderu, mogę łatwo edytować, usuwać i tworzyć nowe pliki w tym folderze. Prawa mają zastosowanie do wszystkich plików w folderze udostępnionym.
Jak wyłączyć ogólny dostęp do folderu lub pliku w systemie Windows 10?
Wystarczy kliknąć folder lub plik z prawym przyciskiem myszy, wybierz „Zapewnij dostęp do” I kliknij „Zrób niedostępność”.
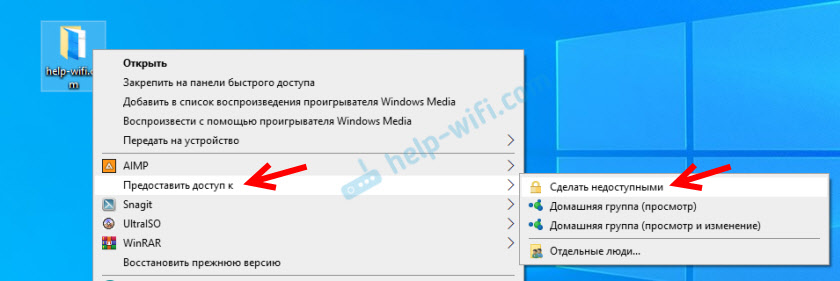
Tak proste w systemie Windows 10, możesz zamknąć ogólny dostęp do folderu/pliku.
Należy pamiętać, że element „uczyń go niedostępny” („bliski dostęp”, „wyłącz całkowity dostęp”) jest wyświetlany we właściwościach dowolnego folderu, nawet do których ogólny dostęp nie jest otwarty. Tak powinno być.Jak zobaczyć wszystkie foldery i pliki, na które ogólny dostęp na komputerze jest otwarty?
Aby to zrobić, musisz udać się do dyrygenta na adres \\ Lokalny Gospodarz
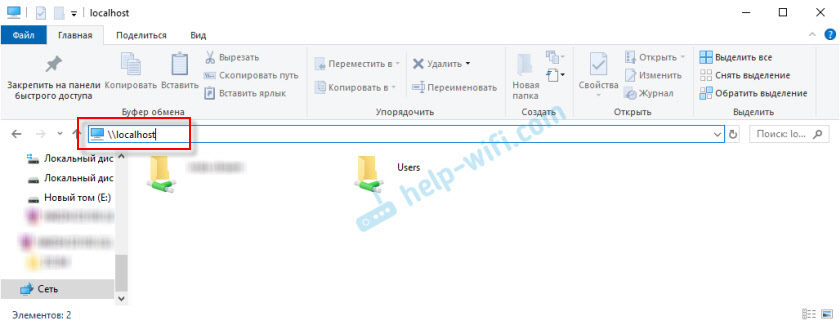
Folder zostanie otwarty, co odzwierciedla inne foldery i pliki, na które ogólny dostęp jest otwarty na tym komputerze.
Posord
Dla mnie, prawdopodobnie dla wielu, sieć lokalna, zawsze było to coś trudnego i niezrozumiałego. Wydaje się, że rozumiesz, dlaczego jest to potrzebne i jak można go użyć, ale nie jest jasne, jak to działa i jak go skonfigurować. Niektóre niezrozumiałe i mylące parametry, ogólny dostęp, prawa, rachunki itp. D., Ale jeśli wszystko rozumiesz, a jeszcze lepiej skonfiguruj siebie, natychmiast rozumiesz, że nie ma w tym nic skomplikowanego. Nawet bez tej grupy domowej, która została usunięta w systemie Windows 10 1803, możesz łatwo skonfigurować i używać ogólnego dostępu do plików, folderów i drukarek w sieci lokalnej.
Aktualizacja: Przygotowane instrukcje podłączania i konfigurowania drukarki sieciowej w systemie Windows 10.
Zostaw swoje komentarze, pytania i dodatki. Jeśli o czymś zapomniałem lub napisałem coś złego - udostępnij przydatne informacje w komentarzach! Będę cieszył się edycją i uzupełnieniem artykułu.
- « Dlaczego marka Wi-Fi i opóźnienie na laptopie ASUS (Windows 10)?
- Bluetooth dla kolumn. Jak uzyskać dźwięk z laptopa lub telefonu do zwykłego systemu głośników za pośrednictwem Bluetooth? »

