Jak skonfigurować sieć lokalną w Ubuntu

- 4840
- 369
- Klara Kopeć
W trakcie pracy z komputerem pojawia się różnorodne zadania, z których jednym jest regulacja sieci lokalnej. W tym artykule szczegółowo zastanowimy się, jak skonfigurować sieć lokalną w systemie operacyjnym Ubuntu. Więc zejdźmy.

Konfigurowanie sieci lokalnej w Ubuntu jest wykonywane za pomocą poleceń.
Wkład sieci we wszystkich systemach operacyjnych Linux, w tym Ubuntu, odbywa się przy użyciu specjalnego zespołu ifconfig. Jeśli po prostu zarejestrujesz to polecenie w terminalu, konsola wyświetli wszystkie interfejsy sieciowe, które są uruchamiane na komputerze w tym momencie. Wygląda w następujący sposób:
ETH0 Link Encap: Ethernet Hwaddr 00: 04: 75: C1: E2: AB
INET ADDR: 10.2.10.32 BCD: 10.2.10.255 Maska: 255.255.255.0
.. .
.. .
ETH1 Link Encap: Ethernet Hwaddr 00: 04: 75: C1: E2: 6B
INET ADDR: 192.168.140.1 Bcast: 192.168.140.255 Maska: 255.255.255.0
.. .
.. .
LIN LINK ENCAP: Lokalna pętla
INET ADDR: 127.0.0.1 Maska: 255.0.0.0
.. .
.. .
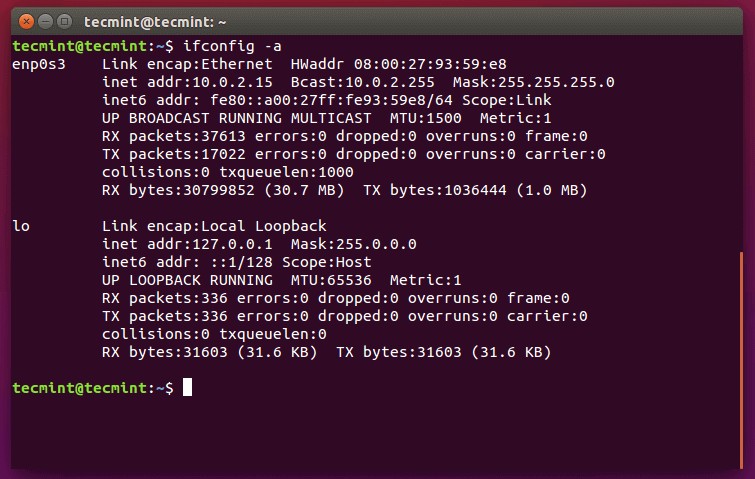
Pierwsza kolumna zawiera interfejsy, a druga ustawia ustawienia tych samych interfejsów. Zespół ifconfig eth0 wyświetla ustawienia tylko interfejsu ETH0. Aby wyłączyć lub włączyć interfejs ETH0, wprowadź polecenia:
Sudo ifconfig eth0 w dół
Sudo runconfig eth0 w górę
Należy pamiętać, że do zarządzania interfejsami potrzebne są prawa do zarządzania interfejsami.
Aby zmienić ustawienia interfejsów, zapisz następujące typy poleceń:
Sudo runconfig eth1 iNet 192.168.140.1
Zmień adres IP interfejsu ETH1 na 192.168.140.1
Sudo ifconfig eth0 HW eter 00: 12: 34: 56: 78: 90
Zmień mas-adris na 00: 12: 34: 56: 78: 90
Sudo ifconfig eth0 netto 255.255.255.0
Zmień maskę podsieci interfejsu ETH0 na 255.255.255.0
Jednak parametry ustawione w ten sposób są resetowane po ponownym uruchomieniu komputera. Aby tego uniknąć, należy zmienić parametry w pliku konfiguracyjnym interfejsów sieciowych, który znajduje się w/etc/sieci/interfejsach. Ten plik wygląda jak:
# Ten plik opisuje interfejsy sieciowe w systemie
# i jak je aktywować. Aby uzyskać więcej informacji, zobacz interfejs (5).
# Interfejs sieciowy LOOPBACK
Auto lo
Iface Lo in Loopback
# Podstawowy interfejs sieciowy
Auto Eth0
Iface ETH0 INET STATIC
Adres 10.2.10.32
#Hwaddress Eter 12: 34: 56: 78: 90: 12
Mash Netrów 255.255.255.0
Sieć 10.2.10.0
Boadcast 10.2.10.255
Brama 10.2.10.1
DNS-Nameservers 212.212.45.174
# Drugi interfejs sieciowy
Auto ETH1
Iface ETH1 INET STATIC
Adres 192.168.140.1
Mash Netrów 255.255.255.0
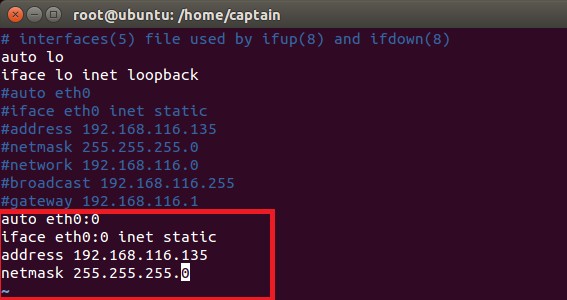
Aby ustawić adres serwera DNS, przejdź do pliku/etc/sieć/interfejs, ale pamiętaj, że zwykle zarządzanie serwerami DNS w Ubuntu występuje za pośrednictwem pliku/etc/resolv.Conf, składnia tego pliku konfiguracyjnego jest niezwykle prosta i wygląda tak
Nazwa 80.227.64.17
Nazwa 80.231.56.1
Po wprowadzeniu zmian w tych plikach konfiguracyjnych śledź usługę sieciową za pomocą polecenia:
Sudo /etc /init.D/Networking Restart
Jeśli potrzebujesz komputera do dynamicznego odbierania ustawień sieciowych (przez DHCP), zapisz następujące wiersze w pliku/etc/sieć/interfejs:
Auto Eth0
Iface ETH0 INET AUTO
Aby uzyskać dynamiczną aktualizację parametrów sieci, zapisz:
Dhclient
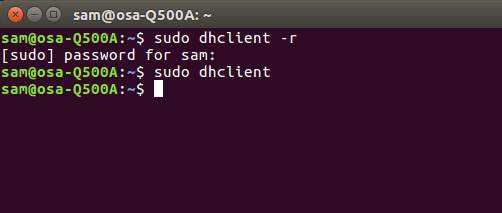
Aby zatrzymać lub uruchomić usługę sieciową, skorzystaj z zespołów:
Sudo /etc /init.D/Networking Stop
Sudo /etc /init.D/Networking Start
Jeśli spojrzysz na rozważany plik konfiguracyjny, wiersz w ustawieniach interfejsu ETH0, który zmienia adres MAC. Odbywa się to, ponieważ jeśli tego nie udaje, usługa sieciowa może się nie uruchomić, a zmiana adresu MAC może wymagać przepisania:
Sudo ifconfig eth0 w dół
Sudo ifconfig eth0 HW eter 12: 34: 56: 78: 90: 12
Sudo runconfig eth0 w górę
Sudo /etc /init.D/Networking Restart
Jako opcję możesz napisać skrypt bash.
W folderze /home /użytkownika utwórz plik o nazwie MyNetConfig i skopiuj do niego kod:
echo "###### tklychenie ETH0 ######"
Sudo ifconfig eth0 w dół
Echo "##### MEnyaem Mac adres ####"
Sudo ifconfig eth0 HW eter 00: 13: 8f: CB: 10: 21
echo "###### vkluchaem ETH0 ########"
Sudo runconfig eth0 w górę
Echo "#### Perezagrygaem Networking ####"
Sudo /etc /init.D/Networking Restart
Echo „Konec”
Teraz, zamiast tych wierszy, będziesz musiał napisać tylko jeden zespół:/home/user/mynetConfig
Następnie skopiuj plik MyNetConfig do katalogu/Use/Local/Bin. Teraz możliwe będzie uruchomienie skryptu tylko za pomocą polecenia myNetConfig. Aby skrypt rozpoczął się natychmiast po ładowaniu systemu, skopiuj go w /etc /init.d/, następnie otwórz konsolę i przejdź do/etc/init.d/, po czym wykonuje polecenie:
Aktualizacja-RC.D mynetConfig domyślnie 99,
gdzie mynetconfig to nazwa skryptu;
Domyślne - wykonaj we wszystkich trybach ładowania od drugiego do piątego;
99 - Procedura ładowania.
Aby usunąć skrypt z obciążenia magistrali, otwórz katalog /itp. /Init.D/ i zapisz:
Aktualizacja-RC.D -f mynetconfig Usuń
Istnieje inny sposób na dodanie skryptu do obciążenia autobusem. Po prostu wprowadź nazwę skryptu do pliku /etc /rc.Lokalne lub usuń, jeśli chcesz usunąć skrypt. Pierwsza metoda jest nieco bardziej skomplikowana, ale warto mu mu preferencje, ponieważ w tym przypadku możliwe będzie wybranie kolejności i trybu ładowania, co może być ważne w niektórych sytuacjach.
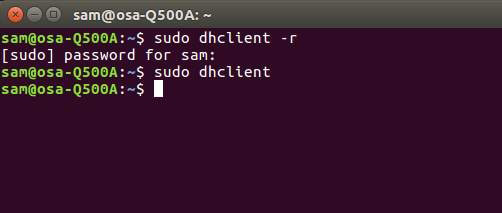
Teraz zastanów się, jak połączyć dysk sieciowy w Ubuntu. Jest to dość proste. Najpierw otwórz menu „przejście” i wybierz „Połącz z serwerem”. W otwieranym oknie konieczne będzie określanie rodzaju usługi i innych ogólnych danych. Naciśnij przycisk „Podłącz”. Następnie musisz wprowadzić hasło i kliknąć przycisk „Połącz”. Gotowy. Wszystko jest łatwe i wystarczająco szybkie.
Teraz będziesz wiedział, jak skonfigurować sieć za pośrednictwem konsoli w Ubuntu, a także jak podłączyć dysk sieciowy. Napisz w komentarzach, czy udało ci się poradzić sobie z tym zadaniem, podziel się swoimi doświadczeniami z innymi użytkownikami i zadawaj pytania, które interesują Cię na temat tego artykułu.
- « Właściwa weryfikacja rzeczywistej zdolności banku energetycznego
- Korekta błędów, które zapobiegają dysku flash »

