Jak skonfigurować Internet w systemie Windows 10?

- 1488
- 326
- Pan Ludwik Żak
Jak skonfigurować Internet w systemie Windows 10?
cześć przyjaciele! Nadal rozumiemy konfigurację Internetu i rozwiązywania różnych problemów w systemie Windows 10. Przygotowałem już kilka przydatnych artykułów na ten temat, podam linki poniżej. Cóż, w tym artykule skonfigurujemy Internet w systemie Windows 10. Porozmawiajmy o skonfigurowaniu konwencjonalnego połączenia sieciowego, połączenia szybkiego (PPPoE), sieci Wi-Fi i modemów 3G/4G. Myślę, że artykuł będzie przydatny dla wielu. W końcu, po aktualizacji systemu Windows 10, nie każdy może natychmiast dowiedzieć się, gdzie i co skonfigurować i jak to zrobić. Tak, i zdarza się, że po aktualizacji do systemu Windows 10 Internet po prostu nie działa. Najprawdopodobniej wystarczy naprawić połączenie.
Wiemy, że istnieją różne sposoby podłączenia naszego komputera do Internetu. W tym artykule postaram się porozmawiać o założeniu głównych formacji:
- Konfigurowanie zwykłego połączenia Ethernet. Podłączanie kabla bezpośrednio z dostawcy do komputera, za pośrednictwem routera lub modemu ADSL.
- Ustawienia połączenia o wysokiej prędkości (PPPoE) w systemie Windows 10.
- Połączenie internetowe Wi-Fi.
- Ustawienie internetowe za pośrednictwem modemu USB 3G/4G.
Teraz rozważymy szczegółowo konfigurację połączenia internetowego za pośrednictwem powyższych związków. Musisz dowiedzieć się, który z Internetu masz, i natychmiast możesz przejść do odpowiedniego napisu w tym artykule. Prawdopodobnie zaczynamy od Ethernet - bardzo popularny sposób połączenia się z Internetem.
Ethernet: Łączenie z Internetem w systemie Windows 10 za pośrednictwem kabla sieciowego (router, modem)
Rozważ najpierw najprostsze połączenie. Jeśli dostawca Internetu po prostu utorował kabel sieciowy do domu, a dostawca nie podał logowania i hasła do łączenia się z Internetem, masz wspólne połączenie za pomocą technologii Ethernet.
W ten sam sposób połączenie internetowe w systemie Windows 10 za pośrednictwem routera lub modemu ADSL jest dostosowywane.
Aby skonfigurować takie połączenie, wystarczy podłączyć kabel sieciowy od dostawcy (router lub modem ADSL) z komputerem (laptop), w złączu karty sieciowej:

Jeśli z ustawieniami Ethernet na komputerze wszystko jest w porządku (nikt ich nie zmienił), wówczas Internet powinien natychmiast zarobić (zrozumiesz to na podstawie statusu połączenia w panelu powiadomień). Jeśli Internet nie działa na kablu sieciowym, komputer po prostu nie reaguje na połączenie kabla, zobacz ten artykuł. Sam stanąłem przed takim problemem.
Jeśli pojawi się połączenie, ale Status jest ograniczony, Lub Niezidentyfikowana sieć,A Internet nie działa, musisz sprawdzić parametry Ethernet dla adaptera.

W systemie Windows 10 odbywa się to w następujący sposób:
Kliknij prawym przyciskiem myszy na statusie połączenia Internetu, na panelu powiadomień i wybierz element Centrum kontroli sieci i całkowity dostęp. Następnie kliknij nowe okno na elemencie Zmień ustawienia adaptera.
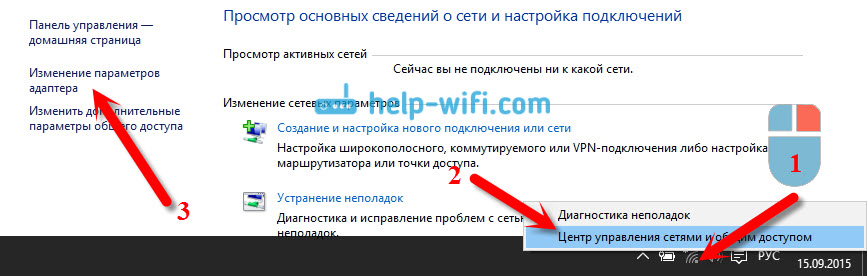
Kliknij prawym przyciskiem myszy do adaptera Ethernet I wybierz Nieruchomości. Wybierz na liście Wersje IP 4 (TCP/IPv4). Jeśli pole wyboru nie jest zainstalowane w pobliżu tego elementu, należy go zainstalować, w przeciwnym razie Internet nie zadziała. Więc przydzielono go „IP wersja 4 (TCP/IPv4)” i kliknij przycisk Nieruchomości.
W nowym oknie sprawdzamy, że wyświetlono automatyczne ustawienia odbierania adresów IP i DNS, i kliknij OK.
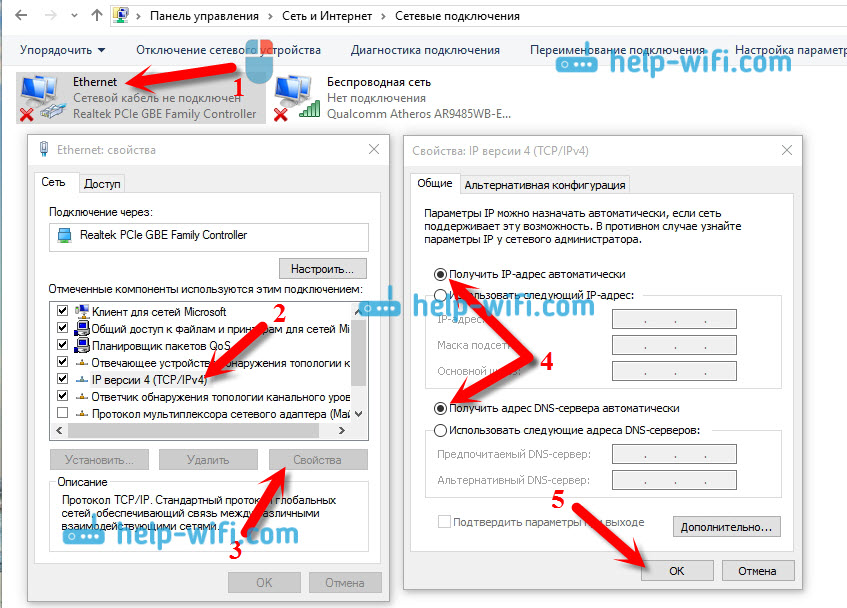
Internet powinien już działać. Jeśli nie, ponownie uruchom komputer. Jeśli nie można zainstalować połączenia, sprawdź połączenie kabli, czy są jakieś problemy z dostawcą, czy to router, czy modem ADSL, za pomocą którego się łączysz (jeśli nie masz bezpośredniego połączenia z dostawca).
Jeśli próbujesz skonfigurować połączenie Ethernet bezpośrednio od dostawcy, a Twój Internet nie chce działać, dowiedz się od dostawcy, czy nie ma adresu MAC. Jeśli to zrobisz, musisz poinformować dostawcę adresu MAC komputera. Przepisuje to w swoich ustawieniach, a Internet będzie działał. Niewielu dostawców używa takiego wiązania, ale tak się dzieje. Jak znaleźć adres MAC w systemie Windows 10 Przeczytaj tutaj.
Każdy, z tego rodzaju połączeniem, wymyślimy, a następnie mamy połączenie o wysokiej prędkości.
Ustawienia połączenia o wysokiej prędkości (PPPoE) w systemie Windows 10
Jeśli masz dostawcę Internetu w domu kabla i zapewniasz ci login, hasło i ewentualnie inne dane do łączenia się z Internetem, które musisz ustawić w ustawieniach komputera lub router Wi-Fi, a następnie Ty Musisz skonfigurować szybką PPPoE z systemem Windows 10. Co teraz zrobimy. W rzeczywistości jest to to samo co Ethernet, właśnie tutaj Internet nie będzie działał, dopóki nie utworzymy połączenia.
Jeśli masz połączenie z Internetem za pośrednictwem routera, skonfigurowane jest połączenie (PPPOE, L2TP, PPTP), nie musisz konfigurować niczego na komputerze. Wystarczy podłączyć kabel sieciowy z routeera do komputera. Mówiłem o ustawieniu takiego połączenia powyżej.
Jeśli podłączysz kabel bezpośrednio do komputera i masz login i hasło do łączenia się z Internetem, musisz utworzyć połączenie.
otwarty Centrum kontroli sieci i całkowity dostęp:

Kliknij element Tworzenie i konfigurowanie nowego połączenia lub sieci. Następnie podkreślamy element połączenie internetowe, i kliknij przycisk Dalej.

W następnym oknie wybierz element: Wysoka prędkość (z PPPoE).
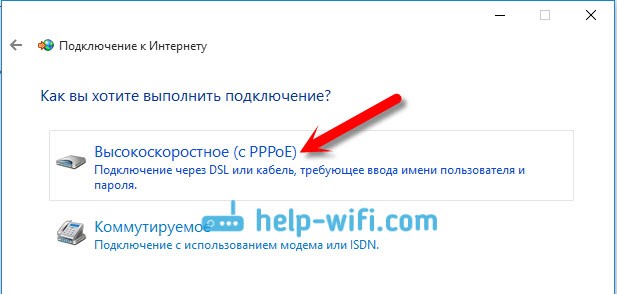
Następnie ustawiamy nazwę użytkownika i hasło, które dostawca Internetu powinien zapewnić. Możesz także ustawić nazwę do łączenia, na przykład: „Połączenie wysoko -prędkości Beeline”. I nadal możesz instalować czeki w pobliżu punktów zapisywania hasła, wyświetlić hasło i pozwolenie na korzystanie z tego połączenia z innymi użytkownikami. Radzę zainstalować znak wyboru w pobliżu elementu Pamiętaj o tym hasłach.
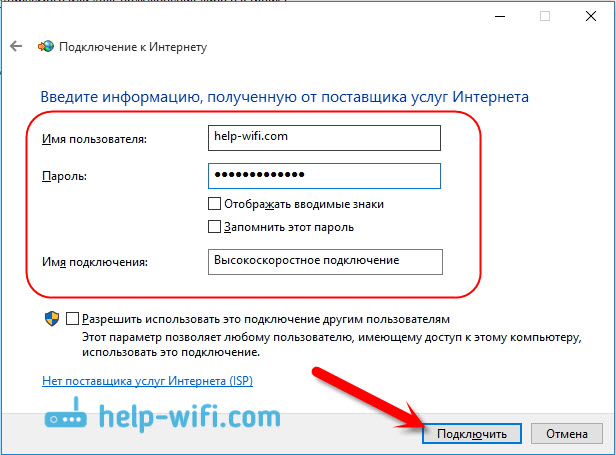
naciśnij przycisk Podłączyć, a jeśli wszystko jest poprawnie podłączone, a parametry są poprawnie ustawione, wówczas połączenie zostanie utworzone, a połączenie zostanie zainstalowane z Internetem.
Zobacz to połączenie i zarządzaj nim, możesz nacisnąć ikonę Internetu na panelu powiadomień.
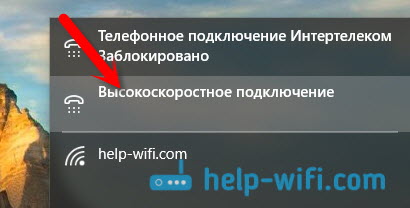
Naciskając połączenie, menu zostanie otwarte Wybieranie numeru, gdzie możesz podłączyć, usuwać lub edytować ustawienia połączenia.
Połączenie internetowe Wi-Fi
Jeśli masz router Wi-Fi w swoim domu lub chcesz podłączyć laptopa z Internetem dla przyjaciół, w kawiarni itp. D., Następnie możesz użyć do tego biznesu Wi-Fi. Jeśli zainstalowałeś już sterownik na adapterze Wi-Fi, a Windows 10 prawie zawsze instaluje go automatycznie, pozostaje on tylko po to, aby otworzyć listę dostępnych sieci, wybierz niezbędne, wskazuj hasło (jeśli sieć jest chroniona) i Jesteś już połączony z Internetem.
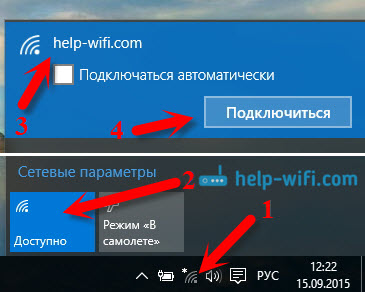
Na ten temat napisałem już szczegółowy artykuł: Jak połączyć się z Wi-Fi w systemie Windows 10. Myślę, że przy łączeniu się z siecią bezprzewodową, problemy nie powinny się pojawiać.
Dostosowujemy Internet za pomocą modemu 3G/4G w systemie Windows 10
Rozważa regulację połączenia za pośrednictwem modemu USB 3G lub 4G. Na komputerze z systemem Windows 10 konfigurowanie takiego połączenia praktycznie nie będzie się różnić od ustawień internetowych 3G w systemie Windows 7 (artykuł na przykład dostawcy InterteCom).
Przede wszystkim musimy podłączyć modem do komputera i zainstalować sterownik w naszym modemie. Kierowca można pobrać ze strony producenta modemu, ze strony dostawcy Internetu lub po prostu znaleźć go w Internecie. Poszukaj modeli nazwy i modemu. Ponadto sterownik może znajdować się na dysku w komplecie z modemem lub na samym modemie. Jeśli sterowniki modemu nie są dla systemu operacyjnego Windows 10, spróbuj znaleźć w systemie Windows 8, a nawet Windows 7. Być może to zrobi.
Po zainstalowaniu sterownika podłącz modem do komputera, a możesz rozpocząć konfigurowanie połączenia 3G w systemie Windows 10. Nawiasem mówiąc, wszystko jest prawie takie samo, jak podczas konfigurowania połączenia o wysokiej prędkości.
otwarty Centrum kontroli sieci i całkowity dostęp.

Kliknij Tworzenie i konfigurowanie nowego połączenia lub sieci I wybierz połączenie internetowe.

Następnie wybierz typ Zaangażowany.
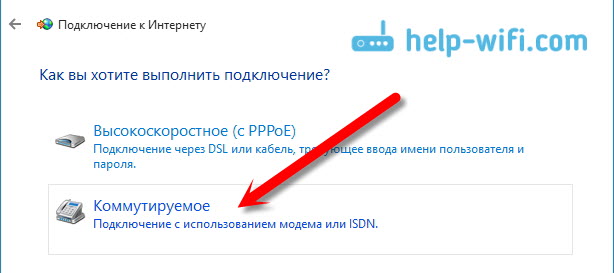
I ustaw parametry dostarczane przez dostawcę: numer, nazwa użytkownika i hasło. Pokazałem na przykładzie dostawcy Intertelecom. Polecam umieszczenie znaku kontrolnego w pobliżu elementu Pamiętaj o tym hasło. Nazwa połączenia ustawiona arbitralna. Jak wypełnić wszystkie pola, naciśnij przycisk Tworzyć.
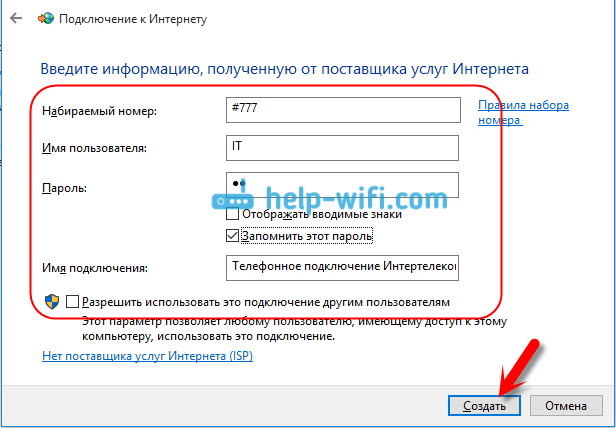
Jeśli wszystko jest w porządku, połączenie zostanie utworzone, a połączenie zostanie zainstalowane z Internetem.
Jeśli nie było możliwe połączenie, sprawdź wszystkie parametry i połączenie modemu USB. Może masz też bardzo złą okładkę swojego dostawcy. W takich przypadkach Internet może w ogóle nie łączyć się lub działać bardzo powoli. Jak zobaczyć, jaki jest twój poziom sygnału i jak go zwiększyć, napisałem tutaj. W niektórych przypadkach, jeśli sieć jest bardzo zła, musisz zainstalować antenę dla modemu.
Uruchom utworzone połączenie, zatrzymaj, usuń lub edytuj, klikając ikonę połączenia internetowego i wybierając utworzone połączenie.
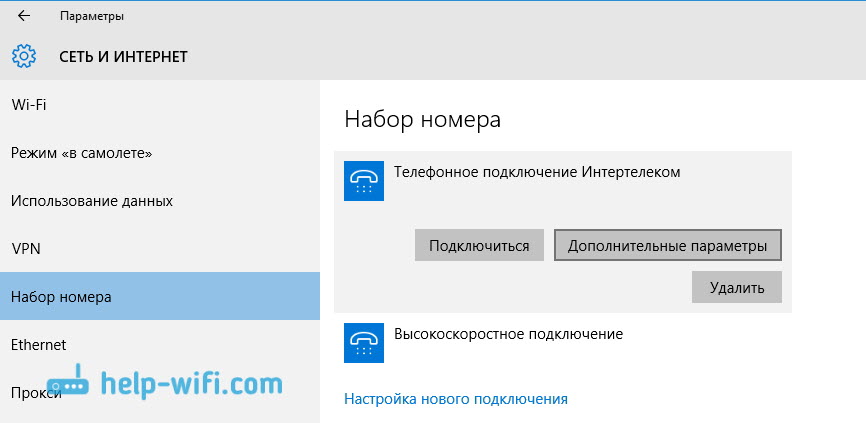 Status połączenia z Internetem jest zawsze wyświetlany na panelu powiadomień. Klikając go, możesz wyłączyć Internet lub uruchomić pożądane połączenie.
Status połączenia z Internetem jest zawsze wyświetlany na panelu powiadomień. Klikając go, możesz wyłączyć Internet lub uruchomić pożądane połączenie.
I jeszcze kilka słów
Podaję link do instrukcji konfiguracji dystrybucji internetowej z laptopa w systemie Windows 10. Jeśli masz inne urządzenia oprócz komputera, które mogą łączyć się z Internetem za pośrednictwem Wi-Fi, możesz dystrybuować Internet nawet bez routera.
Niezależnie od tego, jak nie skonfigurowałbyś Internetu, możesz napotkać popularny błąd "Ograniczony". Кога интернет не работает, а возле статуса соединиala желтый вons. Zajmowaliśmy się tym problemem w osobnym artykule.
Artykuł okazał się duży, ale wydaje się, że nie było to mylące. Chciałem w pełni odpowiedzieć na pytanie zadane na nagłówku. Mam nadzieję, że w tym artykule znalazłeś przydatną informację dla siebie i podłączyłeś swój komputer z systemu Windows 10 do Internetu.
Możesz zadawać pytania w komentarzach. Przed opisem problemu dokładnie przeczytaj ten artykuł. Być może rozwiązanie zostało już napisane. Zobacz także linki do innych artykułów, istnieje wiele przydatnych informacji na ten temat.
- « Jak znaleźć hasło z Wi-Fi w systemie Windows 10
- Połączenie Samsung Smart TV z Internetem za pośrednictwem kabla Network »

