Jak skonfigurować i podłączyć DVR z PC

- 4787
- 268
- Klara Kopeć
Istnieje wiele powodów, dla których bezpośredni proces kopiowania z DVR (DVR) na komputerze jest niemożliwy. Po pierwsze, wiele DVR nie jest w stanie połączyć się przez USB lub Firewire. Po drugie, systemy plików i pliki wideo używane przez producentów cyfrowych DVR zwykle mają format Linux i są często właściwością, co sprawia, że bezpośrednia kopia systemu Windows i MacS jest niezwykle złożona i niezgodna z środkami. Po trzecie, producenci technologii starają się temu zapobiec - nie chcą, aby kopiowanie informacji było proste.

Wskazówki dotyczące korzystania z DVR:
- W przypadku większości modeli DVR wymagany jest kabel. Zdecydowanie zaleca się przetestowanie wszystkich szczegółów i, w razie potrzeby, skonfigurowanie zdalnego dostępu do sieci.
- DVR powinien być umieszczony w chłodnym, nonsensownym miejscu.
- Nie instaluj i nie wyodrębnij dysku twardego, gdy DVR jest włączony.
- Zamknięcie DVR podczas odtwarzania lub nagrywania może uszkodzić dysk twardy.
- Aby przedłużyć żywotność serwisową, wodoodporne powłoki ochronne.
- Aby zapobiec zakłóceniu elektromagnetycznym, staraj się unikać linii wysokiego napięcia w pobliżu.
- Aby zapewnić najlepszą jakość obrazu, podczas instalowania kamer, uważaj na problemy z oświetleniem.
Przed skonfigurowaniem DVR upewnij się, że:
- Podłączone kamery z DVR za pomocą kabli zawartych w zestawie dostawy.
- Podłączony DVR z monitorem (upewnij się, że obsługuje rozdzielczość 1280x1024).
Aby podłączyć DVR z routerem i dostępem do Internetu o wysokiej prędkości, używany jest kabel Ethernet.
Ustawienia sekretarza
Przed podłączeniem DVR z komputerem należy określić, które wyjścia są na DVR. Jako przykład, rozważ tylny panel Motorola DCT6208. Spośród 4 portów dostępnych na tym DVR dla wideo (DVI, wideo/audio, S-Video i Firewire), Firewire jest jedynym, który przesyła wideo i audio. Ponieważ musisz zainstalować tylko jedno połączenie, jest to najłatwiejszy sposób, aby to zrobić. Ponadto wiele komputerów jest już wyposażonych w FireWire, więc nie będziesz musiał kupować karty helikoptera wideo. Jeśli ta opcja jest nieobecna, DVI należy używać z dźwiękiem.
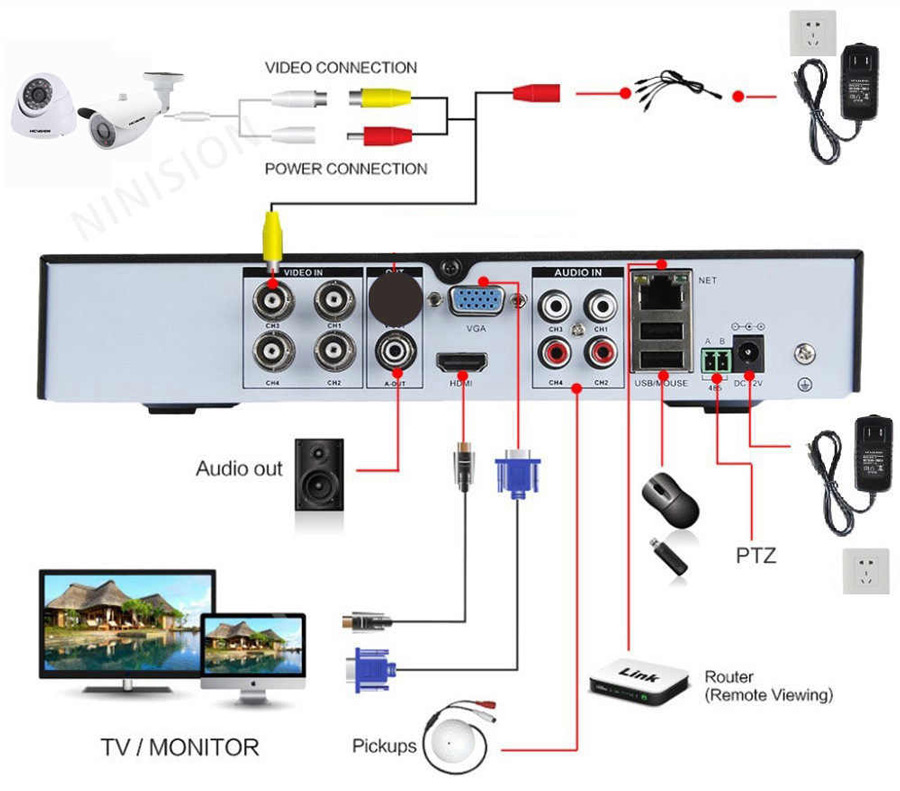
Opcje połączenia dla DVR
Jeśli twój model DVR nie obsługuje DVI, podłącz się za pośrednictwem wideo/audio. Ostatnią opcją jest S -Video. Tutaj również będziesz musiał użyć dźwięku. Ten DVR nie obsługuje najnowszego standardu HDMI i łączy USB, który przenosi dźwięk i wideo szybciej niż jakakolwiek inna alternatywa.

Konfigurowanie sieci do podłączenia DVR
Krok 1:
- Podłącz port sieciowy DVR do portu RJ45 komputera (kabel sieciowy LAN).
- Włącz DVR.
Krok 2:
- W menu wybierz Ustawienia sieciowe. Z reguły istnieją dwie opcje. Jeden nazywa się „Uzyskaj adres IP automatycznie”, a drugi-„Użyj następnego adresu IP”. Wybierz drugi.
- Po wybraniu tej opcji musisz określić adres IP swojego DVR. Po prostu wprowadź prosty adres IP. Na przykład wybierz „192.168.1.20 „maska podsieci” 255.255.255.000 ". Zastosuj ustawienia.
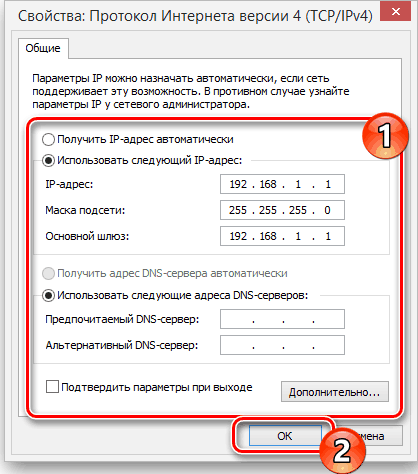
Ustawienia komputera
Aby podłączyć DVR z komputerem Windows, przejdź do panelu sterowania/centrum sieci i całkowity dostęp:
- Tutaj wybierz opcję „Zmień parametry adaptera” - „Połączenie według sieci lokalnej”.
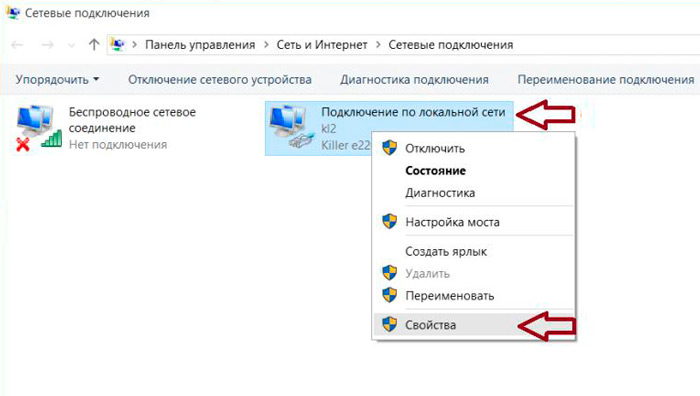
- Kliknij na to dwa razy. Otworzy się okno właściwości.
- Znajdź „Wersje IP 4” i kliknij wiersz dwa razy.
Teraz nadszedł czas, aby umieścić adres IP bezpośrednio na komputerze. Na przykład DVR przypisano IP „192.168.1.20 ". Musisz umieścić IP tej samej serii na komputerze.
- Wpisz "192.168.1.21 ".
- Proponowanie adresu IP DVR lub laptopa i zobacz odpowiedź.
Jak wyświetlić komputer i telewizję
Wszystko jest gotowe! DVR jest teraz podłączony do komputera. Aby zobaczyć zawartość, otwórz Internet Explorer i wprowadź docelową linię adresu IP DVR. W razie potrzeby wprowadź login i hasło z DVR. Po weryfikacji okno zarządzania plikiem zostanie otwarte. Aby wyświetlić zawartość DVR za pośrednictwem telewizora, musisz podłączyć urządzenie w jednej z dostępnych metod - Firewire, USB, HDMI, S -Video, audio/wideo, itp. D.
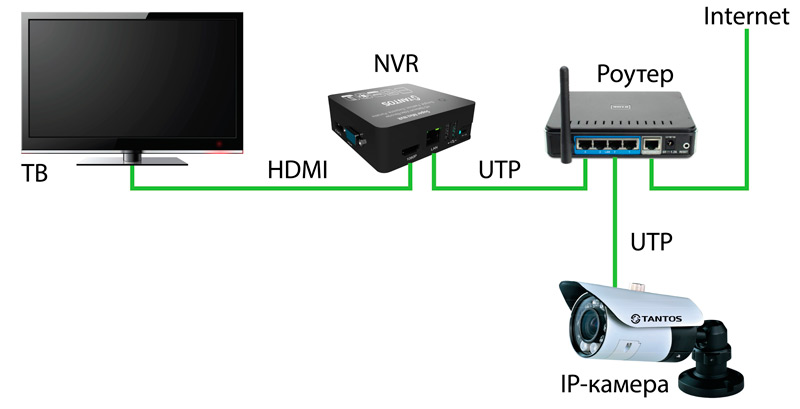
Połączenie DVR ze sprzętem do obserwacji
Metoda przeglądania nagrań DVR na PC zależy od rodzaju kamer:
- Kamery analogowe - najszerszy wybór. Zapewnia doskonałą jakość za akceptowalną cenę. Aby uzyskać pełne użycie, potrzebujesz filmu z filmu pierwszego i specjalnego.
- Komory wideo IP - nowoczesne systemy funkcjonalne do zdalnego użycia DVR. W zależności od możliwości określonego modelu, poprzez przeglądarkę lub konsolę sterowania zdalnym, możesz uzyskać dostęp do ustawienia obrazu, kontrolę obrotu aparatu, włączanie/wyłączanie podświetlenia itp. D.

- Kamery internetowe - najbardziej prymitywne systemy nadzoru wideo. Połączone przez USB, charakteryzujące się niską jakością obrazu. Aby kontrolować taki system nadzoru wideo, możesz użyć oryginału (od producentów aparatu) lub oprogramowania trzeciego, które pozwala nie tylko skonfigurować obraz, ale także ustawić czułość czujnika ruchu lub włączenie/wyłączenie harmonogram.
Aby pracować z DVR, możesz użyć jednego z popularnych programów do przeglądania transakcji z kamer.
Przeglądarka kamer IP
Jest to bezpłatne narzędzie, które pozwala przeglądać wideo online za pomocą aparatu IP lub USB. Aby użyć programu, kliknij „Dodaj aparat”, wybierz jego typ (obsługa ponad 2000 IP i kamer internetowych) i kliknij OK, aby zaakceptować ustawienia domyślne. Zaraz potem zobaczysz okno z transmisją, którą można zwiększyć, przenieść lub wyświetlić w trybie na pełnym ekranie.
Zalety:
- Dostępne instrukcje.
- Można użyć do obserwacji.
- Może uzyskać dostęp do dowolnej kamery IP.
- Zgrabny interfejs.
Wady:
- Prymitywny interfejs.
- Edytuj i wprowadzaj adres IP aparatu ręcznie.
- Edycja i wprowadzenie ścieżki komory MJPEG jest również niezbędne ręcznie.
- Po każdej edycji aplikacja musi zostać ponownie uruchomiona.
IP Camera Viewer to aplikacja opracowana przez ipcamestudio.Com, który pozwala przeglądać wideo w czasie rzeczywistym z różnych kamer IP. Przed skorzystaniem z aplikacji musisz określić adres IP komory, do którego należy się połączyć. Po rozpoczęciu otwiera się prosty interfejs dwóch kart: wideo i certyfikat. Karta wideo będzie głównym ekranem przeglądania, a karta „Pomoc” zawiera instrukcje, jak wyświetlić wideo z określoną kamerą IP.

Aby wprowadzić adres IP, musisz otworzyć folder, w którym instalowana jest przeglądarka kamery IP, a następnie kliknąć plik ipcamera za pomocą odpowiedniego przycisku myszy.Nietoperz ". Wybierz „Edytuj”, a gdy pojawi się okno, zmień ”96.10.1.168 "Na adresie IP, a następnie wprowadź"/MJPG/Video.MJPG " - MJPEG Path. Po wprowadzeniu zmian uruchom ponownie aplikację i wszystko jest gotowe. Teraz, otwierając przeglądarkę kamer IP, możesz wyświetlić kanał za pomocą określonej kamery IP. Na karcie sterowania kamery/Zmień aparat, możesz skonfigurować różne parametry, w tym rozdzielczość wideo, szybkość klatek, objętość mikrofonu, jasność, kontrast i wiele więcej. Możesz dodać do czterech kamer do przeglądarki kamer IP, a następnie kontrolować i wyświetlić je wszystkie w tym samym czasie. Ale to tylko program do oglądania - nie ma czujnika ruchu, rekordów ani cokolwiek innego.
Aktywna kamera internetowa
Aktywna kamera internetowa wykrywa, kontroluje i rejestruje pliki wideo z prawie dowolnego źródła wideo, w tym kamery internetowe USB, aparatów analogowych podłączonych do łapania wideo, okiennic wideo FireWire, danych z kół kart telewizyjnych i komputerów IP sieciowych. Soft Can Auding i czas rzeczywistego w przeglądarce internetowej lub innej kopii aktywnej kamery internetowej. Gdy czujnik ruchu zostanie uruchomiony, możesz włączyć sygnał, wysłać ostrzeżenie za pomocą e -mailu, a także nagrać lub nadać wideo.
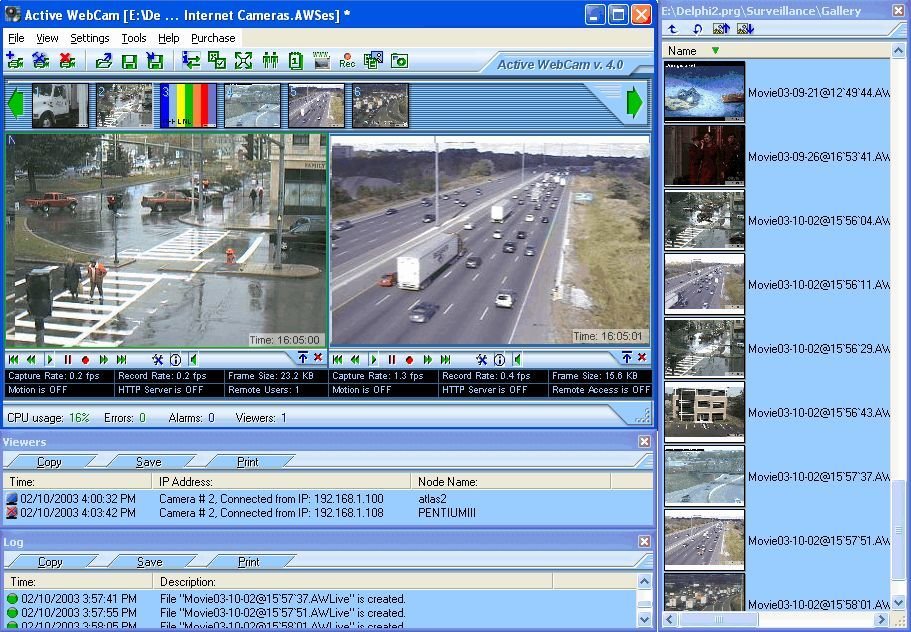
Obsługiwana jest niepopularna, ale nadal wymagana opcja połączenia Dial-Up. Narzędzie pozwala edytować klipy, dodawać tekst, zarządzać różnymi użytkownikami i zdalnie wprowadzać system. Uruchamiając program, musisz wybrać: Utwórz nowy aparat, wyszukaj kamery, otwórz wszystkie kanały okładki wideo, otwórz sesję, utwórz stronę internetową i instrukcje. Najłatwiejszym sposobem skonfigurowania aktywnej kamery jest umożliwienie programowi automatycznego wykrywania kamer internetowych i innych urządzeń wideo. Każdy kanał jest wyświetlany w postaci szkicu na panelu przedawkowania.
- « Jaki rodzaj procesu AVP.exe w menedżerze zadań, dlaczego ładuje system
- Picsart - Recenzja funkcji najpotężniejszego edytora zdjęć na Androidzie »

