Jak skonfigurować ekran blokujący system Windows 10 - Zmień tapetę, dodaj aplikacje, wyłącz wskazówki Microsoft
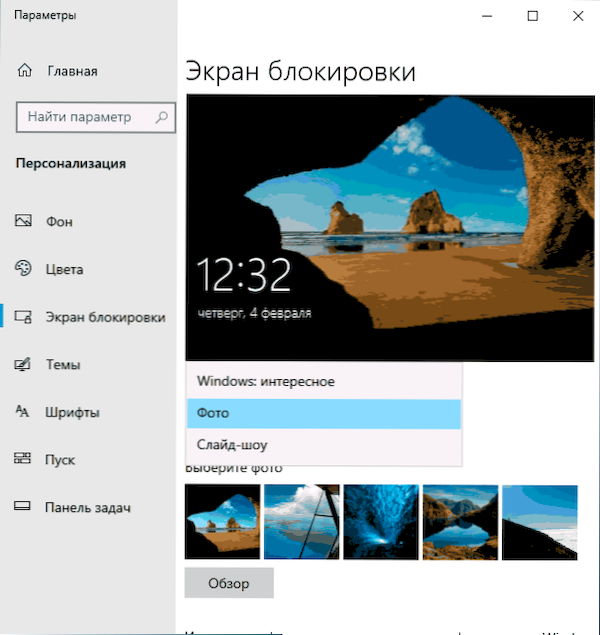
- 1494
- 285
- Pani Jerzy Kruk
Ekran blokady systemu Windows 10 - Zwykle z dowolnym zdjęciem, wyświetlanie daty i godziny, która pojawia się, gdy komputer jest włączony przed wejściem do systemu, jest spowodowany kombinacją klawiszy Windows + L A przy wyborze elementu „blok” po naciśnięciu ikonę konta w menu Start, pojawia się po wydaniu komputera lub laptopa z trybu snu.
Ten ekran można skonfigurować - nie tylko zmienić tapetę ekranu blokady, ale także dodać do niego dodatkowe elementy, które zostaną omówione w tych instrukcjach. Może być również przydatne: jak wyłączyć ekran blokady systemu Windows 10, jak wyłączyć tło tła na ekranie wejściowym w systemie Windows 10.
- Jak zmienić tapetę z ekranem blokady Windows 10
- Dodawanie aplikacji do ekranu blokady
- Instrukcja wideo
Jak umieścić lub zmienić tapetę na ekranie blokady Windows 10
Najprostszym zadaniem jest zmiana tapety na ekranie blokady, można to zrobić w następujący sposób:
- Kliknij prawym przyciskiem myszy w pustym pomieszczeniu pulpitu i wybierz element „personalizacyjny” lub przejdź do parametrów - personalizacja.
- Na liście po lewej stronie wybierz element „Ekran blokady”. A potem w polu „von” wskazuj, że jest wyświetlany na ekranie blokady, opcje opisano poniżej.
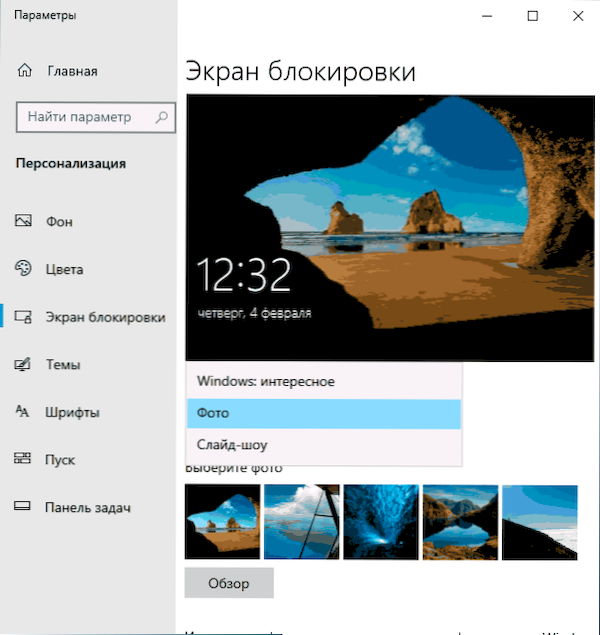
- Windows: Ciekawe - Zdjęcia Microsoft automatycznie zmieniają się od czasu do czasu). Jeśli chcesz odebrać jedno z tych zdjęć dla siebie, przydajesz się: gdzie przechowywana jest tapeta z ekranu blokady i systemu Windows 10.
- Zdjęcie - Możesz wybrać zdjęcie pola wyboru tła poniżej lub kliknąć „Recenzja” i wybrać obraz na komputerze
- Slajd show - Jednocześnie wybór na ekranie blokady zmieni zdjęcia z folderu „obraz”, a jeśli chcesz, możesz wskazać, z których folderów do robienia zdjęć dla tapety.
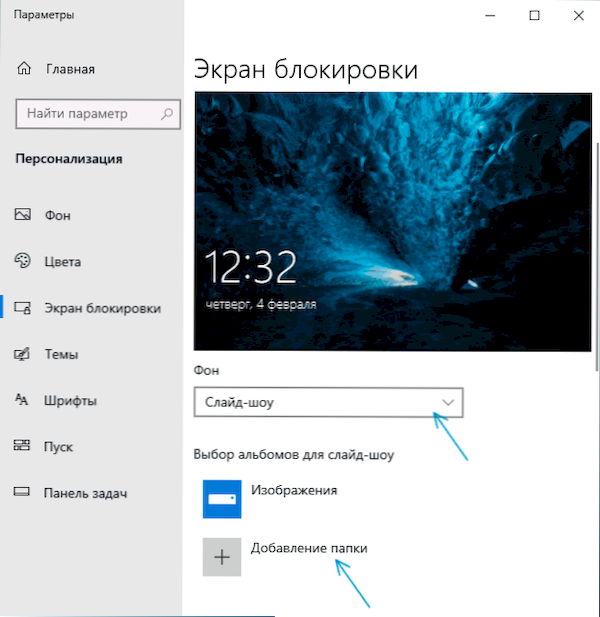
Te same tapety będą wyświetlane nie tylko na ekranie blokady, ale także na ekranie wejściowym (z polem wpisu hasłem i przyciskiem „Enter”). Jeśli chcesz wyłączyć tę opcję, złom listę parametrów poniżej i wyłącz element „Pokaż na ekranie Ekran ekranu tła ekranu blokady”.
Uwaga: Bardzo częste pytanie użytkownika wynika z faktu, że przy wyborze tapety „Windows: interesująca” na ekranie blokady się nie zmieniają. Czasami jest to normalne zachowanie (nie powinny się zmieniać każdego dnia i po każdym ponownym uruchomieniu). Ale czasami problem jest poważniejszy, a instrukcje mogą pomóc, jeśli tapeta nie zmieni się na ekranie blokady Windows 10.
Dodawanie aplikacji do ekranu blokady
Windows 10 ma możliwość dodania zawartości różnych aplikacji Windows 10 - wbudowanych lub z Microsoft Store Store. Dla tego:
- Przejdź do parametrów - personalizacja - ekran blokady.
- W sekcji „Wybierz jedną aplikację, dla której szczegółowe informacje zostaną wyświetlone na ekranie blokady”, kliknij ikonę aplikacji i wybierz, która aplikacja musisz zobaczyć bardziej szczegółowe informacje. Na przykład możesz dodać pogodę do ekranu blokady.

- Poniżej wskazuje do 6 aplikacji, które pokażą informacje w krótkim formularzu (jednak z jakiegoś powodu niektóre aplikacje, chociaż możesz wybrać, nie prowadzą do żadnych zmian na ekranie blokady).
- Być może będziesz chciał wyłączyć element „Ciekawe fakty, wskazówki i inne informacje z Windows i Cortans na ekranie blokady”.
W rezultacie po krótkich eksperymentach możesz osiągnąć wygląd potrzebnego ekranu blokady, mój wynik znajduje się na poniższym obrazku.
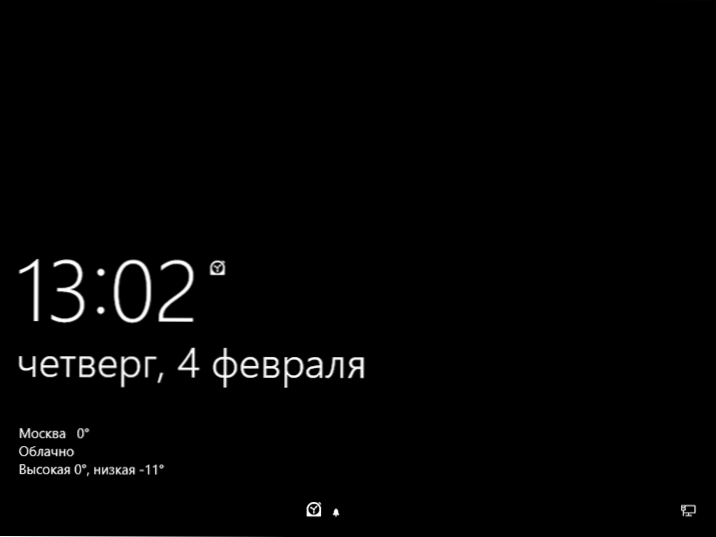
Zdjęcie o ciągłym czarnym kolorze jest instalowane jako tapety, a także dodaje się niektóre aplikacje.
Wideo
Jeśli masz własne rozwiązania do skonfigurowania ekranu blokującego, z przyjemnością skomentuję artykuł.
- « Jak włączyć podświetlenie klawiatury laptopa
- Błąd 0xc0000906 Podczas uruchamiania aplikacji - jak ją naprawić »

