Jak skonfigurować działania podczas zamykania laptopa w systemie Windows 10
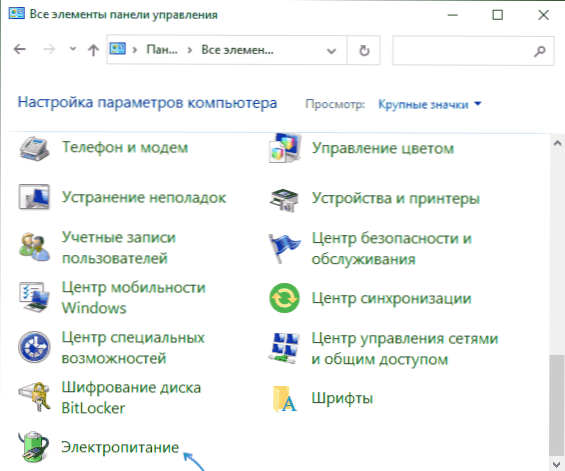
- 3236
- 833
- Pani Patrycjusz Sokołowski
Jeśli chcesz zmienić zachowanie laptopa podczas zamykania okładki, spraw, aby nie przejść do trybu uśpienia, zrób to w systemie Windows 10 w taki sam sposób, jak w poprzednich wersjach systemu, ale nowicjusz może nie znać Lokalizacja niezbędnych ustawień.
W tych instrukcjach dla początkujących o tym, jak zmienić działanie podczas zamykania laptopa i dodatkowych informacji na temat szczegółów pracy tych parametrów. Zamknij artykuł temat: Jak zrobić laptop, nie wyłącza się podczas zamykania okładki, na przykład, gdy obraz jest wyświetlany do monitora zewnętrznego.
Zmieniamy działanie, gdy pokrywa laptopa jest zamknięta
Ustawienia działania podczas zamykania pokrywy laptopa znajdują się w sekcji „Power Power” panelu sterowania. Istnieje kilka sposobów otwarcia parametrów mocy w systemie Windows 10:
- Otwórz panel sterowania (w tym celu możesz użyć wyszukiwania na pasku zadań lub naciśnij klawisze Win+r Na klawiaturze wprowadź Kontrola i naciśnij ENTER), a następnie przełącz element „Wyświetl” na duże lub małe ikony i otwórz element „Power”.
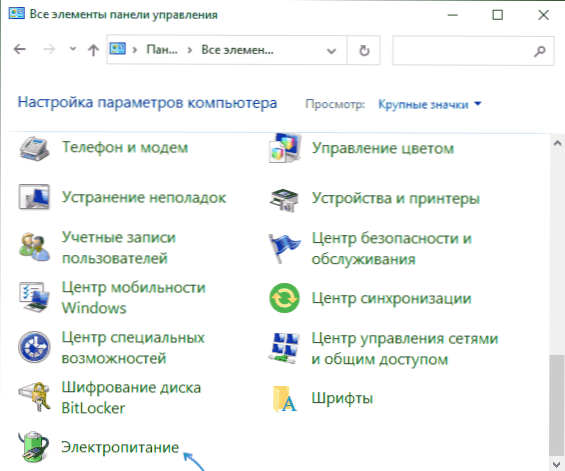
- Naciśnij klawisze Win+r Na klawiaturze wprowadź Powercfg.Cpl I naciśnij Enter.
- Naciśnij prawą -kliknij ikonę akumulatora w polu powiadomień i wybierz element „Power” w menu kontekstowym.

Po otwarciu okna ustawień zasilania, aby zmienić akcję podczas zamykania osłony laptopa, wystarczy wykonać następujące proste działania:
- Naciśnij po lewej stronie elementu „Akcja podczas zamykania okładki”.

- W akapicie „Po zamykaniu osłony” wybierz działania, które zostaną wykonane (lub wskazać „Działanie nie jest wymagane”) z tym wydarzeniem podczas jedzenia z baterii i podczas zasilania z sieci.
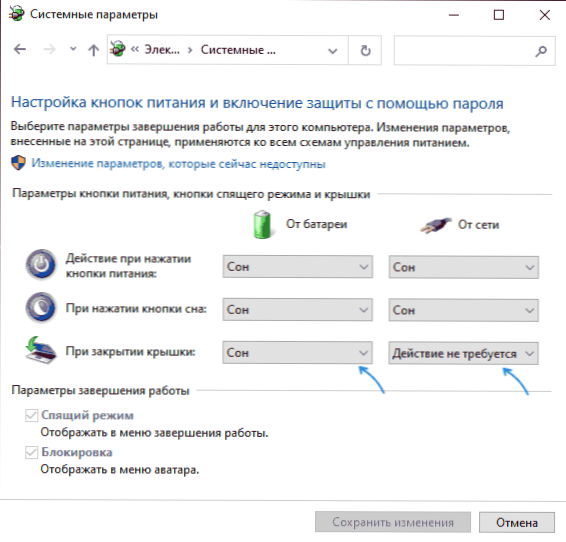
- Naciśnij przycisk „Zapisz zmiany”.
Jak widać, wszystko jest bardzo proste, ale czasami, przy niewłaściwej pracy rozważanych ustawień, należy wziąć pod uwagę pewne niuanse:
- Zastosowane ustawienia zwykle zaczynają działać po załadowaniu systemu Windows, co ma na myśli: jeśli włączyłeś laptop i zamkniesz go na ekranie za pomocą logo przed załadowaniem systemu, może przejść do trybu snu lub gibberny, niezależnie od ustawień.
- Nawet jeśli wskazałeś „działanie nie jest wymagane”, laptop może nadal przejść do trybu uśpienia, ponieważ czas na przejście jest ustawiony i działa niezależnie od pokrywy okładki okładki. Możesz skonfigurować czas przejścia w trybie snu w tym samym miejscu w parametrach zasilania, wybierając po lewej stronie element „Ustawienie trybu przejścia do uśpienia”. Przeczytaj więcej: Sleeping Windows 10.
- Czasami funkcje związane z zarządzaniem energią mogą działać niepoprawnie, jeśli oryginalne sterowniki chipsetów, zarządzanie energią i narzędzia systemowe od producenta laptopów nie są zainstalowane, zwykle dostępne w sekcji wsparcia na oficjalnej stronie internetowej.
- Nieprawidłowe funkcje sprzętowe mogą prowadzić do zamknięcia pokrywy laptopa (to znaczy, że system nie będzie „wiedział”, że zamkniesz laptopa), odpowiednio skonfigurowane działania, które nie są wykonywane.
Instrukcja wideo
- « Werfault.EXE - Błąd aplikacji, jak naprawić?
- Jak ukryć powiadomienia na zablokowanym iPhonie ekran »

