Jak skonfigurować czułość i inne funkcje myszy w systemie Windows 10. Jak rozszerzyć możliwości myszy

- 1936
- 497
- Pan Sara Łapiński
Nie wszystkie „gryzonie” komputera są równie wygodne. Jeśli masz „zwierzę” z ciasnymi przyciskami lub kursorem działającym zbyt szybko na ekranie, nie spiesz się, aby rzucić go na półkę. Praca myszy można łatwo skonfigurować dla twoich potrzeb.

Standardowe funkcje myszy są dostosowywane bezpośrednio do systemu Windows. Ale czy wiesz, że ta „bestia” jest dodawana do dodatkowego treningu? Dzięki produktom trzeciej, nawet najbardziej zwykła mysz biurowa może stać się wielozadaniową kombajn.
Dzisiaj porozmawiamy o tym, jak skonfigurować czułość, prędkość i inne funkcje myszy w systemie Windows 10 i jak ją wyposażyć za pomocą nowych właściwości za pomocą trzech bezpłatnych programów.
Treść
- Ustawienie myszy w systemie Windows: 2 kliknięcia - i gotowe
- Rozszerzanie możliwości myszy za pomocą programów
- Kontrola przycisku X-myszy
- Gmote
- Punkt zadany
Ustawienie myszy w systemie Windows: 2 kliknięcia - i gotowe
Zacznijmy od prostego i głównego - ustawienia „gryzoni” za pomocą systemu Windows. Aby to zrobić, uruchommy narzędzie systemowe ”Opcje„, Przejdźmy do sekcji”Urządzenia„I znajdź na liście”Mysz".
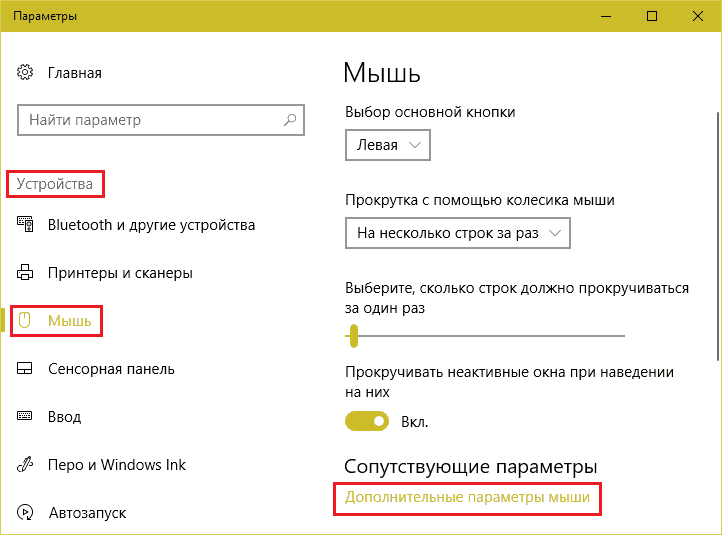
Główne ustawienia ogona (lub mądrego) asystenta znajdują się w prawej połowie okna. Pomiędzy nimi:
- Określenie głównego przycisku - lewej lub prawej (domyślnie główny to lewy).
- Spójność (przewijanie) prędkość za pomocą koła - kilka linii lub 1 ekran.
- Przewijanie nieaktywnych okien podczas unoszenia kursora - tak lub nie.
Dostęp do reszty jest ukrytyDodatkowe parametry myszy". Klikając ten element, wpadniesz w okno właściwości, w którym zawierane są wszystkie jego ustawienia.
W środkowej części zakładki ”Przyciski myszy„Istnieje suwak kontroli prędkości rozpoznawania kliknięcia lewego przycisku jako podwójny. Domyślnie prędkość jest ustawiona nieco wyższa niż średnia, którą większość użytkowników uważa za optymalną, ale jeśli otrzymasz „gryzoni” z ciasnymi klawiszami lub masz złamaną mobilność palca, zmniejsz ją do wygodnego poziomu.
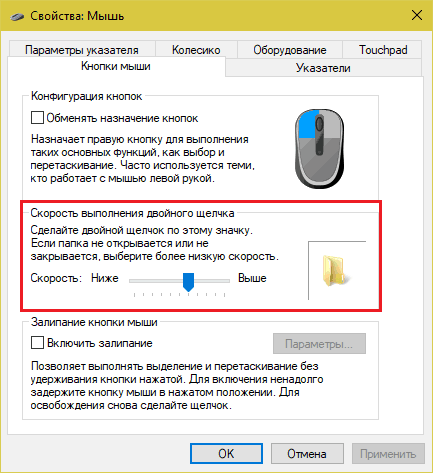
Poniżej na tej samej zakładce - Konfigurowanie stemplowania lewego klucza. Po włączeniu tej funkcji i kliknij przycisk ”Opcje„Otwarte jest okno okna.
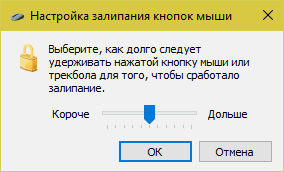
Czułość myszy lub prędkość przesuwania kursora na ekranie jest dostrojona w sekcji ”Parametry wskaźnika". Ta cecha wymaga zmiany, gdy kursor porusza się tak szybko, że użytkownikowi trudno jest doprowadzić ją do pożądanego punktu lub odwrotnie - zbyt wolno, co powoduje dyskomfort. Minimalna czułość myszy jest instalowana w niektórych grach, w których ważne jest, aby kursor był stale w tym samym obszarze ekranu.
Niektóre „gryzonie” są wyposażone w przycisk zmiany wrażliwości (DPI). Podczas naciśnięcia go na ekranie obok wskaźnika pojawiają się liczby - wartość numeryczna bieżącego DPI. Im większe liczby, tym wyższy poziom wrażliwości myszy i tym szybszy kursor porusza się.
W środkowej części okna parametrów można skonfigurować automatyczne wskazówki myszy na przycisku, które jest domyślnie wybrane. I w niższych - różnych formach widoczności kursora.
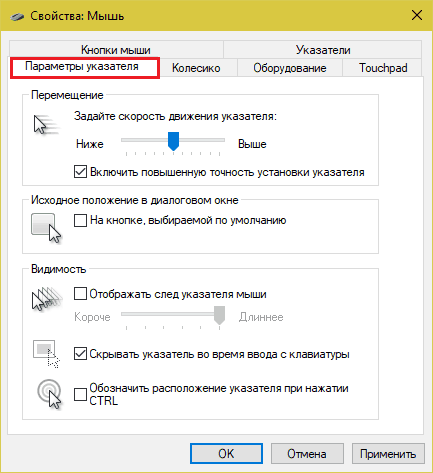
Typ i wymiary kursorów są ustawione na karcie ”Oznaki". Kliknij dwukrotnie linię w polu "Ustawienia„Otwiera folder, w którym przechowywane są obrazy znaków. Tutaj możesz wybrać dowolny inny kursor zamiast przypisanego.
Dla wygody, twój wybór można zapisać w formie programu. Aby to zrobić, kliknij w polu o tej samej nazwie ”Zapisz jako„I podaj schematowi nazwę.
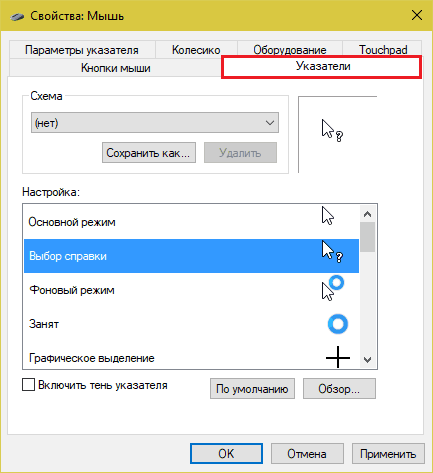
Na karcie "Koło„Określono prędkość przewijania pionowego i poziomego. Pionowe, jak pamiętasz, jest również dostrojone w sekcji ”Mysz„Użyteczność systemowa”Opcje".
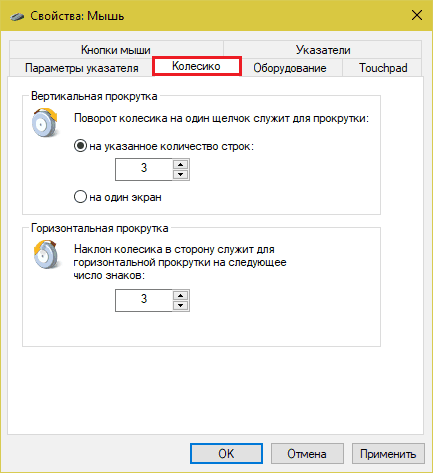
Na ostatniej karcie - "Sprzęt„Wszystkie urządzenia klasy„ myszy ”podłączone do komputera są wymienione. Wybór urządzenia z listy i naciskanie "Nieruchomości„Przejdziesz do dodatkowych informacji o nim, w szczególności na temat kierowcy.
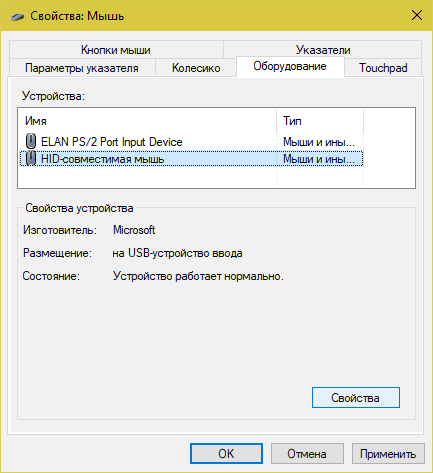
Rozszerzanie możliwości myszy za pomocą programów
Kontrola przycisku X-myszy
Bezpłatne narzędzie do sterowania przyciskiem X-Myse pozwala naprawić do pięciu dodatkowych działań dla klawiszy i kół myszy, na przykład uruchomienie przeglądarki, otwieranie folderów, wysyłanie wiadomości e-mail itp. D. Ponadto w różnych aplikacjach i oknach akcje te mogą być inne.
Zwykle tylko drogie myszy do gier mają takie możliwości, ale kontrola przycisku X-myszy jest w stanie przekształcić nawet prosty „szczur” w klasie biurowej w urządzenie do gry.
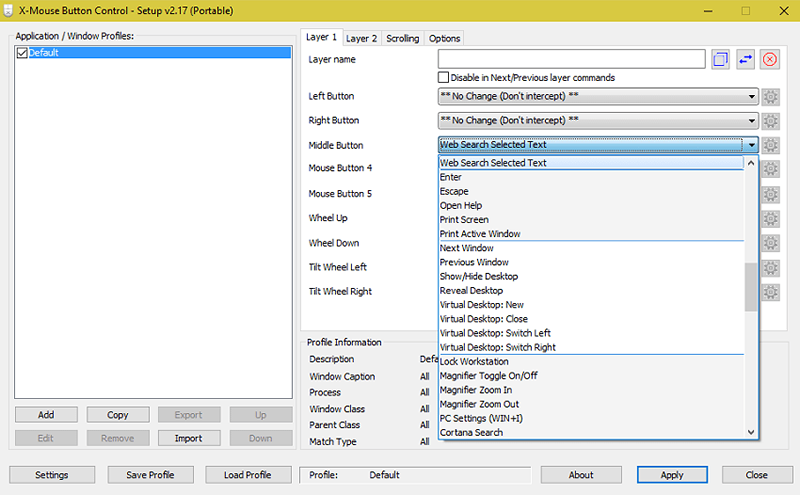
Program obsługuje nieograniczoną liczbę profili użytkowników, które przełączają się jednym kliknięciem.
Gmote
Gmote to proste narzędzie, dzięki któremu możesz wykonywać różne działania na PC za pomocą gestów myszy. Ponadto te same gesty mogą być używane w różnych programach dla różnych działań. Na przykład w jednej aplikacji otworzysz to za pomocą tego menu gestów, w drugim - zapisz plik itp. D. Bardzo wygodnie.
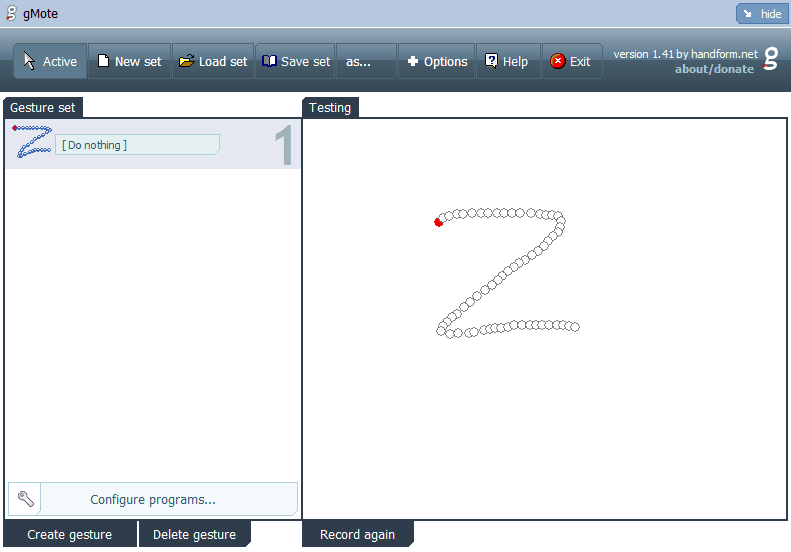
Niestety, GMote nie ma języka rosyjskiego i nie zawsze działa poprawnie w systemie Windows 10.
Punkt zadany
SetPoint to zastrzeżony program do konfigurowania myszy i klawiatury Logitech (ale wspieranie i wiele innych marek urządzeń). W odniesieniu do myszy służy do inwersji prawej i lewej klawiszu, a także do „wiszącego” na środkowym przycisku (z kołem) wielu dodatkowych funkcji: Skalowanie stron w przeglądarkach, przełączanie między aplikacjami, automatyczne przewijanie okien i masa innych zadań.
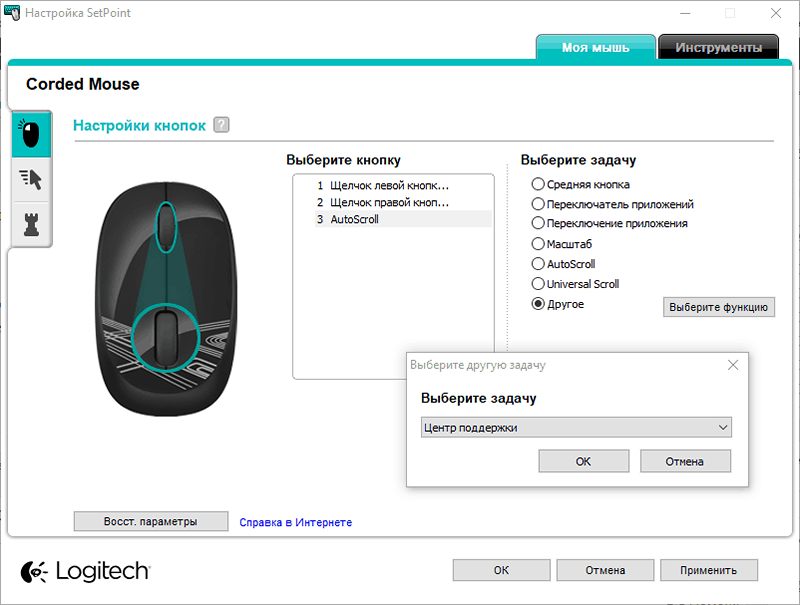
Ponadto SetPoint pozwala zmniejszyć i zwiększyć czułość myszy (DPI), a także dostroić ją do użytku w grach.
- « Instalowanie widżetów trzeciego partii w Smart TV (na przykład Samsung, LG i Philips)
- Jak rozproszyć laptopa i nie spalić jego komponentów »

