Jak zmienić indeks (kursor) myszy na komputerze?

- 3120
- 175
- Pan Natan Sawicki
Pewnego dnia siedząc za laptopem, zdałem sobie sprawę, że konieczne jest stworzenie odrobiny różnorodności, w przeciwnym razie wszystko było już znudzone. Zmienił tapetę :). Ale to mi niewiele wydawało się i zacząłem go szukać, aby to przekształcić. Ponieważ nie lubię tam wszelkiego rodzaju programów, które zmieniają wygląd systemu operacyjnego, postanowiłem po prostu zmienić kursor myszy, zainstalowany czarny jak w Mac OS. Oto mój kursor:

Piękne, nieprawdaż? Podoba mi się bardziej niż standardowy kursor Windows White, który już udało się nudzić. Zmieniłem nie tylko rodzaj głównego wskaźnika, ale także tryb tła, rodzaj odniesienia do linku itp. D.
Teraz pokażę i powiem, jak to wszystko zmieniłem. Myślę, że przyda ci się, a także przyniesiesz trochę świeżości na swój komputer.
Najpierw musimy zdecydować, który zestaw znaków chcesz zmienić kursor. Musisz pobrać zestaw znaków, które lubiłeś. Zazwyczaj jest to archiwum, w którym istnieją pliki z rozszerzeniem .Kundel. To są kursory.
Pobierz najpierw zestaw kursów. Możesz po prostu wybrać, na przykład w Google, żądanie „Kursory dla systemu Windows 7”, sprawdziłem tam :). Lub oto link do archiwum z znakami, które mam - kursory.RAR.
Potrzebujemy plików, które są w archiwum (i w moim archiwum również w folderze kursorów), aby skopiować do folderu C: \ Windows \ Cursors.
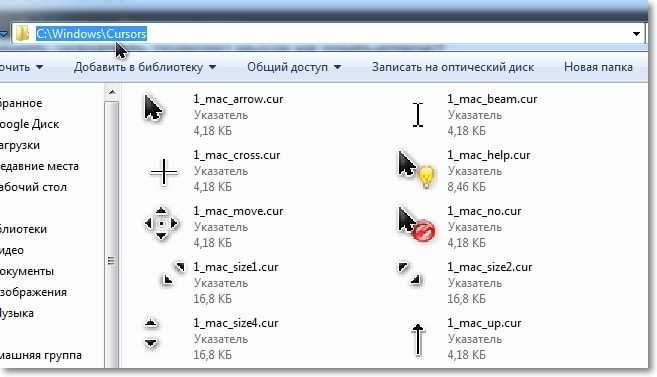
Skopiowane? Świetnie, kontynuuj.
Idziemy do Początek, Panel kontrolny. Przełączamy przeglądanie na Duże odznaki I wybierz Mysz.

Okno otwiera się, w którym przechodzimy do zakładki "Oznaki". Podkreślamy wskaźnik, na przykład, najpierw „Podstawowy indeks” I naciśnij przycisk Recenzja… Folder C: \ Windows \ Cursors otworzy się natychmiast (na które już skopiowaliśmy nasze nowe znaki). Wybierz żądany wskaźnik i kliknij przycisk otwarty.
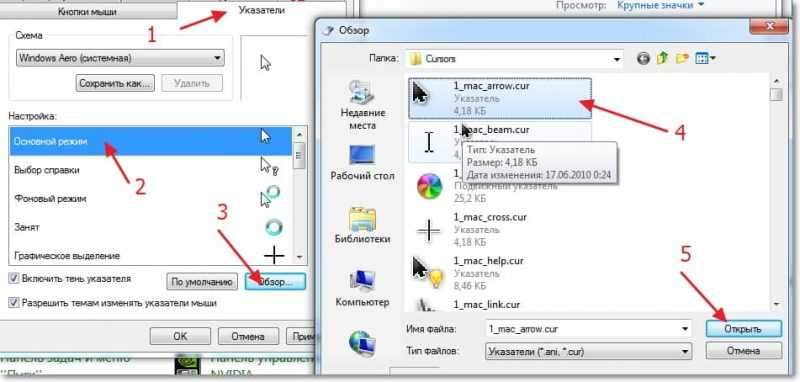
Zobaczysz, że jeden wskaźnik się zmienił. Zrób to ze wszystkimi innymi znakami lub tylko z tymi, które chcesz zmienić.
Kiedy skończysz, musisz zapisać nasz schemat. naciśnij przycisk Zapisz jako… Wprowadź nazwę schematów i kliknij OK.
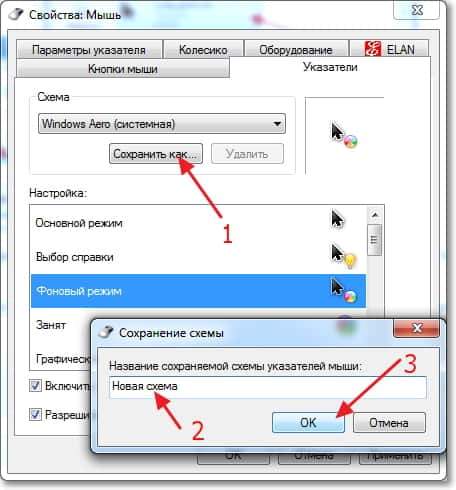
Prawie skończone! Pozostaje tylko naciśnięcie przycisku Stosować I OK.
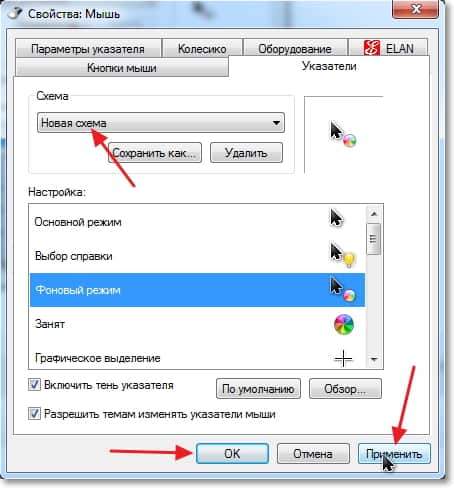
To wszystko, instalowane są nowe i piękne kursory! Pracowanie stało się przyjemniejsze :). Wszystkiego najlepszego!
- « Co musisz wiedzieć (zrobić) przed zainstalowaniem systemu Windows 7 (XP, 8)?
- Jak zmienić nazwę sieci bezprzewodowej (SSID) na router Wi-Fi? [Na przykładzie routerów TP-Link i Asus] »

