Jak zmienić czcionkę Windows 10

- 4381
- 1352
- Janusz Baranowski
Domyślnie Windows 10 dla wszystkich elementów systemowych korzysta z czcionki interfejsu użytkownika Segoe, a użytkownik nie ma możliwości zmiany tego. Niemniej jednak zmień czcionkę systemu Windows 10 dla całego systemu lub dla poszczególnych elementów (podpisy ikon, menu, nagłówków okien), w tych instrukcjach jest możliwe, jak to zrobić. Na wszelki wypadek zalecam utworzenie punktu odzyskiwania systemu przed wprowadzeniem jakichkolwiek zmian.
Zauważam, że jest to rzadki przypadek, kiedy polecam korzystanie z trzeciego bezpłatnego programów, a nie ręczne edytowanie rejestru: będzie to prostsze, bardziej wizualne i skuteczne. Może być również przydatne: jak zmienić czcionkę na Android, jak zmienić rozmiar czcionki Windows 10.
- Zmiana czcionki w Winiero Tweaker
- Zaawansowana zmiana czcionek systemowych
- W redakcji rejestru
- Instrukcja wideo
Zmiana czcionki w Winiero Tweaker
Winaero Tweaker to bezpłatny program do konfigurowania projektu i zachowania systemu Windows 10, który umożliwia między innymi zmianę czcionek elementów systemu.
- W Winaero Tweaker przejdź do sekcji Advanced Apeerance Ustawienia, zawiera ustawienia dla różnych elementów systemowych. Na przykład musimy zmienić czcionkę ikony.
- Otwórz element ikon i kliknij przycisk „Zmień czcionkę” (Zmień czcionkę).

- Wybierz żądaną czcionkę, jej znak i rozmiar. Zwróć szczególną uwagę na fakt, że „zestaw symboli” jest wybrany „cyrylicy”.
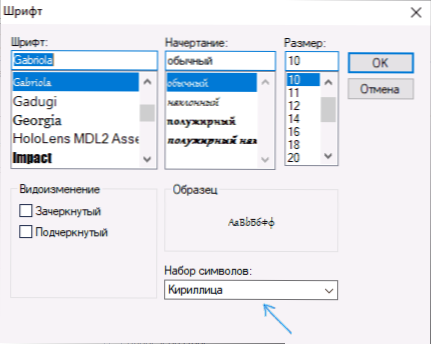
- Uwaga: jeśli zmienisz czcionkę ikon, a podpisy zaczęły „umawiać”, t.mi. Nie pasuj w polu przydzielonym do podpisu, możesz zmienić odstępy poziome i parametry odstępów pionowych, aby to wyeliminować.
- W razie potrzeby zmień czcionki dla innych elementów (lista zostanie podana poniżej).
- Kliknij przycisk „Zastosuj zmiany” (zastosuj zmiany), a następnie - wyloguj się teraz (aby wyjść z systemu do zastosowania zmian), lub „Zrobię to później” (aby niezależnie wyjść z systemu lub ponownie uruchomić Komputer, przedstawienie niezbędnych danych).
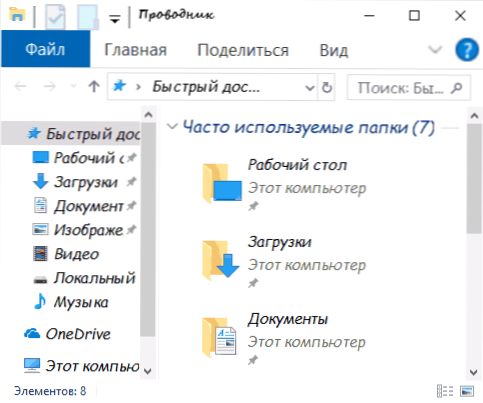
Po dokonanych przez ciebie działaniach zmiany czcionek Windows 10 zostaną zastosowane. W razie potrzeby zresetuj wprowadzone zmiany, wybierz element „Resetuj zaawansowane ustawienia wyglądające” i kliknij jedyny przycisk w tym oknie.
Program ma zmiany dla następujących elementów:
- Ikony - ikony.
- Menu - główne menu programów.
- Czcionka wiadomości - czcionka programów programów.
- STATHBAR FONT - Czcionka w wierszu stanu (poniżej okna programu).
- Czcionka systemowa - czcionka systemowa (zmienia standardową czcionkę Segoe Ui w systemie dla wybranego).
- Paski tytułu okienne - nagłówki okienne.
Przeczytaj więcej o programie i gdzie go pobrać - w artykule ustawiając system Windows 10 w Winiero Tweaker.
Zaawansowana zmiana czcionek systemowych
Kolejny program, który umożliwia zmianę czcionek Windows 10 - Advanced System Changer. Działania w nim będą bardzo podobne:
- Kliknij nazwę czcionki naprzeciwko jednego z punktów.
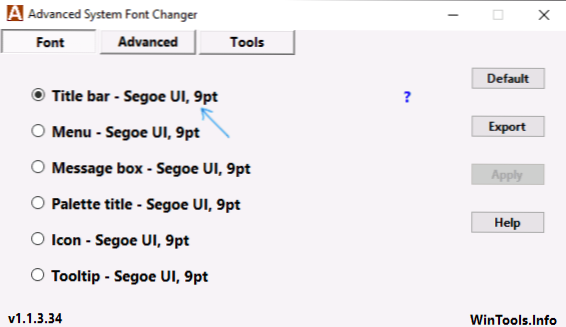
- Wybierz potrzebną czcionkę.
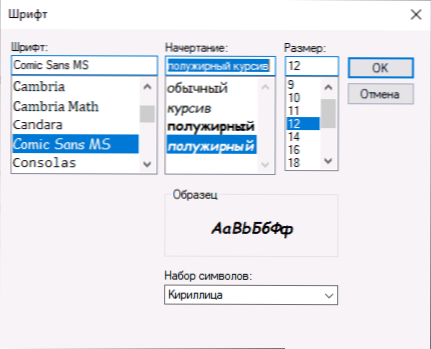
- Powtórz, jeśli to konieczne dla innych elementów.
- W razie potrzeby, na karcie Advanced, zmień rozmiary elementów: szerokość i wysokość podpisów ikon, wysokość menu i nagłówek okna, rozmiary przycisków przewijania.
- Naciśnij przycisk Zastosuj, aby wyjść z systemu i zastosowanie zmian po powtarzaniu wejścia.
Możesz zmienić czcionki dla następujących elementów:
- Pasek tytułu - tytuł okna.
- Menu - pozycje menu w programach.
- Pole wiadomości - czcionka w wiadomościach.
- Tytuł palety - czcionka paneli w oknach.
- Pudława - panel stanu panelu czcionek w poniższych programach okien.
W przyszłości, jeśli istnieje potrzeba upuszczenia wprowadzonych zmian, użyj domyślnego przycisku w oknie programu.
Pobierz zaawansowaną zmianę czcionek systemowych za darmo z oficjalnej strony dewelopera: https: // www.Wintools.Informacje/indeks.PHP/Advanced-System-Font-Changer
Zmiana czcionki systemowej systemu Windows 10 za pomocą edytora rejestru
W razie potrzeby możesz zmienić domyślną czcionkę systemową w systemie Windows 10 za pomocą edytora rejestru.
- Naciśnij klawisze Win+R, wprowadź regedit i kliknij Enter. Redaktor rejestru zostanie otwarty.
- Przejdź do sekcji rejestru
HKEY_LOCAL_MACHINE \ Software \ Microsoft \ Windows NT \ CurrentVersion \ Fonts
i wyczyść wartość dla wszystkich czcionek Segoe UI z wyjątkiem emoji Segoe UI.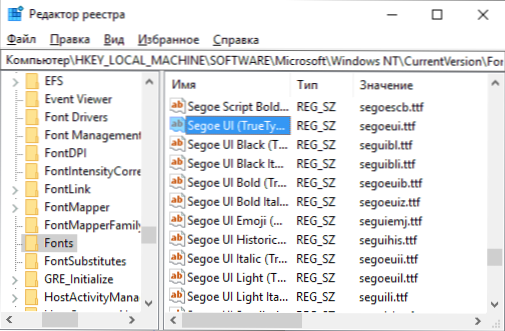
- Przejdź do sekcji
HKEY_LOCAL_MACHINE \ Software \ Microsoft \ Windows NT \ CurrentVersion \ FontSubStuttutetetes
Utwórz w nim parametr łańcucha interfejsu użytkownika seGee i wprowadź nazwę czcionki jako wartość, którą zmieniamy czcionkę. Nazwy czcionek, które możesz zobaczyć, otwierając folder C: \ Windows \ Fonts. Nazwa powinna być na pewno (z tymi samymi literami kapitałowymi, które są widoczne w folderze). - Zamknij redaktor rejestru i opuść system, a następnie ponownie idź.
Możesz to zrobić łatwiej: Utwórz plik REGI, w którym musisz określić tylko nazwę pożądanej czcionki w ostatnim wierszu. Plik treści:
Edytor rejestru systemu Windows wersja 5.00 [HKEY_LOCAL_MACHINE \ Software \ Microsoft \ Windows nt \ CurrentVersion \ Fonts] „Segoe (Treutype)” „„ Segoe ui black ”=„ „segoe ui black it alic (trueType)” = „” „„ Segoe Ui Bold (TrueType) ” = "" Segoe ui bold kursywa (trueType) "=" "" segoe ui historyc (trueType) "=" "segoe ui italic (trueType)" = "" "Segoe UI Light (TrueType)" = "" "" „Segoe Ui Light Light Italic (Truetype) "=" "Segoe UI Semibold (Truetype)" = "" Segoe UI Semibold Italic "=" "Segoe Ui Semilight (Truetype)" = "" = "" "=" "" "" "" "" „” „Segoe UI Semlight Italic (TrueType)” = "" [HKEY_LOCAL_MACHINE \ Software \ Microsoft \ Windows nt \ CurrentVersion \ FontSubStuttes] „Segoe Ui" = "Nazwa wypełnienia"
Uruchom ten plik, zgadzaj się wprowadzić zmiany w rejestrze, a następnie wyjdź i wejście do systemu Windows 10 w celu zastosowania zmian czcionek systemowych.
Wideo
Możesz zaoferować własne sposoby? Z przyjemnością przeczytam o nich w komentarzach.
- « Jak dowiedzieć się, czy Wi-Fi 5 GHz jest obsługiwany na laptopie
- Microsoft Power Autktop jest teraz bezpłatny »

