Jak zmienić rozdzielczość ekranu za pomocą klawiatury
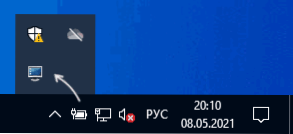
- 2916
- 650
- Pan Sara Łapiński
Jeśli z jakiegokolwiek powodu często musisz zmienić rozdzielczość ekranu, za każdym razem wchodząc w odpowiednie parametry systemu Windows 10, 8.1 lub Windows 7 mogą być zainteresowane w sposób, aby zrealizować to samo za pomocą klawiatury. Gorące klucze do zmiany rozdzielczości będą musiały zostać utworzone niezależnie, ponieważ system tej możliwości nie zostanie zapewniony.
W tej instrukcji szczegółowo opisano dwie stosunkowo proste metody zmiany rozdzielczości ekranu za pomocą kombinacji klawiszy na komputerze lub laptopie, zwykle działają w najnowszych wersjach systemu Windows. Konwencjonalne metody rozwiązywania: Jak zmienić rozwiązanie ekranu Windows 10.
- Zmieniacz rozdzielczości skrótów
- Gorące klawisze zmiany rozdzielczości w autohotkey
- QRES, NIRCMD i inne
- Instrukcja wideo
Hotkey Changer (HRC)
Bezpłatny program zmieniacza rozdzielczości skrótu został utworzony specjalnie dla zadania w tym artykule, jest on regularnie aktualizowany, a nawet nowicjusz będzie mógł sobie z tym poradzić.
Procedura stosowania HRC i konfigurowania zmian rozdzielczości ekranu za pomocą klawiszy gorących w narzędzia składa się z następujących kroków:
- Pobierz archiwum z programem z oficjalnej strony internetowej programisty https: // funk.UE/ HRC/ Ale bądź ostrożny: Na określonej stronie możesz mylić linki do ładowania z blokami reklamowymi.
- Rozpakuj program w dogodną lokalizację na komputerze i uruchom go.
- Podczas pierwszej premiery zobaczysz wstępną wstępną esencję, której esencja sprowadza się do następujących czynności: Jeśli w wyniku swoich działań nagle znajdziesz się z ekranem, użyj kombinacji klucza Ctrl+Alt+SH, aby zwrócić Wstępne parametry ekranu.
- Po kliknięciu „OK” w oknie od poprzedniego kroku program zostanie uruchomiony, a jego ikona pojawi się w polu powiadomienia Windows. Kliknij go, aby otworzyć ustawienia.
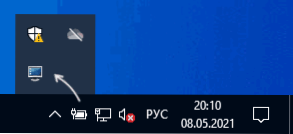
- W ustawieniach ustawiamy niezbędne zezwolenia, kolor i częstotliwość aktualizacji ekranu, które można ustawić według własnego uznania.
- Aby ustawić żądaną kombinację klawisza, kliknij przycisk Zmień obok kombinacji, a następnie naciśnij odpowiednie klawisze i potwierdź tę kombinację, naciskając przycisk „Ustaw” (zainstaluj).

- Domyślnie HRC ma dwa tryby, ale ich liczba można zwiększyć, wskazując odpowiednią liczbę w polu „Liczba skrótów”.
- Zmiana rozdzielczości będzie dostępna w menu kontekstowym ikony programu w oknach herbacianych.

Gotowy, możesz zacząć używać: W moim teście na ostatnim systemie Windows 10 narzędzie jest całkowicie wydajne.
Zastanów się: jeśli zamkniesz program, wówczas kombinacje kluczowe przestaną działać, to znaczy należy zamienić w obszar powiadomień. I aby rozpocząć się zmieniacz rozdzielczości skrótów, gdy wejście do systemu Windows będzie musiało dodać program do obciążenia samochodowego, więcej o tym w instrukcjach automatyzacji programów Windows 10 (odpowiednie dla poprzednich wersji systemu operacyjnego).
Ustawienie zmiany rozdzielczości za pomocą klawiszy gorących w autohotkey
Autohotkey - narzędzie do ustawiania klawiszy gorących (i nie tylko - to oprogramowanie do zadań automatyzacji) z wspaniałymi możliwościami. Za pomocą jego pomocy możesz w szczególności osiągnąć przełączanie między różnymi rozdzielczościami ekranu z laptopa lub klawiatury komputerowej.
Poniżej znajduje się jedna z opcji implementacji takiej funkcjonalności:
- Pobierz autohotkey z oficjalnej strony https: // www.Autohotkey.Com/ i zainstaluj program.
- Kliknij prawym przyciskiem myszy w folderze lub na pulpicie, wybierz „Utwórz” - „skrypt autohotkey” i ustaw nazwę pliku.
- Kliknij utworzony plik za pomocą odpowiedniego przycisku myszy i wybierz element „Edytuj skrypt” w menu kontekstowym do edycji skryptu. Skrypt jest zwykłym plikiem tekstowym.

- Następny kod (kopiuj i wstaw z nowego wiersza do tekstu skryptu) utworzy dwie kombinacje kluczowe: Ctrl+alt+f1 i ctrl+alt+f2, pierwszy ustawia rozdzielczość 4K 3840 × 2160, drugi - - drugi - 1920 × 1080, zezwolenie można zmienić w kodzie.
!^F1 :: ChangeSolution (3840, 2160) Powrót !^F2 :: ChangeSolution (1920, 1080) Zwrot ChangeSolution (Screen_Width: = 3840, scrick_height: = 2160, color_depth: = 32) varsetCapacity (Device_Mode, 156,0) Numput (156, Device_Mode, 36) Uint, 0, uint, -1, uint, i device_mode) Numput (0x5c0000, device_mode, 40) numput (color_depth, device_mode, 104) numput (screen_width, device_mode, 108) num. („ZMIENIĘCIE
- Po zapisaniu kodu skrypt można po prostu uruchomić, naciskając podwójne naciśnięcie myszy (pojawi się ikona w polu powiadomień), a kombinacja kluczowych zacznie działać. Takie uruchomienie wymaga zainstalowanego autohotkey na komputerze.
- Jeśli chcesz, możesz skompilować skrypt do exe -file (kliknij prawym przyciskiem myszy plik skryptu i wybór elementu „kompilacji” - w tym przypadku będzie działał autonomicznie, a w razie potrzeby można go dodać do do Auto Obciążenie.

- Gorące klawisze w proponowanym kodzie mogą ulec zmianie, lista dostępnych zezwoleń - również skopiuj trzy wiersze, wskaż wymaganą rozdzielczość i określają preferowane klucze. Nazwy kluczy do użycia w autohotkey są prezentowane na stronie https: // www.Autohotkey.Com/Docs/Keylist.HTM.
QRES, NIRCMD, wyświetlacz
Narzędzia Team Strings są dostępne w sieci, które pozwalają zmienić rozdzielczość ekranu, najpopularniejsze QRE (nie aktualizowane przez bardzo długi czas) i NIRCMD. Przykład użycia dla każdego z nich:
- QRES.Exe /x: 1024 /y: 768
- Nircmd.EXE SETDISPLAY 1024 768 24 24
Jeśli utworzysz skróty dla takich poleceń według systemu Windows, a następnie przypiszesz klawisze gorące we właściwości.
Przełączanie wyświetlacza.EXE to narzędzie do Windows (zlokalizowane w System32) i dzięki jego pomocy możesz dodatkowo zmienić ekran, jeśli istnieje kilka podłączonych monitorów i ustawić ich tryb pracy. Obsługiwane parametry: / /wewnętrzne /klon /rozszerzenie /zewnętrzne
Instrukcja wideo
Jeśli coś poszło nie tak, na przykład rozdzielczość ekranu została zainstalowana, niezdolna przez monitor, użyj kombinacji do powrotu do trybu początkowego lub ponownie uruchom komputer w trybie awaryjnym, jeśli obraz nie zostanie zwrócony.
- « Nie znaleziono punktu wejścia dllregisterserver - przyczyny i możliwe rozwiązania
- Jak znaleźć czasy RAM »

