Jak zmienić rozdzielczość ekranu
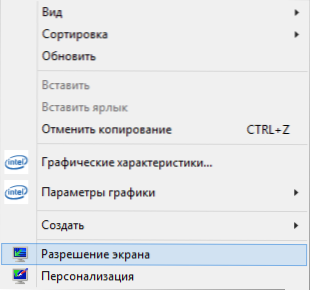
- 1198
- 151
- Janusz Baranowski
Pytanie o zmianę rozdzielczości w systemie Windows 7 lub 8, a także do zrobienia tego w grze, chociaż odnosi się do kategorii „dla najbardziej początkujących”, ale często jest ustawiona. W tych instrukcjach dotkniemy nie tylko działań, które są niezbędne do zmiany rozdzielczości ekranu, ale także kilka innych rzeczy. Cm. Również: Jak zmienić rozdzielczość ekranu w systemie Windows 10 (+ instrukcja wideo) Jak zmienić częstotliwość aktualizacji ekranu.
W szczególności powiem ci, dlaczego niezbędna rozdzielczość może nie znajdować się na liście dostępnych, na przykład na ekranie Full HD 1920, nie jest możliwe umieszczenie uprawnień powyżej 800 × 600 lub 1024 × 768, dlaczego tak jest Lepiej jest ustalić pozwolenie na nowoczesne monitory, odpowiadające fizycznym parametry macierzy, cóż, co zrobić, jeśli wszystko jest zbyt duże na ekranie lub za małe.
Zmiana rozdzielczości ekranu w systemie Windows 7
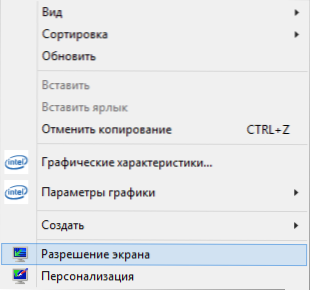
Aby zmienić rozdzielczość w systemie Windows 7, wystarczy kliknąć mysz z prawym przyciskiem do pustego miejsca komputera stacjonarnego i, w wyświetlonym menu kontekstowym, wybierz element „Rozdzielczość zrzutów ekranu”, w którym te parametry są skonfigurowane.
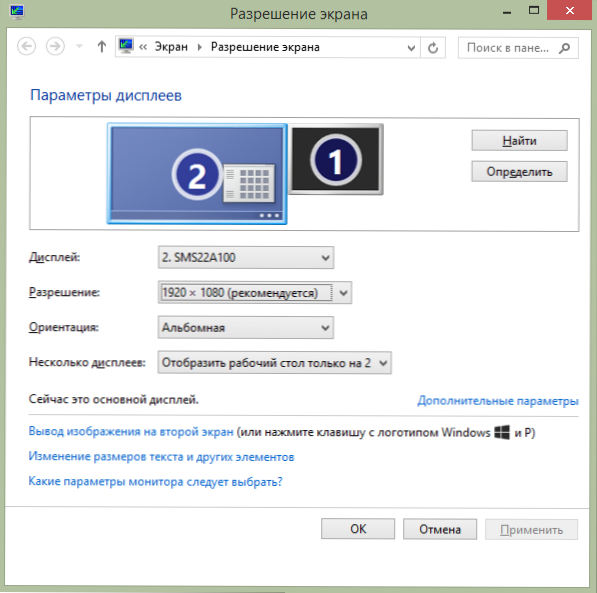
Wszystko jest proste, jednak niektóre mają problemy - rozmyte litery, wszystko jest zbyt małe lub duże, nie ma koniecznej rozdzielczości i podobnych do nich. Przeanalizujemy je wszystkie, a także możliwe rozwiązania w porządku.
- W nowoczesnych monitorach (na dowolnym LCD - TFT, IPS i innych) zaleca się ustalenie rozdzielczości odpowiadającej fizycznej rozdzielczości monitora. Informacje te powinny znajdować się w dokumentacji lub, jeśli nie ma dokumentów, w Internecie można znaleźć cechy techniczne monitora. Jeśli ustawisz mniej lub większą rozdzielczość, pojawią się zniekształcenia - rozmycie, „drabina” i inne, które nie są dobre dla oczu. Z reguły podczas instalowania rozdzielczości „poprawne” jest odnotowane przez słowo „zalecane”.
- Jeśli lista dostępnych uprawnień nie ma właściwej, ale dostępne są tylko dwie lub trzy opcje (640 × 480, 800 × 600, 1024 × 768), a jednocześnie wszystko jest duże na ekranie, to najprawdopodobniej Ty You nie zainstalowali sterowników karty graficznej komputera. Wystarczy pobrać je z oficjalnej strony producenta i zainstalować na komputerze. Przeczytaj więcej o tym w artykule aktualizując sterowniki karty graficznej.
- Jeśli podczas instalowania żądanej zgody wszystko wydaje ci się bardzo małe, nie osiągaj zmian wielkości czcionek i elementów, instalując niższą rozdzielczość. Kliknij link „Zmiana rozmiaru tekstu i innych elementów” i ustaw niezbędne.
Są to najczęstsze problemy, które możesz napotkać w tych działaniach.
Jak zmienić rozdzielczość ekranu w systemie Windows 8 i 8.1
Dla systemów operacyjnych systemu Windows 8 i Windows 8.1 Zmiana rozdzielczości ekranu można wykonać dokładnie w ten sam sposób, co opisano powyżej. Jednocześnie polecam przestrzegać tych samych zaleceń.
Jednak w nowym systemie OS istniał inny sposób zmiany rozdzielczości ekranu, który rozważymy tutaj.
- Przenieś wskaźnik myszy do dowolnego z prawej strony ekranu, aby wyglądał panel. Na nim wybierz element „Parametry”, a następnie poniżej - „Zmiana parametrów komputerowych”.
- W oknie parametrów wybierz element „komputer i urządzenia”, a następnie - „ekran”.
- Ustaw żądaną rozdzielczość ekranu i inne parametry wyświetlania.
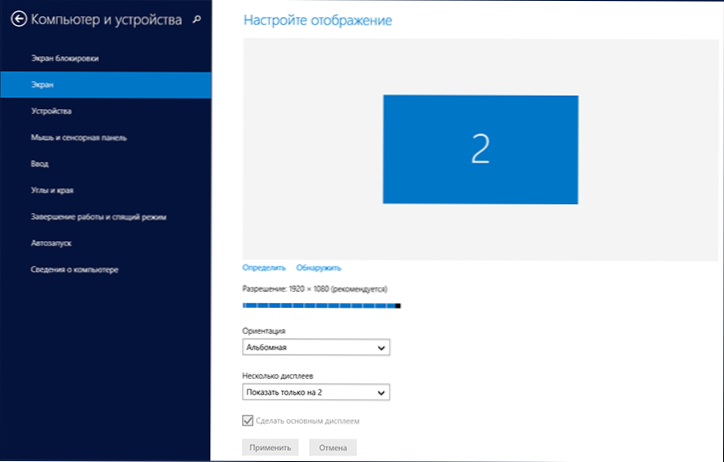
Zmiana rozdzielczości ekranu w systemie Windows 8
Być może będzie to dla kogoś wygodniejsze, chociaż osobiście używam tej samej metody, aby zmienić pozwolenie w systemie Windows 8, jak w systemie Windows 7.
Korzystanie z narzędzi do sterowania kartami graficznymi do zmiany rozdzielczości
Oprócz opisanych powyżej opcji możesz również zmienić rozdzielczość za pomocą różnych paneli sterujących grafiką NVIDIA (karta wideo GeForce), ATI (lub AMD, karty wideo Radeon) lub Intel) lub Intel).

Dostęp do cech graficznych z dziedziny powiadomień
Wielu użytkowników, pracując w systemie Windows w dziedzinie powiadomień, ma ikonę do dostępu do funkcji karty graficznej, aw większości przypadków, jeśli klikniesz go za pomocą odpowiedniego przycisku myszy, możesz szybko zmienić parametry wyświetlania, w tym ekran Rozdzielczość, po prostu wybieranie właściwego menu.
Zmiana rozdzielczości ekranu w grze
Większość gier zaczyna się do pełnego ekranu, ustawia własną rozdzielczość, którą możesz zmienić. W zależności od gry ustawienia te mogą znajdować się w punktach „Graphics”, „Dodatkowe parametry graficzne”, „System” i w innych. Zauważam, że w niektórych bardzo starych grach nie możesz zmienić rozdzielczości ekranu. Kolejna uwaga: zainstalowanie wyższej rozdzielczości w grze może prowadzić do faktu, że „zwolni”, szczególnie na niezbyt potężnych komputerach.
To wszystko, co mogę powiedzieć o zmianie rozdzielczości ekranu w systemie Windows. Mam nadzieję, że informacje są przydatne.
- « Rachunkowość domowa i rachunkowość finansów osobistych - najlepsze programy
- Jak wyświetlać ukryte pliki w systemie Windows 7 »

