Jak zmienić rozmiar zdjęcia w Photoshopie

- 983
- 140
- Janusz Baranowski
Zdjęcia i zdjęcia to jeden z najpopularniejszych sposobów przekazywania informacji. Regularnie przesyłamy nasze zdjęcia na sieci społecznościowe, zdjęcia i kanały informacyjne są wypełnione zdjęciami. Specjalne obrazy są używane przez projektantów stron internetowych do tworzenia najpiękniejszych i atrakcyjnych stron. We wszystkich przypadkach używane są obrazy o różnych formatach i rozmiarach. Na szczęście możesz zmienić rozmiar dowolnego zdjęcia. Oprogramowanie Adobe Photoshop zapewnia użytkownikowi praktyczne nieograniczone możliwości pracy ze zdjęciami. W tym artykule dowiemy się, jak zmniejszyć lub zwiększyć obraz w Photoshopie. Zaczynajmy. Iść!

Narzędzie rozmiaru obrazu
Photoshop wdraża specjalną metodę, która pozwala utrzymać ostrość i szczegóły zdjęcia z jego wzrostem. Ta metoda jest w wersjach nie starszych niż Photoshop CC.
Aby zwiększyć lub zmniejszyć obraz, uruchom program i przejdź do menu „obraz”. Na liście rolki wybierz „Rozmiar obrazu”. W otwartym oknie i wszystkie niezbędne ustawienia zostaną wykonane. Możesz się w to dostać za pomocą kombinacji klawiszy Alt+Ctrl+I.
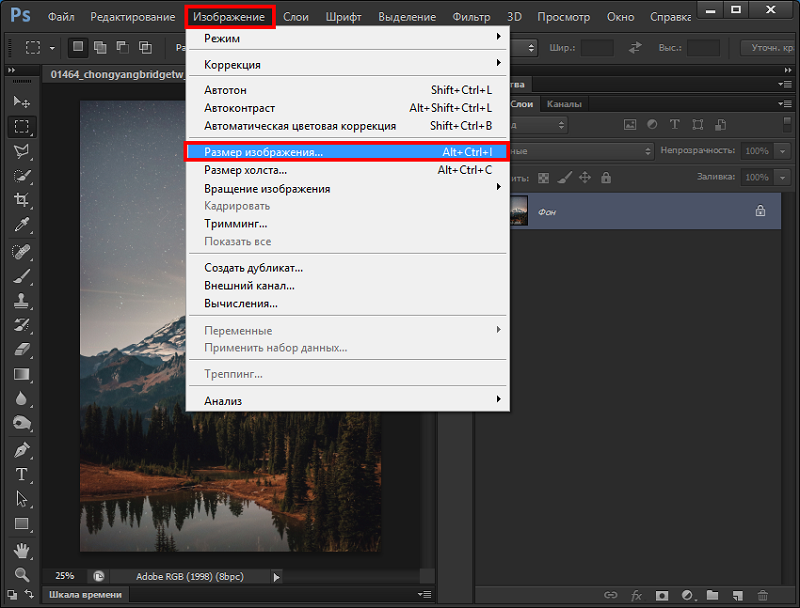
W oknie „Rozmiar obrazu” zwróć uwagę na dwa punkty: „szerokość” i „wysokość”. Możesz zmienić ich wartości, aby osiągnąć niezbędne parametry. Jeśli chcesz, aby zdjęcie zmniejszyło się lub wzrosło proporcjonalnie, kliknij specjalną ikonę w postaci linków po lewej stronie. Jeśli są powiązane, to gdy wartość wysokości się zmieni, szerokość zmieni się również proporcjonalnie. Jeśli łącza są rozpuszczone, każdy parametr zmienia się osobno.
Po prawej stronie możesz wybrać jednostkę pomiaru. Domyślnie jest zestaw „pikseli”, ponieważ to ta jednostka pomiarowa jest zwykle uważana za najwygodniej. Poniżej możesz ustawić rozdzielczość mierzoną w pikselach na cal.
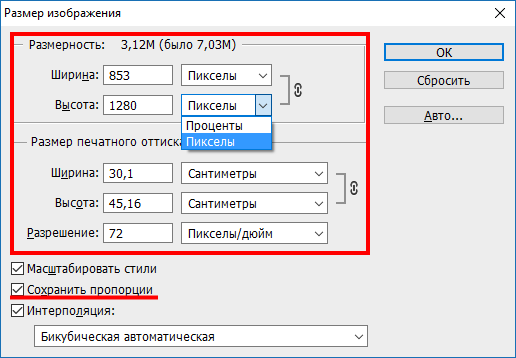
Jeśli w trakcie edytowania zdjęć chcesz zapewnić proporcjonalną regulację wszystkich pikseli, należy wybrać element „Zmieńcy”. W razie potrzeby wybierz metodę interpolacji w menu „Zmienianie”. Aby wybrać parametry resapowania, kliknij mały trójkąt, po czym okaże się lista, w której możesz wybrać jeden z kilku trybów:
- Automatycznie (Photoshop wybierze najbardziej odpowiednią metodę samodzielnie).
- Zapisz szczegóły (wybierając tę metodę, staje się dostępne w celu zmniejszenia szumu).
- Bicubic ze wzrostem (wykorzystuje interpolację, aby uzyskać gładszy obraz).
- Bicubic ze spadkiem (zmniejsza obrazy, rosnąca ostrość).
- Więcej gładkich gradientów (analizuje kwiaty sąsiednich pikseli, pozwala osiągnąć gładkie przejścia kolorów).
- W sąsiednich pikselach (ta metoda służy do zachowania wyraźnych krawędzi).
- Bilinear (ta metoda opiera się na dodaniu nowych pikseli do istniejących, zliczanie średniego koloru).
Jeśli zachowanie całkowitej liczby pikseli nie przeszkadza, możesz się obejść bez tego systemu.
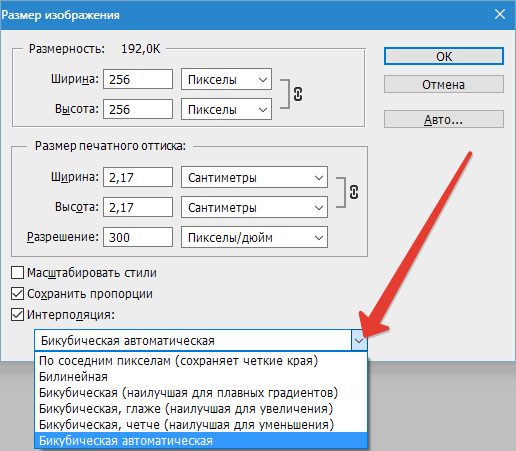
Ponadto możesz wybrać żądany parametr w sekcji „dopasuj”. Domyślnie „rozmiar źródła”. Zmiana Ta pozycja nie jest konieczna.
Po ustawieniu wszystkich niezbędnych ustawień kliknij przycisk OK, aby zmiany w życie weszły. Następnie pozostaje tylko po to, by zapisać obraz i cieszyć się wynikem.
Narzędzie „Transformacja”
Zmiany w rozmiarach za pomocą narzędzia „Rozmiar obrazu” są dalekie od jedynego sposobu na dokonanie niezbędnych regulacji zdjęcia źródłowego.
Z jakiegoś powodu niektórzy zapominają o transformacji. To naprawdę świetna opcja, która będzie przydatna dla wielu z tych, którzy dopiero zaczynają opanować wszystkie możliwości Photoshopa.
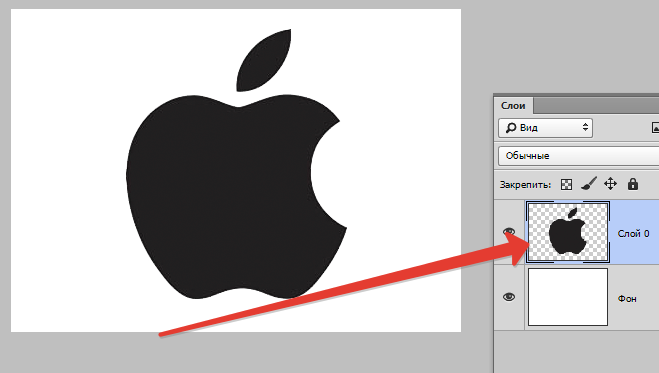
Ta metoda jest najbardziej opłacalna w takich sytuacjach:
- Konieczne jest zwiększenie lub zmniejszenie wielkości całego oryginalnego obrazu;
- Wymagane jest zmiana wymiarów wstawionego obrazu.
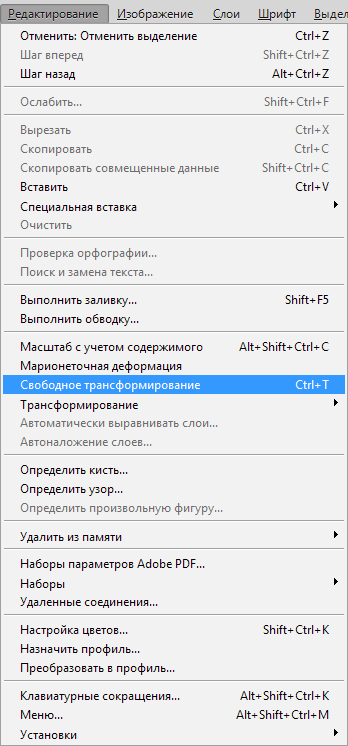
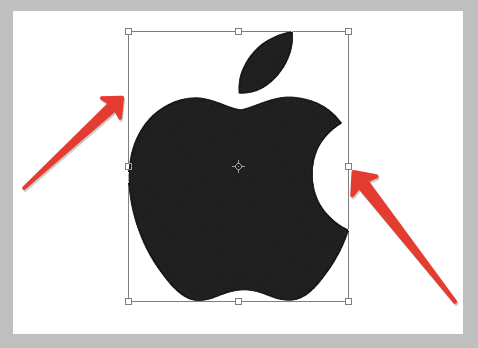
Zacznijmy od wzrostu i zmniejszmy cały obraz. Tutaj potrzebujesz:
- Otwórz zdjęcie lub zdjęcie.
- Za pomocą polecenia „Edytuj” wybierz opcję „Free Transformation” lub kliknij kombinację przycisków Ctrl i T.
- Jeśli ten zespół nie jest aktywny i jest podświetlony przez Graya, to na warstwie tła znajduje się zamek.
- Aby usunąć blokowanie warstwy tła, musisz kliknąć go dwa razy, a w oknie „Nowa warstwa” kliknij OK.
- Po otwarciu narzędzia transformacji wokół obrazu pojawi się ramka. W zakątkach znajdują się specjalne znaczniki.
- Muszę pociągnąć za te markery. W ten sposób obraz wzrośnie lub zmniejszy.
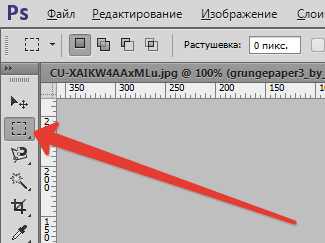
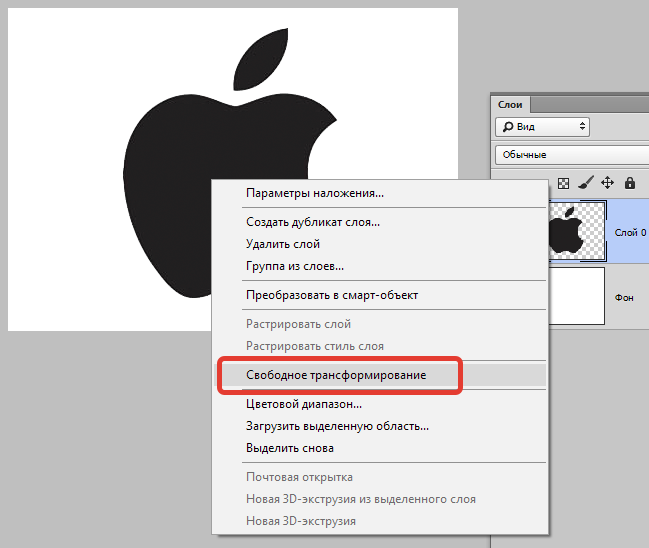
Ustawiając niezbędne wymiary na edytowany obraz, w górnej części panelu parametrów, kliknij obraz znaku wyboru. Niektóre wersje Photoshopa popełniają błąd, ponieważ ten znak wyboru pozostaje niewidoczny. Tutaj możesz po prostu kliknąć Enter. Przycisk ESC można anulować.
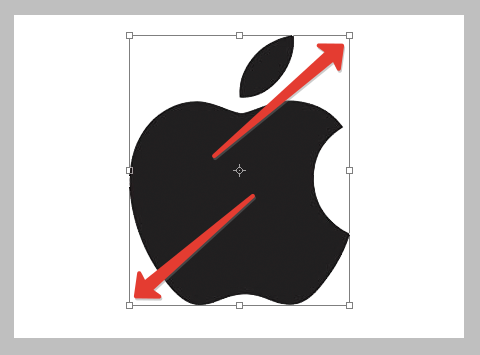
Wraz ze wzrostem obrazu część obrazu staje się ukryta, ponieważ wykracza poza początkowe rozmiar. Czasami jest to nawet dobre do edycji. Ale możesz poprawić sytuację, otwierając menu „obraz” i klikając przycisk „Pokaż wszystko”.
Jeśli obraz jest zmniejszony, pojawia się tło szachowe. Ale nie powinieneś się martwić. W rzeczywistości jest to pustka, która zachowując obraz, automatycznie znika. Chociaż lepiej jest odciąć nadmiar, używając narzędzia do jazdy w sekcji „obraz”.
RADA. Jeśli nie chcesz stracić proporcji edytowanego obrazu, to gdy znacznik się szarpuje, kliknij przycisk Shift na klawiaturze.Teraz na pytanie o zmiany rozmiaru wstawionego obrazu w edytorze zdjęć.

Nie ma nic skomplikowanego. Musisz podkreślić wstawiony obraz i użyć polecenia do transformacji. Podobnie jak w poprzednim przypadku, musisz kliknąć znacznik i wyciągnąć go w wymaganym kierunku.
Narzędzie „Rozmiar zabijania”
Tę metodę nie można nazwać najpopularniejszymi. Ale będzie to również przydatne dla niektórych użytkowników. Dlatego warto to wziąć.
Nuacją prezentowanej metody jest to, że rozmiar rozdzielczości edytowanej fotografii zmieni się. Jednocześnie sam obraz, to znaczy oryginalny obraz, nie zmieni się. Program po prostu zmniejszy część nadmiaru, jeśli przeprowadzisz procedurę redukcji. Albo dodaj kolor tła. Będzie to już istotne, jeśli obraz wzrośnie.
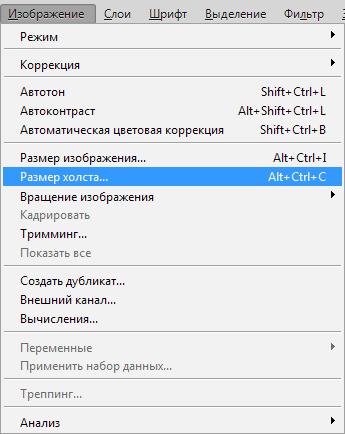
Załóżmy, że na oryginalnym zdjęciu rozdzielczość wynosi 800 x 800 pikseli. Musisz kliknąć menu „Image” i wybrać narzędzie „Canvas Size”. Odpowiedni niezbędny rozmiar jest ustawiony tutaj. Na przykład 600 x 600 pikseli.
W wyniku transformacji obrazu usunięto 200 dodatkowych pikseli. Cięcie nastąpi pod względem wysokości i długości obrazu.
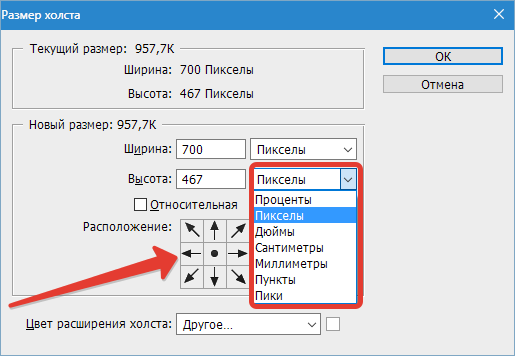
Ponadto w menu Ustawienia możesz wybrać, gdzie dokładnie nadmiar zostanie odcięty, jeśli opcja domyślna nie odpowiada. Dlatego tylko określona strona zostanie wycięta lub równomiernie ze wszystkich twarzy.
Schwytanie
Aby przeprowadzić opiekę nad edytowanym zdjęciem lub zdjęciem, musisz użyć narzędzia o nazwie „Rama”. Należy zauważyć, że w dużej mierze przypomina zasadę działania innego wcześniej rozważanego narzędzia. Mianowicie „rozmiar płótna”.
Aby uzyskać pomoc, rozmiar samego obrazu się nie zmieni. Jest cięty po zmniejszeniu lub uzyskanie dodatkowych pustek ze wzrostem.
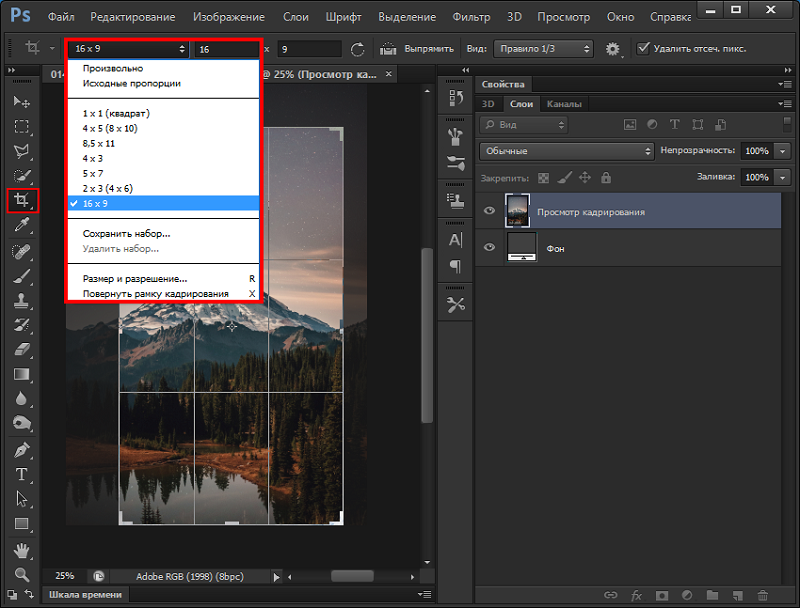
Zmniejszenie wielkości bez utraty jakości
Jest niezwykle nieprzyjemne, gdy wraz z rozmiarem obrazu zmienia się jego jakość. Ponadto zmiana następuje na gorsze.
Zmień rozmiar bez wpływu na jakość, możesz. Spośród 4 rozważanych metod, tylko 2 narzędzia są w stanie to. To jest „kadrowanie” i „płótno”.
Podczas korzystania z takich narzędzi obraz faktycznie się zmienia, ale skala treści pozostaje niezmieniona. Ale potem musisz poświęcić część edytowanego obrazu, pozbywając się jego części.
Teraz wiesz, jak łatwo i szybko zwiększyć lub zmniejszyć zdjęcie w Photoshopie. Napisz w komentarzach, jeśli ten artykuł był dla Ciebie przydatny, i zadajcie interesujące pytania do rozważanego tematu.
- « Jak wybrać odpowiedni ekran dla projektora
- Sposoby konfigurowania serwera domowego DLNA na komputerze »

