Jak zmienić kanał Wi-Fi routera
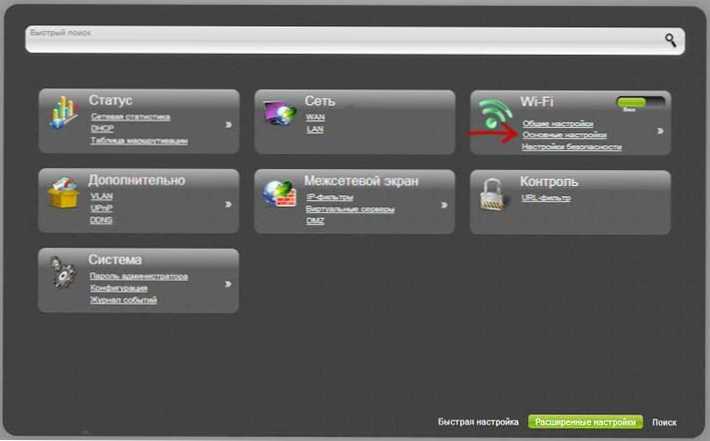
- 4943
- 1296
- Jozue Noga
Jeśli masz do czynienia z słabą siecią bezprzewodową, pęknięcia Wi-Fi, szczególnie z intensywnym ruchem, a także innych podobnych problemów, możliwe jest, że kanał Wi-Fi w ustawieniach routera pomoże rozwiązać ten problem.
O tym, jak dowiedzieć się, który z kanałów lepiej wybrać i znaleźć bezpłatne, które napisałem w dwóch artykułach: Jak znaleźć bezpłatne kanały za pomocą aplikacji na Androida, wyszukiwanie bezpłatnych kanałów Wi-Fi w Insider (program na PC). W tej instrukcji opiszę, jak zmienić kanał na przykład popularnych routerów: ASUS, D-Link i TP-Link.
Zmiana kanału jest po prostu
Wszystko, co jest potrzebne do zmiany kanału routera, to przejść do interfejsu internetowego jego ustawień, otwarcie strony głównych Wi-Fi i zwrócenie uwagi na element „kanału”, a następnie ustawić właściwą wartość i nie zapomnieć o utrzymaniu utrzymania Ustawienia. Zauważam, że podczas zmiany ustawień sieci bezprzewodowej, jeśli jesteś podłączony za pośrednictwem Wi-Fi, połączenie na krótki czas się pęknie.
Możesz przeczytać szczegółowo o wejściu do interfejsu internetowego różnych routerów bezprzewodowych w artykule, jak przejść do ustawień routera.
Jak zmienić kanał w router D-Link Dir-300, 615, 620 i inne
Aby wprowadzić ustawienia routera D-Link, wprowadź adres 192 do wiersza adresu.168.0.1, a na żądanie logowania i hasła wprowadź admin i administratora (jeśli nie zmieniłeś hasła do wejścia). Informacje o standardowych parametrach wprowadzania ustawień znajdują się na naklejce z tyłu urządzenia (i nie tylko na D-Link, ale także na innych markach).
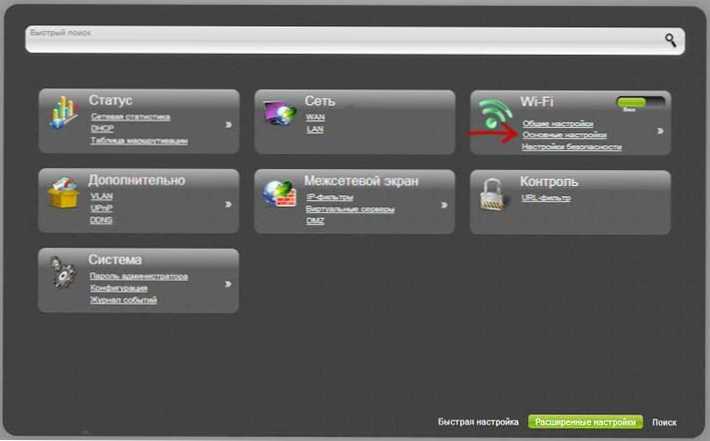
Interfejs internetowy otworzy się, kliknij „rozszerzone ustawienia” na dole, po czym w punkcie „Wi-Fi” wybierz główne ustawienia.
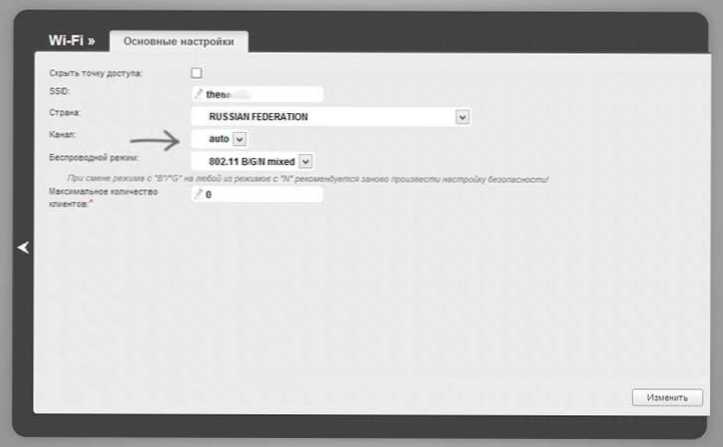
W polu „kanał” ustaw żądaną wartość, a następnie kliknij przycisk „Zmień”. Następnie połączenie z routerem prawdopodobnie tymczasowo wybuchnie. Jeśli tak się stanie, przejdź ponownie do ustawień i zwróć uwagę na wskaźnik w górnej części strony, użyj go, aby w końcu zapisać wprowadzone zmiany.
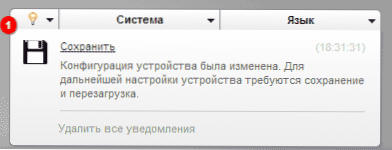
Kanał kanałowy Asus Wi-Fir
Wejście do interfejsu ustawień dla większości routerów ASUS (RT-G32, RT-N10, RT-N12) jest przeprowadzane w 192 roku.168.1.1, standardowe logowanie i hasło - administrator (ale nadal lepiej jest oszukiwać z naklejką, która jest za routerem). Po wejściu zobaczysz jedną z opcji interfejsu przedstawionych na poniższym zdjęciu.
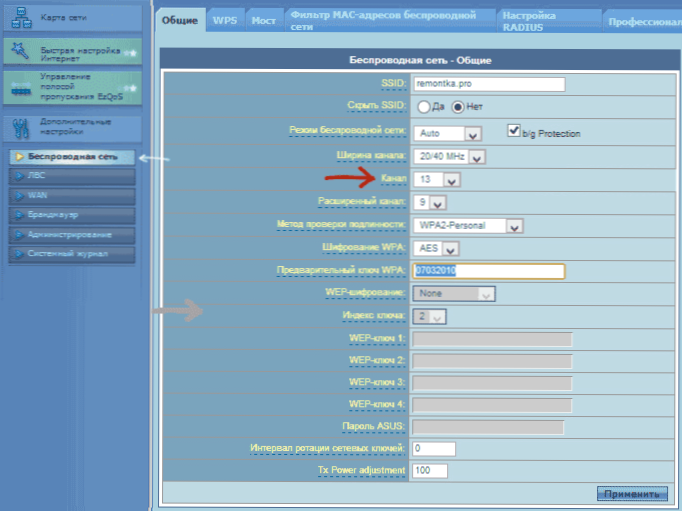
Zmiana kanału ASUS Wi-Fi na starym oprogramowaniu układowym
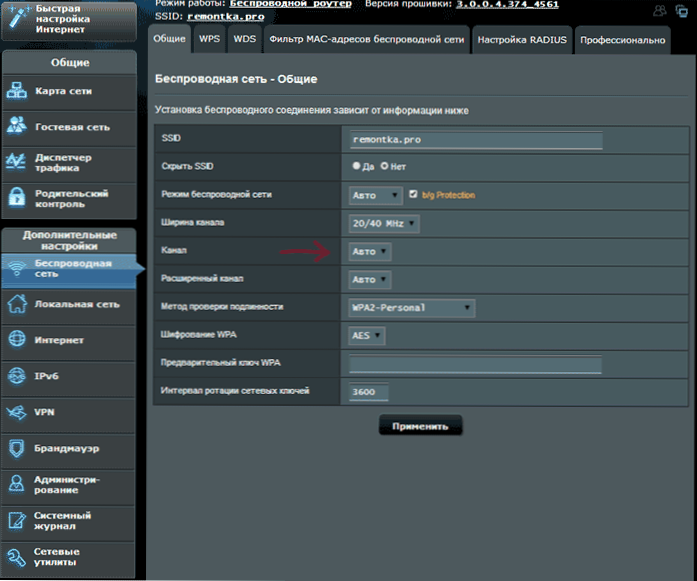
Jak zmienić kanał na nowym oprogramowaniu ASUS
W obu przypadkach otwórz pozycję menu „sieci bezprzewodowej” na wyświetlonej stronie, ustaw żądany numer kanału i kliknij „Zastosuj” - to wystarczy.
Zmień kanał na TP-Link

Aby zmienić kanał Wi-Fi w router TP-Link, przejdź również do jego ustawień: Zwykle jest to adres 192.168.0.1, a login i hasło - administrator. Informacje te mogą być wyświetlane na naklejce na samym routerze. Należy pamiętać, że po połączeniu Internetu jest tam adres TPLINKLOGIN.Net może nie działać, używać liczb.
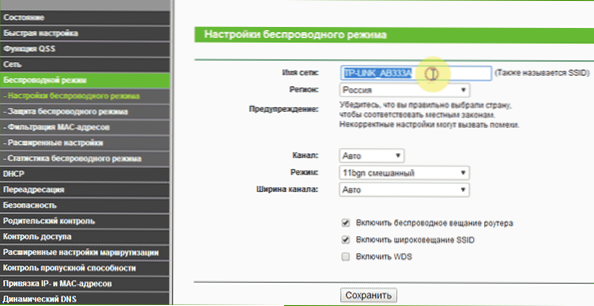
W menu interfejsu routera wybierz „Tryb bezprzewodowy” - „Ustawienia dzielnicy bezprzewodowej”. Na wyświetlonej stronie zobaczysz główne ustawienia sieci bezprzewodowej, w tym tutaj możesz wybrać bezpłatny kanał dla swojej sieci. Nie zapomnij zapisać ustawień.
Na urządzeniach innych marek wszystko jest całkowicie podobne: po prostu wejdź do panelu administracyjnego i przejdź do parametrów sieci bezprzewodowej, tam znajdziesz możliwość wyboru kanału.
- « Komputer sieciowy Wi-Fi lub ad-hoc w systemie Windows 10 i Windows 8
- Jak nadal odbierać aktualizacje systemu Windows XP »

