Jak zmienić nazwę komputera Windows 10

- 1044
- 24
- Pan Ludwik Żak
Ta instrukcja pokazuje, jak zmienić nazwę komputera w systemie Windows 10 na dowolne pożądane (z ograniczeń - nie można użyć Cyrillic, niektórych specjalnych symboli i znaków interpunkcyjnych). Aby zmienić nazwę komputera, musisz być administratorem w systemie. Dlaczego może to być wymagane?
Komputery w sieci lokalnej powinny mieć unikalne nazwy. Nie tylko dlatego, że istnieją dwa komputery o tej samej nazwie, mogą wystąpić konflikty sieciowe, ale także z tego powodu, że łatwiej jest go zidentyfikować, szczególnie jeśli chodzi o komputery PC i laptopów w sieci organizacji (t.mi. W Internecie zobaczysz nazwę i zrozumiesz, jaki to jest komputer). Windows 10 domyślnie generuje nazwę komputera, ale możesz go zmienić, co zostanie omówione.
Uwaga: jeśli wcześniej uwzględniłeś automatyczne wejście do systemu (patrz. Jak usunąć hasło przy wejściu do systemu Windows 10), a następnie tymczasowo wyłącz je i zwróć po zmianie nazwy komputera i ponownym uruchomieniu. W przeciwnym razie problemy związane z nadejściem nowych kont o tej samej nazwie są czasami możliwe.
Zmiana nazwy komputera w Ustawieniach Windows 10
Pierwszy sposób zmiany nazwy komputera jest zaproponowany w nowym interfejsie Ustawienia Windows 10, który można wywołać, naciskając klawisz Win+I lub za pośrednictwem ikony powiadomienia, klikając go i wybierając element „wszystkie parametry” (inny Opcja: początkowe - parametry).
W ustawieniach przejdź do sekcji „System” - „About the System” i kliknij „Zmień nazwę komputera”. Wskaż nową nazwę i kliknij „Dalej”. Zostaniesz zaproszony do ponownego uruchomienia komputera, po czym wejdą zmiany.

Zmiana właściwości systemu
Możesz zmienić nazwę komputera Windows 10 nie tylko w interfejsie „nowym”, ale także w najbardziej znanych w poprzednich wersjach systemu operacyjnego.
- Przejdź do właściwości komputera: Szybkim sposobem na to jest kliknięcie „Start” za pomocą odpowiedniego przycisku myszy i wybranie elementu menu kontekstowego „System”.
- W parametrach systemu kliknij „Dodatkowe parametry systemu” lub „Zmień parametry” w sekcji „Nazwa komputera, nazwa domeny i parametry grupy roboczej” (działania będą równoważne).

- Otwórz kartę „Nazwa komputera”, a na niej kliknij przycisk „Zmień”. Wskaż nową nazwę komputera, a następnie kliknij OK i OK OKO.
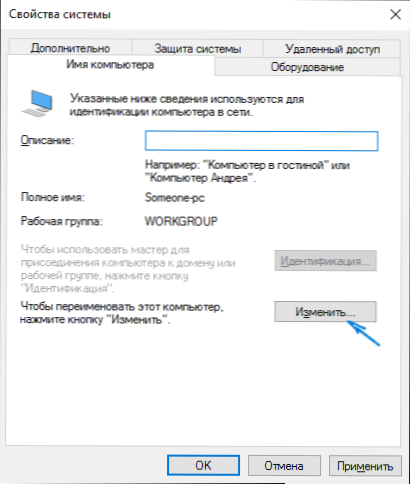
Zostaniesz poproszony o ponowne uruchomienie komputera. Zrób to bez zapominania o zachowaniu pracy lub czegokolwiek innego.

Jak zmienić nazwę komputera w wierszu poleceń
I ostatni sposób, aby zrobić to samo za pomocą wiersza poleceń.
- Uruchom wiersz poleceń w imieniu administratora, na przykład kliknięcie prawego -kliknij „Start” i wybieranie odpowiedniego elementu menu.
- Wprowadź polecenie
WMIC Computersystem Where Name = "%CompUTERName%" Zamień wywołania nazwa = "new_ma_compeuter"
, gdzie, jako nowa nazwa, wskazuj pożądane (bez rosyjskiego i lepszego bez znaków interpunkcyjnych). Kliknij Enter.
Po zobaczeniu wiadomości o pomyślnym wykonaniu polecenia zamknij wiersz polecenia i uruchom ponownie komputer: jego nazwa zostanie zmieniona.
Wideo - jak zmienić nazwę komputera w systemie Windows 10
Cóż, jednocześnie instrukcja wideo, która pokazuje dwie pierwsze metody zmiany nazwy.
Dodatkowe informacje
Zmiana nazwy komputera w systemie Windows 10 podczas korzystania z konta Microsoft prowadzi do faktu, że „nowy komputer” jest dołączony do konta online. Nie powinno to powodować problemów i możesz usunąć komputer ze starą nazwą na stronie konta na stronie internetowej Microsoft.
Ponadto, jeśli ich użyjesz, zbudowane funkcje historii plików i archiwizacji (stare kopie kopii zapasowych) zostaną ponownie uruchomione. Historia plików będzie to zgłaszać i zaoferuje działania, które zawierają poprzednią historię w bieżącym. Jeśli chodzi o kopie zapasowe, zaczną być ponownie tworzone, jednocześnie poprzednie będą również dostępne, ale po ich przywracaniu komputer otrzyma starą nazwę.
Kolejnym możliwym problemem jest pojawienie się dwóch komputerów w Internecie: z starą i nową nazwą. W takim przypadku spróbuj wyłączyć moc routera (router), gdy komputer jest wyłączony, a następnie najpierw włącz router, a następnie komputer.
- « Jak znaleźć adres MAC komputera (karta sieciowa)
- Jak pobrać standardowe gry dla systemu Windows 10 »

