Jak zmienić nazwę i folder użytkownika w systemie Windows 8.1

- 4323
- 579
- Gracja Piekarski
Zwykle zmień nazwę użytkownika w systemie Windows 8.1 jest wymagane, gdy nagle okaże się, że nazwa alfabetu cyrylicznego i ten sam folder użytkownika prowadzą do faktu, że niektóre programy i gry nie są uruchamiane lub nie działają tak, jak potrzebują (ale są inne sytuacje). Oczekuje się, że podczas zmiany nazwy użytkownika również zmieni nazwę folderu użytkownika, ale tak nie jest - będzie to wymagało innych działań. Cm. Również: Jak zmienić nazwę folderu użytkownika Windows 10.
Te instrukcje dotyczące kroków pokażą, jak zmienić nazwę konta lokalnego, a także nazwisko na koncie Microsoft w systemie Windows 8.1, a potem szczegółowo opowiem o tym, jak zmienić nazwę folderu użytkownika, jeśli jest taka potrzeba.
Uwaga: najszybszy i najłatwiejszy sposób na podjęcie obu działań w jednym etapie (ponieważ na przykład zmiana nazwy folderu użytkownika może wydawać się trudna dla początkującego) - Utwórz nowego użytkownika (wyznacz administratora i usuń starego, Jeśli nie jest potrzebne). W tym celu w systemie Windows 8.1 W panelu po prawej stronie wybierz „Parametry” - „Zmiana pełnych parametrów republiki” - „Konta” - „Inne konta” i dodaj nowy z nazwą niezbędną (nazwa folderu przez nowego użytkownika zbiegnie się z danym).
Zmiana nazwy konta lokalnego
Zmień nazwę użytkownika, jeśli używasz konta lokalnego w systemie Windows 8.1, łatwiej i możesz to zrobić na kilka sposobów, początkowo najbardziej oczywiste.
Przede wszystkim przejdź do panelu sterowania i otwórz pozycję „Konta użytkownika”.

Następnie wybierz element „Zmiana nazwy konta”, wprowadź nową nazwę i kliknij „Zmień nazwę”. Gotowy. Ponadto, będąc administratorem komputera, możesz zmienić nazwy innych kont (element „Zarządzanie innym konto” na „Konta użytkowników”).
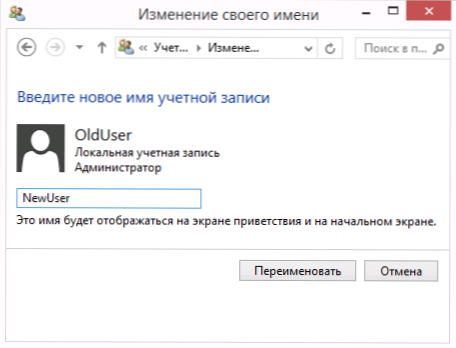
Zmiana nazwy użytkownika lokalnego jest również możliwa w wierszu poleceń:
- Uruchom wiersz poleceń w imieniu administratora.
- Wprowadź polecenie Wmic usoracount gdzie nazwa = „Old Name” Zmień nazwę „Nowa nazwa”
- Kliknij Wprowadź i spójrz na wynik polecenia.
Jeśli zobaczysz w przybliżeniu to, co jest na zrzucie ekranu, zespół odnosi sukcesy, a nazwa użytkownika zmieniła się.

Ostatni sposób zmiany nazwy w systemie Windows 8.1 jest odpowiedni tylko do wersji profesjonalnych i korporacyjnych: możesz otworzyć „lokalnych użytkowników i grup” (Win+R i wprowadzić LUSRMGR.MSC), jest dwa razy kliknięcie według nazwy użytkownika i zmień go w oknie, które się otwiera.
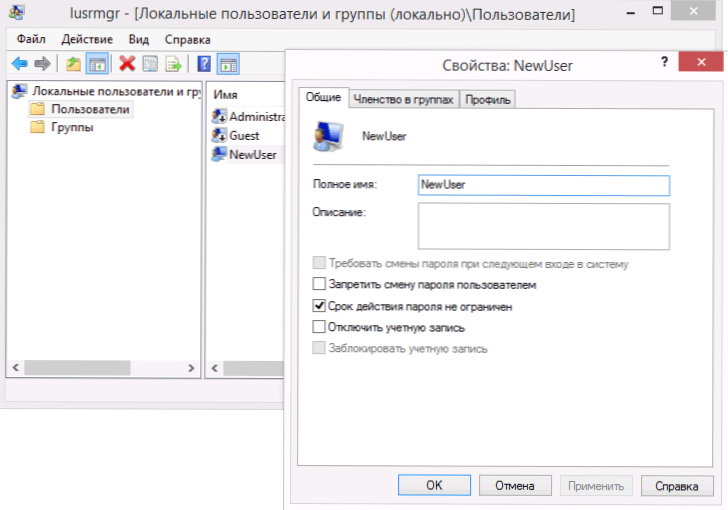
Problem opisanych metod zmiany nazwy użytkownika polega na tym, że tylko wyświetlana nazwa, którą widać na ekranach powitania przy wejściu do Windows, więc jeśli realizujesz inne cele, ta metoda nie jest odpowiednia.
Zmień nazwę w Microsoft
Jeśli musisz zmienić nazwę na koncie online Microsoft w systemie Windows 8.1, wtedy można to zrobić w następujący sposób:
- Otwórz panel Charms po prawej - parametry - Zmiana parametrów komputerowych - rachunki.
- Pod nazwą konta kliknij „Dodatkowe parametry rachunkowości w Internecie”.
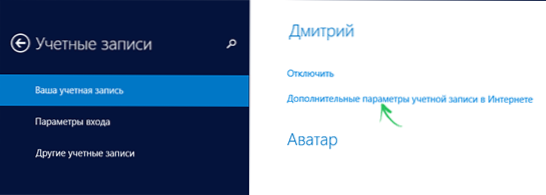
- Następnie przeglądarka zostanie otwarta przy skonfigurowaniu parametrów konta (w razie potrzeby, przejdź przez uwierzytelnianie), gdzie między innymi możesz zmienić wyświetlaną nazwę.

To jest gotowe, teraz twoje imię jest inne.
Jak zmienić nazwę folderu użytkownika Windows 8.1
Jak już napisałem powyżej, zmiana nazwy folderu użytkownika jest najłatwiejsza poprzez utworzenie nowego konta o odpowiedniej nazwie, dla którego wszystkie niezbędne foldery zostaną automatycznie utworzone.
Jeśli nadal musisz zmienić nazwę folderu od istniejącego użytkownika, są to kroki, które pomogą to zrobić:
- Będziesz potrzebował innego lokalnego konta administratora na komputerze. Jeśli nikogo nie ma, dodaj go poprzez „Zmiana parametrów komputera” - „rachunki”. Wybierz tworzenie konta lokalnego. Następnie, po jego utworzeniu, przejdź do panelu sterowania - Konta użytkowników - Zarządzanie innym konto. Wybierz utworzonego użytkownika, a następnie kliknij „Zmień typ konta” i zainstaluj „Administrator”.
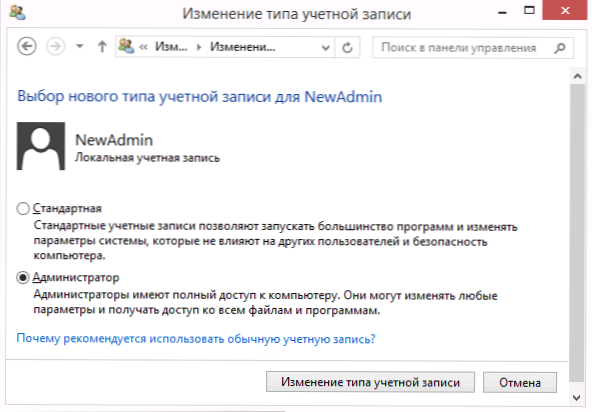
- Przejdź do konta administratora, różni się od nazwy folderu, dla którego zmieni.1, następnie pod nowo utworzonym).
- Otwórz folder C: \ Users \ i zmień nazwę folderu, którego nazwa chcesz zmienić (kliknij prawym przyciskiem myszy - Zmień nazwę. Jeśli zmiana nazwy nie zadziałała, zrób to samo w trybie awaryjnym).

- Uruchom edytor rejestru (naciśnij klawisze Win+R, Enter Regedit, naciśnij Enter).
- W edytorze rejestru otwórz sekcję HKEY_LOCAL_MACHINE \ Software \ Microsoft \ Windows Nt \ CurperSerion \ ProfileList i znajdź podrozdział odpowiadający użytkownikowi, nazwę folderu, na którą zmieniamy.
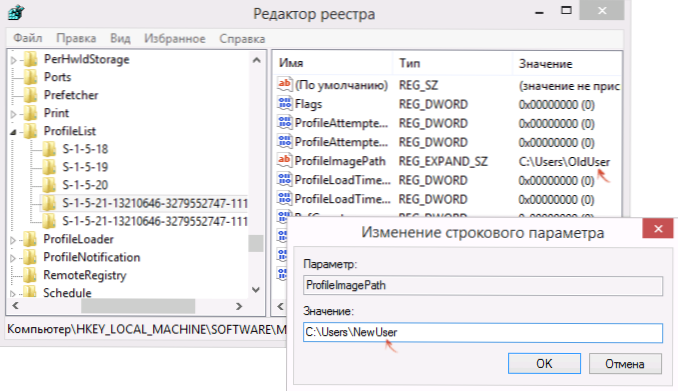
- Kliknij prawy przycisk myszy zgodnie z parametrem „ProfileImagePath”, wybierz „Zmień” i określ nazwę nowego folderu, kliknij „OK”.
- Zamknij redaktor rejestru.
- Kliknij Win+R, Wprowadź NetplWiz I kliknij Enter. Wybierz użytkownika (który zmieniasz), naciśnij „Właściwości” i zmień jego nazwę, jeśli to konieczne, a jeśli nie zrobiłeś tego na początku tej instrukcji. Pożądane jest również, aby odnotowano „żądanie wpisu użytkownika i hasła”.

- Zastosuj zmiany, zostaw konto administratora, w którym zostało to zrobione, i bez przejścia na zmienione konto uruchom ponownie komputer.
Kiedy po ponownym uruchomieniu wpisujesz swoje „stare konto” Windows 8.1, folder o nowej nazwie i nowej nazwie nowego użytkownika będzie już w nią zaangażowany, bez żadnych skutków ubocznych (chociaż ustawienia projektowe mogą zostać zresetowane). Jeśli nie potrzebujesz już konta administratora specjalnie dla tych zmian, możesz je usunąć za pośrednictwem panelu sterowania - Rachunki - Zarządzanie innym konto - usunięcie konta (lub uruchamianie NetPlWiz).

