Jak zmienić plik hostów
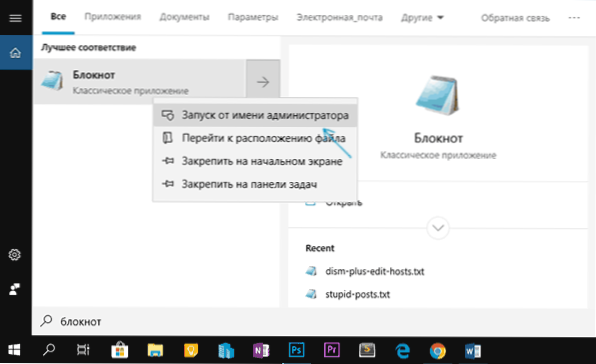
- 1715
- 320
- Roman Pawlik
W niektórych sytuacjach może być konieczne zmiana pliku hostów w systemie Windows 10, 8.1 lub Windows 7. Czasami przyczyną tego są wirusy i złośliwe programy, które wprowadzają zmiany w hostach, dlatego nie można przejść na niektóre witryny, a czasem sam możesz chcieć edytować ten plik, aby ograniczyć dostęp do dowolnej witryny.
Te instrukcje są szczegółowo opisane na temat zmiany hostów w systemie Windows, o tym, jak naprawić ten plik i zwrócić go do pierwotnego stanu systemu i korzystanie z programów trzeciej, a także dodatkowych niuansów, które mogą być przydatne.
Zmiana pliku hosta w notatniku
Zawartość pliku hostów to zestaw wpisów z adresu IP i adresu URL. Na przykład linia „127.0.0.1 VK.com "(bez cudzysłowów) będzie oznaczać, że podczas otwarcia w przeglądarce adresu VK.Com, nie otworzy się prawdziwy adres IP VK, ale określony adres z pliku hostów. Wszystkie linie pliku hostów zaczynające się od ikony kraty to komentarze, t.mi. Ich zawartość, zmiana lub usunięcie nie wpływa na pracę.
Najłatwiejszym sposobem edytowania pliku hostów jest użycie edytora tekstu wbudowanego „Notatnik”. Najważniejszy punkt, który należy wziąć pod uwagę: edytor tekstu musi zostać uruchomiony w imieniu administratora, w przeciwnym razie nie można zapisać wprowadzonych zmian. Osobno opiszę, jak zrobić niezbędne w różnych wersjach systemu Windows, chociaż z natury kroki nie będą się różnić.
Jak zmienić hosty w systemie Windows 10 za pomocą notebooka
Aby edytować plik hostów w systemie Windows 10, użyj następujących prostych kroków:
- Zacznij wprowadzać „notatkę” w polu wyszukiwania na pasku zadań. Gdy zostanie znaleziony żądany wynik, kliknij go za pomocą odpowiedniego przycisku myszy i wybierz „Uruchom w imieniu administratora”.
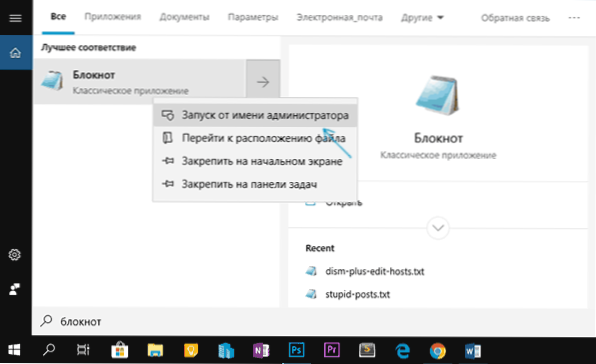
- W menu Notebook wybierz plik - otwórz i podaj ścieżkę do pliku hostów w folderze C: \ Windows \ System32 \ Drivers \ itp. Jeśli w tym folderze jest kilka plików o tej nazwie, otwórz taki, który nie ma rozszerzenia.
- Dokonaj niezbędnych zmian w pliku hostów, dodaj lub usuń wiersze korespondencji IP i URL, a następnie zapisz plik za pomocą menu.
Gotowy, plik jest edytowany. Zmiany mogą nie wchodzić w działania natychmiast, ale dopiero po ponownym uruchomieniu komputera. Więcej szczegółów na temat tego, co i jak można zmienić w instrukcjach: jak edytować lub naprawić plik hostów w systemie Windows 10.
Edycja hosta w systemie Windows 8.1 lub 8
Aby uruchomić notatnik w imieniu administratora w systemie Windows 8.1 i 8, podczas gdy na początkowym ekranie z kafelkami zacznij wybrać słowo „notatnik”, gdy pojawi się w wyszukiwaniu, kliknij go odpowiednim przyciskiem myszy i wybierz „Uruchamianie się w imieniu administratora”.
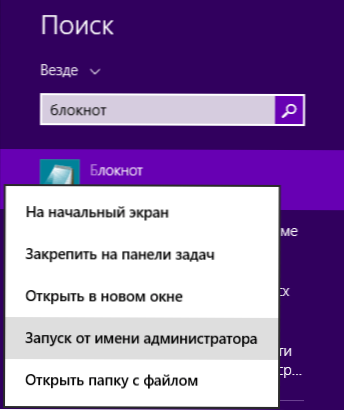
W notatniku kliknij „Plik” - „Otwórz”, po czym nazwa „Dokumenty tekstu” „Wszystkie pliki” znajduje się po prawej stronie „Nazwa pliku” (w przeciwnym razie, wchodząc do żądanego folderu, zobaczysz ” Brak elementów, które spełniają warunki wyszukiwania ”), a następnie otwórz plik hostów, który znajduje się w folderze C: \ Windows \ System32 \ Drivers \ itp.
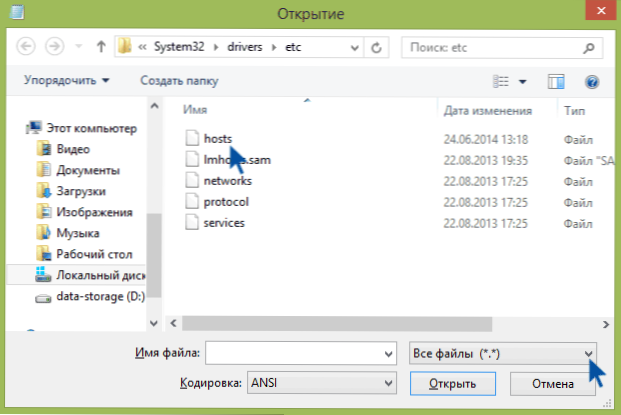
Może okazać się, że ten folder nie jest jednym, ale dwa hosty lub nawet więcej. Otwórz taki, który nie ma ekspansji.
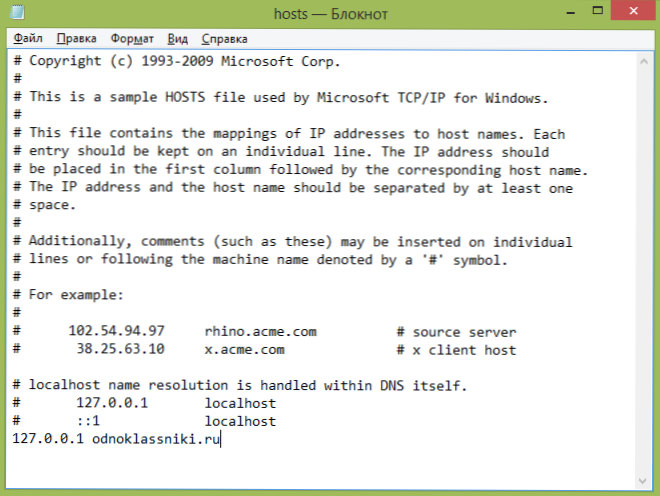
Domyślnie ten plik w systemie Windows wygląda na powyższym zdjęciu (z wyjątkiem ostatniego wiersza). W górnej części - komentarze na temat tego pliku (może być w języku rosyjskim, to nie ma znaczenia), a w dolnej części możemy dodać niezbędne linie. Pierwsza część oznacza adres, na który wnioski zostaną przekierowane, a drugi - który żąda.
Na przykład, jeśli dodamy wiersz do pliku hostów 127.0.0.1 Odnoklassniki.ru, wtedy nie otworzymy kolegów z klasy (adres 127.0.0.1 jest zarezerwowany przez system za komputerem lokalnym, a jeśli Twój serwer HTTP nie zostanie uruchomiony, to nic nie otworzy się, ale możesz wprowadzić 0.0.0.0, wtedy strona zdecydowanie się nie otworzy).
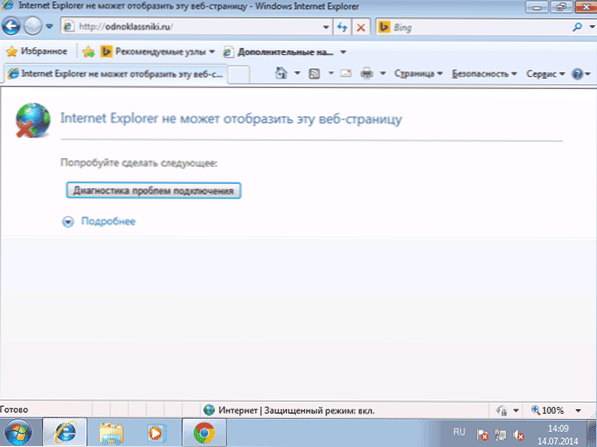
Po dokonaniu wszystkich niezbędnych edycji zapisz plik. (Aby zmiany mogły wejść w życie, może być wymagane przeładowanie komputera).
System Windows 7
Aby zmienić hosty w systemie Windows 7, musisz także uruchomić notatnik w imieniu administratora, w tym celu można go znaleźć w menu Start i naciśnij odpowiedni przycisk myszy, a następnie wybrać uruchomienie w imieniu administratora.
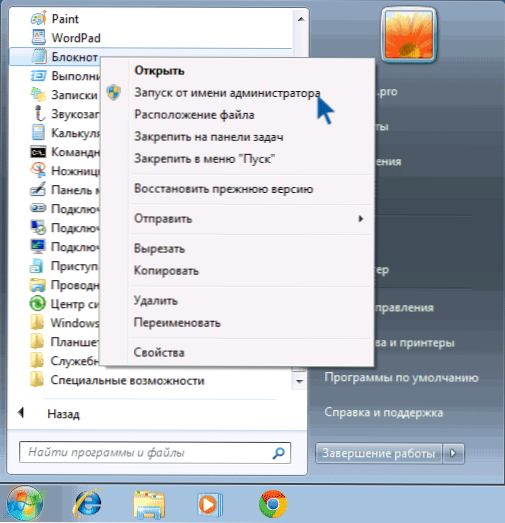
Następnie, a także w poprzednich przykładach, możesz otworzyć plik i wprowadzić w nim niezbędne zmiany.
Jak zmienić lub naprawić plik hostów za pomocą trzecich bezpłatnych programów
Wiele trzecich programów dotyczących rozwiązania problemów sieci, konfiguracji systemu Windows lub usuwania szkodliwych programów zawiera również możliwość zmiany lub korygowania pliku hostów. Podam dwa przykłady.W programie Free Dismi ++, aby skonfigurować funkcje systemu Windows 10 z wieloma dodatkowymi funkcjami w sekcji „Dodatkowo”, „edytor hostów” jest obecny.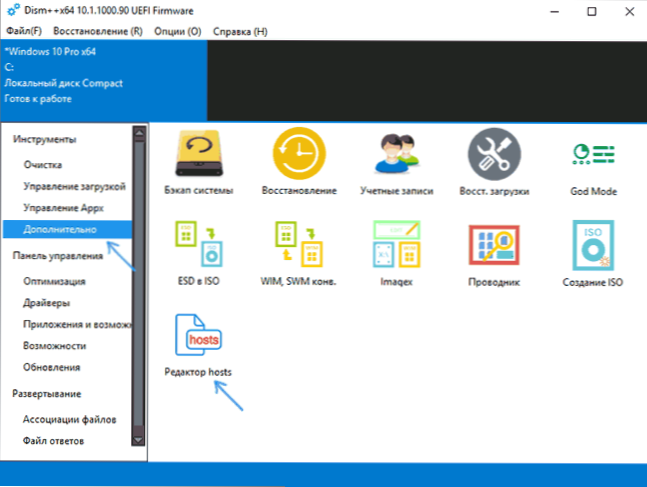
Wszystko, co robi, to uruchamianie tego samego notebooka, ale już z prawami administratora i otwartym plikiem. Użytkownik może tylko wprowadzać zmiany i zapisać plik. Przeczytaj więcej o programie i gdzie pobrać go w ustawieniach artykułu i optymalizacji systemu Windows 10 w Dism++.
Biorąc pod uwagę fakt, że niechciane zmiany pliku hostów zwykle pojawiają się w wyniku działania złośliwego oprogramowania, logiczne jest, że środki do ich usunięcia mogą zawierać funkcje korygowania tego pliku. Istnieje taka opcja w popularnym skanerze AdwCleaner.
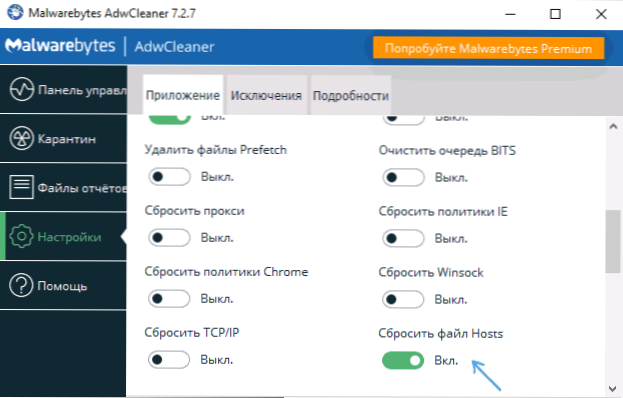
Wystarczy przejść do ustawień programu, włączyć element „Resetuj hosty”, po czym na karcie głównej adwcleaner, skanować i wyczyścić. Gospodarze zostaną również naprawione w tym procesie. Szczegóły dotyczące tego i innych takich programów w recenzji najlepszych środków usuwania złośliwych programów.
Tworzenie skrótu do zmiany hostów
Jeśli często musisz naprawić hosty, możesz utworzyć skrót, który automatycznie uruchomi notatnik z plik otwartym w trybie administratora.
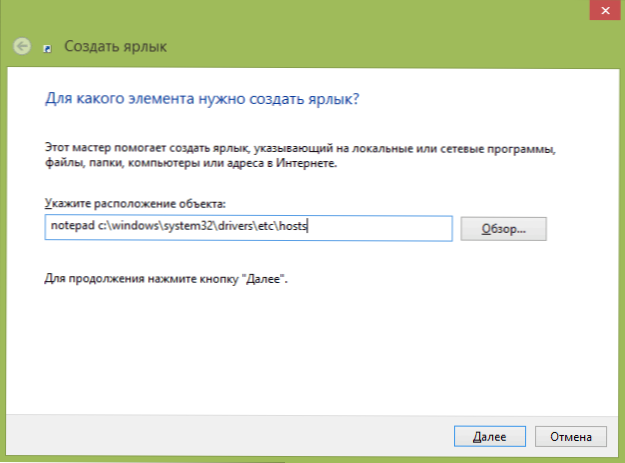
Aby to zrobić, kliknij prawy przycisk myszy w dowolnym darmowym miejscu pulpitu, wybierz „Utwórz” - „etykietę”, a w polu „Wskaż lokalizację obiektu„ Enter: Enter:
Notepad C: \ Windows \ System32 \ Drivers \ itd. \ Hosts
Następnie kliknij „Dalej” i określ nazwę etykiety. Teraz kliknij myszą przez utworzone skrót, wybierz „Właściwości” na karcie „Etykieta” kliknij przycisk „Dodatkowo” i wskazuj, że program rozpoczyna się w imieniu administratora (w przeciwnym razie nie będziemy w stanie zapisać plik hostów).
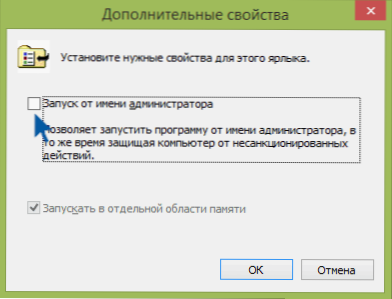 Mam nadzieję, że niektórym czytelnikom instrukcja będzie przydatna. Jeśli coś się nie uda, opisz problem w komentarzach, postaram się pomóc. Na stronie znajduje się również osobny materiał: jak naprawić plik hostów.
Mam nadzieję, że niektórym czytelnikom instrukcja będzie przydatna. Jeśli coś się nie uda, opisz problem w komentarzach, postaram się pomóc. Na stronie znajduje się również osobny materiał: jak naprawić plik hostów.

